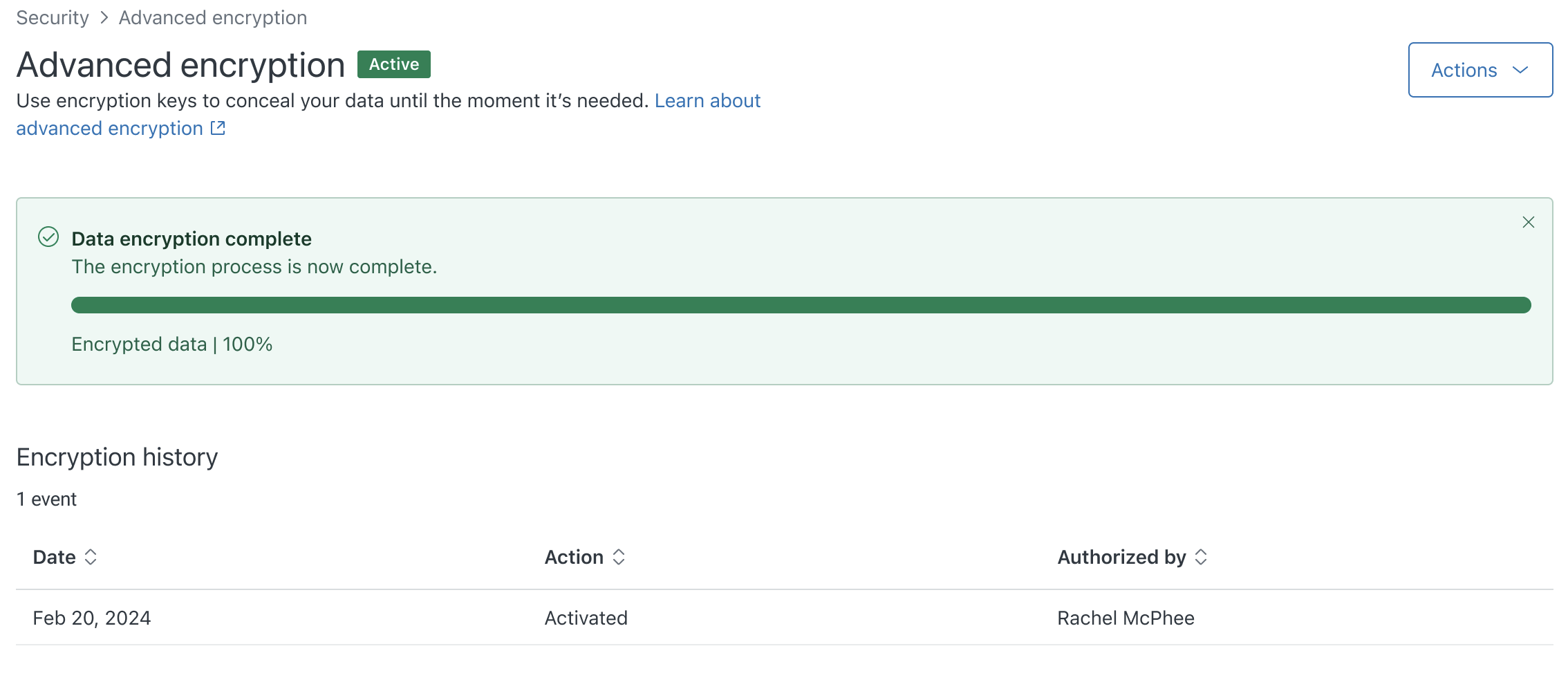La encriptación avanzada le permite a su compañía encriptar los datos de servicio a través de su propio sistema de administración de claves empresariales (KMS) para evitar que los datos almacenados en los servicios de Zendesk sean leídos como texto sin formato por un tercero, y que además solo sean desencriptados en el momento que se necesitan para activar los servicios de Zendesk. Esta función refuerza su postura de seguridad al tiempo que le ayuda a cumplir con las obligaciones de protección de datos y privacidad. Consulte Información general sobre la encriptación avanzada si desea más información.
Este artículo le ayudará a configurar la encriptación avanzada en su cuenta de sandbox o de producción mediante los pasos que se describen a continuación:
Paso 1: Solicitar acceso a la encriptación avanzada
Siga los pasos que describimos aquí después de registrarse en el EAP y una vez que la encriptación avanzada haya sido activada en su cuenta.
- En el Centro de administración, haga clic en
 Cuenta en la barra lateral y luego seleccione Seguridad > Encriptación avanzada.
Cuenta en la barra lateral y luego seleccione Seguridad > Encriptación avanzada. - Haga clic en el botón Solicitar acceso en la parte inferior derecha.

Recibirá un correo electrónico de bienvenida con instrucciones sobre cómo agregar la configuración de KMS a Zendesk.

- Haga clic en Empezar en el mensaje de correo electrónico.
Paso 2: Iniciar sesión en el portal de configuración segura
Antes de iniciar sesión en el portal de configuración segura, debe crear una cuenta.
- Cree una cuenta en el portal de configuración segura. Si accede primero a la página de inicio de sesión, ingrese su información y haga clic en CREATE ACCOUNT (CREAR CUENTA) para crear una cuenta.Si administra varias cuentas, incluidas las de sandboxes, elija un nombre de compañía descriptivo y un dominio que permitan identificar la cuenta de manera única.
- En Company Name (Nombre de compañía), ingrese su subdominio de Zendesk
- En Company Domain (Dominio de compañía), ingrese
susubdominio.zendesk.com, donde susubdominio se refiere a su subdominio en Zendesk.

- Una vez creada la cuenta, se le indicará que inicie sesión. Escriba su correo electrónico y contraseña y luego haga clic en LOGIN (INICIO DE SESIÓN).

Paso 3: Configurar las claves de acceso de KMS
Agregar la configuración de KMS es un proceso compuesto por tres pasos.
I - (Prerrequisito) Crear las claves de encriptación en su KMS
Este paso es un prerrequisito para poder usar la encriptación avanzada. En su KMS admitido por Zendesk, cree sus claves de encriptación siguiendo las instrucciones específicas para el KMS.
Después de crear las claves de encriptación en su KMS, haga una copia de seguridad. Este paso es importante para garantizar la continuidad operativa del negocio y la recuperación ante desastres. Zendesk no tendrá acceso a su KMS y no podrá asistirle en las operaciones de recuperación en caso de un desastre. Consulte las instrucciones correspondientes en la documentación para su KMS.
II - Agregar su configuración de KMS
- Bajo Add Config (Agregar configuración), seleccione el icono que corresponde a su KMS.

- Agregue sus credenciales de acceso y configure qué clave desea usar durante la encriptación de los datos. Los pasos dependerán del KMS que use.

- Haga clic en ENCRYPT AND SAVE (ENCRIPTAR Y GUARDAR).
La configuración se muestra en la página KMS Configurations (Configuraciones de KMS). Tome nota de la KMS Config ID (ID de configuración de KMS) porque la necesitará en el siguiente paso.

- Haga clic en ENABLE KEY LEASING (PERMITIR KEY LEASING) para activar la clave para esta configuración de KMS.
Se denomina key leasing a una técnica que ofrece Zendesk para agregar una capa adicional de encapsulación para que el Advanced Encryption Service no tenga que hacer una solicitud a su KMS cada vez que se realiza una operación de encapsular y desencapsular claves. En lugar de ello, arrienda una clave, la encapsula usando su KMS, y utiliza esa clave por un periodo de tiempo para encapsular y desencapsular las claves que cifran los datos de la aplicación. La clave se verifica para comprobar su validez en el KMS cada 10 minutos. Si la clave deja de ser válida, se destruye.
Nota: Con la implementación de key leasing se reduce el costo de tener que usar el KMS y la latencia de solicitudes, agilizando así la experiencia de la aplicación. - Escriba el identificador de claves y luego haga clic en CONFIRM (CONFIRMAR).
III - Crear la asignación de configuración de KMS
A continuación, cree la asignación de configuración de KMS, que permite a Zendesk usar la configuración de KMS proporcionada para proteger los campos de usuario que se describen más arriba. Si agregó varias configuraciones de KMS, deberá crear una asignación para cada una de ellas.
- En el portal de configuración segura, haga clic en KMS Config Assignments (Asignaciones de configuración de KMS) en el panel de la izquierda.
- Haga clic en el icono de más (
 ) para agregar una asignación de configuración.
) para agregar una asignación de configuración.

- En la página Assign KMS Configuration (Asignar configuración de KMS), ingrese:
- Organization: Zendesk
- KMS Config ID: la ID de configuración de KMS que se creó como parte de la configuración de KMS.

Paso 4: Completar la configuración en el Centro de administración
- En el Centro de administración, haga clic en
 Cuenta en la barra lateral y luego seleccione Seguridad > Encriptación avanzada.
Cuenta en la barra lateral y luego seleccione Seguridad > Encriptación avanzada. - Haga clic en Siguiente para activar la encriptación.

- Seleccione cada casilla de verificación para confirmar que comprende lo que sucederá cuando active la encriptación avanzada:
Después de seleccionar todas las casillas de verificación, el botón Activar encriptación se vuelve activo.

- Haga clic en Activar encriptación.
Una barra de progreso muestra el estado del proceso de encriptación de datos. La barra de progreso se ve en color verde cuando se ha completado y la entrada Activada aparece en el registro del historial de encriptación.