
Utilisez l’adresse Cci Sell globale si l’une des conditions suivantes s’applique :
-
Vous n’avez pas encore connecté votre compte de messagerie externe avec Sell.
-
Vous envoyez des e-mails à partir d’une adresse e-mail externe (pas l’adresse e-mail que vous utilisez pour votre compte Sell).
-
Vous recevez des e-mails de vos contacts Sell à une adresse e-mail autre que celle que vous utilisez pour votre compte Sell.
Vous pouvez ajouter une adresse e-mail Cci à vos messages sortants ou transférer les e-mails à votre compte Sell en utilisant cette adresse e-mail Cci.
Cela vous permet de joindre des e-mails envoyés ou reçus par le biais d’adresses e-mail externes (non utilisées dans votre compte Sell) à une carte de contact et à des opportunités de vente spécifiques que vous avez avec un contact.
Cet article aborde les sujets suivants :
Articles connexes :
Utilisation de l’adresse e-mail Cci pour les contacts
Sur chaque carte de contact, il y a une adresse e-mail Cci getbase.com globale, dédiée aux contacts dans Sell et spécifique à votre compte Sell. Si vous voulez ajouter un e-mail à une carte de contact dans Sell quand vous recevez, envoyez ou transférez des e-mails à partir de votre compte externe, utilisez cette adresse e-mail Cci globale.
Quand vous envoyez un message à Sell en utilisant l’adresse e-mail Cci globale, Sell mappe le contact en utilisant l’adresse e-mail du contact dans Sell. Si son adresse e-mail n’existe pas dans Sell, Sell crée automatiquement une nouvelle carte de contact à laquelle associer l’e-mail.
Les scénarios suivants expliquent brièvement comment utiliser au mieux l’adresse e-mail Cci getbase.com globale.
Scénario 1 : transfert d’un e-mail externe (par exemple Gmail) à une carte de contact dans Sell
Vous êtes commercial et vous vous apprêtez à prendre de longues vacances : vous voulez donc confier votre client à un autre commercial de l’entreprise pendant votre absence. Votre entreprise utilise un compte de messagerie externe via Gmail. Cependant, vous voulez vous assurer que cet e-mail est ajouté à l’historique de votre client dans Sell, en l’ajoutant aux e-mails dans sa carte de contact dans Sell.
Pour transférer un e-mail de votre adresse e-mail externe à une carte de contact dans Sell
- Dans votre rédacteur d’e-mail externe, cliquez sur Transférer (Tr : ) pour transférer l’e-mail.
Important : si vous transférez un e-mail, ne modifiez pas la ligne d’objet et ne supprimez pas les détails de message transféré qui ont été automatiquement ajoutés au contenu de l’e-mail que vous transférez (sinon, le message ne sera pas transféré à Sell).
- Dans la barre latérale de Sell, cliquez sur Contacts.
- Cliquez sur un contact pour accéder à une page de contact (n’importe quel contact).
- Sous le nom et les détails du contact, en regarde de l’adresse e-mail getbase.com globale, cliquez sur l’icône Copier dans le presse-papiers.

- Collez l’adresse e-mail getbase.com globale dans le champ À de votre e-mail externe.
- Cliquez sur Envoyer.

Scénario 2 : envoi d’un e-mail directement à partir de votre compte de messagerie externe (Gmail par exemple).
Vous êtes commercial et vous voulez envoyer un e-mail à un nouveau client à partir de votre compte Gmail. Cependant, vous n’avez pas encore connecté votre compte Gmail avec Sell. Comme plusieurs commerciaux peuvent s’occuper d’un même client dans votre entreprise, il est important que le dossier du client soit centralisé.
Quand vous envoyez cet e-mail à votre client, une copie sera envoyée à la carte de contact du client dans Sell en Cci. Comme il s’agit d’un nouveau client, les détails de son adresse e-mail n’existent pas encore dans Sell et il n’a pas de carte de contact : Sell crée donc automatiquement une nouvelle carte de contact à laquelle associer l’e-mail.
Pour envoyer un e-mail externe à votre client et une copie de cet e-mail à sa carte de contact dans Sell
- Dans votre rédacteur d’e-mail externe, dans le champ À, saisissez l’adresse e-mail de votre client (p. ex., email@exemple.com).
- Dans la barre latérale de Sell, cliquez sur Contacts.
- Cliquez sur un contact pour accéder à une page de contact (n’importe quel contact).
- Sous le nom et les détails du contact, en regarde de l’adresse e-mail getbase.com globale, cliquez sur l’icône Copier dans le presse-papiers.
- Collez l’adresse e-mail getbase.com globale dans le champ Cci de votre e-mail externe.
- Cliquez sur Envoyer.

Scénario 3 : un e-mail que j’ai envoyé à mon client et mon nouveau collègue, avec l’adresse e-mail globale en Cci, n’est pas visible dans Sell.
Vous êtes commercial et vous avez invité le nouveau stagiaire de votre équipe à vous accompagner à une réunion avec un client. Pour aider votre stagiaire à se préparer à cette réunion, vous l’avez ajouté à l’e-mail que vous avez envoyé à votre client à partir de votre rédacteur d’e-mail externe (Gmail par exemple). Vous avez aussi ajouté l’adresse e-mail getbase.com globale en Cci pour que l’e-mail soit associé à la carte de contact du client dans Sell. Cependant, une fois que vous avez envoyé l’e-mail, vous ne le voyez pas associé à la carte de contact du client.

Utilisation de l’adresse e-mail Cci pour les opportunités de vente
L’adresse e-mail Cci pour les opportunités de vente est différente de l’adresse e-mail Cci pour les contacts. Pour les opportunités de vente, l’identifiant de l’opportunité est aussi inclus à l’adresse e-mail Cci. Cela signifie que l’adresse Cci pour chaque opportunité de vente est unique et si vous voulez envoyer des e-mails en Cci à partir d’un compte de messagerie externe, vous devez utiliser l’adresse e-mail Cci spécifique à cette opportunité de vente, fournie sur la carte de l’opportunité.
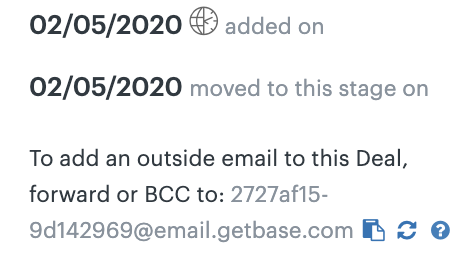
Modification de l’adresse e-mail Cci
Si vous le souhaitez, vous pouvez modifier l’adresse e-mail Cci dédiée en en générant une nouvelle.
Pour modifier l’adresse e-mail Cci dédiée
- Dans la barre latérale Sell, cliquez sur Contacts.
- Cliquez sur un contact pour ouvrir sa carte de contact (n’importe quel contact).
- Dans la carte de contact, en regard de l’adresse e-mail Cci getbase.com globale, cliquez sur l’icône Générer une nouvelle adresse (à côté de l’icône Copier dans le presse-papiers). Une nouvelle adresse se charge automatiquement.