Quand vous effectuez la migration du chat en direct à la messagerie pour le Web Widget et les Mobile SDK, de nouveaux déclencheurs sont créés et les déclencheurs existants sont mis à jour pour gérer les changements de fonctionnalités. Si vous ne mettez pas à jour un déclencheur existant, ces modifications n’impactent pas sa fonctionnalité pour le chat en direct.
Pour la plupart des comptes, la gestion des déclencheurs de messagerie se fait dans le Centre d’administration, mais la gestion des déclencheurs de chat se fait toujours dans le tableau de bord Chat.
Cet article aborde les sujets suivants :
- Modifications des déclencheurs lors la migration de Chat vers la messagerie
- À propos des déclencheurs de messagerie
Pour en savoir plus, consultez les articles suivants :
Modification de vos déclencheurs de chat lors la migration de Chat vers la messagerie
Globalement, la façon dont vous travaillez avec les déclencheurs de chat reste inchangée lorsque vous passez du Chat à la messagerie. Vous pouvez consulter, modifier et ajouter des déclencheurs de chat à la page principale des déclencheurs de chat, à laquelle vous pouvez accéder à partir du tableau de bord Chat à Paramètres > Déclencheurs.
- le champ déroulant Canal,
- des options Exécuter le déclencheur mises à jour,
- des options de condition mises à jour,
- des options d’action mises à jour.
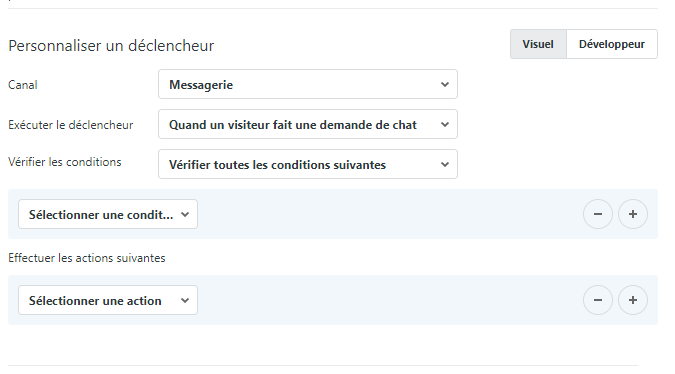
Le champ Canal
Quand la messagerie est activée pour votre compte, un champ Canal est ajouté aux déclencheurs de chat et de messagerie. Il sert à spécifier si le déclencheur s’exécute pour les conversations provenant de Chat, de la messagerie ou des deux.
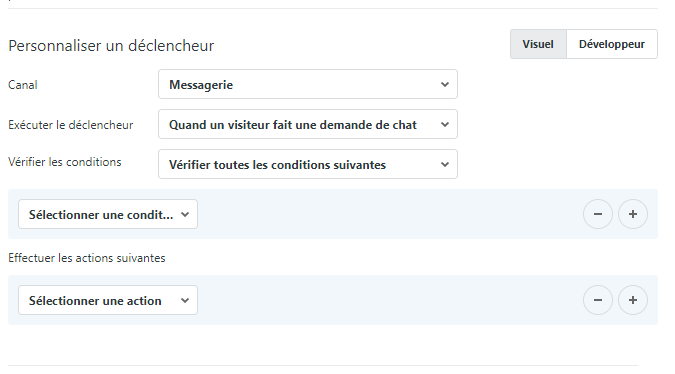
Quand vous activez la messagerie, la valeur du canal est définie sur Chat pour tous les déclencheurs de chat existants. Cela signifie que les options de déclencheur de chat ne changent pas et que le déclencheur se comporte comme expliqué dans notre documentation pour les déclencheurs Chat. Cependant, si vous modifiez un déclencheur de chat existant ou créez un nouveau déclencheur et sélectionnez soit Messagerie, soit Chat et messagerie, les options de personnalisation des déclencheurs sont modifiées pour prendre en charge les modifications des fonctionnalités de messagerie.
Options d’exécution de déclencheur mises à jour
Quand un déclencheur de chat est configuré pour s’exécuter pour la messagerie ou pour le chat et la messagerie, vous ne pouvez plus choisir d’exécuter le déclencheur quand un visiteur a téléchargé le widget de chat, car ce widget n’est pas utilisé dans la messagerie.
Vous avez le choix entre les événements provoquant l’exécution des déclencheurs suivants :
- un visiteur fait une demande de chat,
- un visiteur envoie un message de chat.
Options de condition mises à jour
Quand un déclencheur de chat est configuré pour s’exécuter pour la messagerie ou le chat et la messagerie, les conditions disponibles changent et sont les suivantes :
- heure de la journée,
- jour de la semaine,
- chats précédents du visiteur,
- nom du visiteur,
- adresse e-mail du visiteur,
- visiteur déclenché,
- statut du compte,
- statut du service,
- le visiteur est en train de chatter,
- visiteur en train de faire une demande de chat,
- visiteur servi,
- service (uniquement disponible quand Exécuter le déclencheur = Un visiteur fait une demande de chat),
- expéditeur (uniquement disponible quand Exécuter le déclencheur = À l’envoi d’un message de chat),
- type d’expéditeur (uniquement disponible quand Exécuter le déclencheur = À l’envoi d’un message de chat),
- message (uniquement disponible quand Exécuter le déclencheur = À l’envoi d’un message de chat),
- taille de la file d’attente (compte).
Pour la liste complète des conditions de déclencheur et leurs descriptions, y compris celles qui ne sont pas disponibles pour la messagerie, consultez Conditions et actions des déclencheurs Zendesk Chat - Référence : conditions de déclencheur.
Options d’action mises à jour
- Envoyer un message au visiteur
- Définir sur Déclenché (visible sur le tableau de bord)
- Attente
- Définir le nom du visiteur
- Bloquer le visiteur
Pour une liste complètes des actions de déclencheurs de chat et de messagerie, y compris celles qui ne sont pas disponibles pour la messagerie, consultez Création de déclarations d’actions de déclencheur de chat et de messagerie.
Mise à jour des déclencheurs de chat pour les appliquer à la messagerie
Il y a trois déclencheurs de chat et de messagerie standards qui existent une fois la messagerie activée pour votre compte : First Reply (première réponse), Request Contact Details (demander les coordonnées) et All Agents Offline (tous les agents hors ligne). Par défaut, ces déclencheurs s’appliquent uniquement aux chats en direct, mais ils peuvent être modifiés pour s’appliquer à la messagerie ou aux chats et à la messagerie.
Si vous voulez qu’ils fonctionnent avec votre canal de messagerie, vous devez modifier chaque déclencheur pour modifier les canaux auxquels il s’applique et vous assurer que ce déclencheur est activé.
- Dans le tableau de bord Chat, sélectionnez Paramètres > Déclencheurs.
- Dans la liste, cliquez sur la ligne du déclencheur que vous voulez modifier.
- Modifiez le champ Canal en choisissant Messagerie ou Chat et messagerie.
- En regard de Statut du déclencheur, sélectionnez Activer le déclencheur.
- Apportez toutes les autres modifications nécessaires au contenu du déclencheur pour qu’il fonctionne avec votre canal de messagerie.Remarque – Si une condition ou une action qui est uniquement disponible pour le canal Chat est sélectionnée quand le canal est défini sur Messagerie ou Chat et messagerie, vous ne pouvez pas enregistrer vos modifications jusqu’à ce que vous ayez résolu cette incohérence.
- Cliquez sur Enregistrer les modifications.
Déclencheur First Reply (première réponse)
Ce déclencheur envoie une réponse automatisée aux clients qui font une demande de chat, pour qu’ils sachent que leur demande a été prise en compte.
Quand la messagerie est activée pour votre compte, le déclencheur est configuré comme suit :
- Exécuter le déclencheur : quand un visiteur fait une demande de chat
-
Vérifier les conditions : vérifier toutes les conditions suivantes
- Visiteur en train de faire une demande de chat | Est vrai
-
Effectuer les actions suivantes
- Attente | 5 (en secondes)
- Envoyer un message au visiteur | Service client | Merci de votre message, veuillez patienter quelques instants pour qu’un agent s’occupe de vous.
Déclencheur Request Contact Details (demander les coordonnées)
Quand votre compte est configuré sur Absent, ce déclencheur demande aux clients qui font une demande de chat de laisser leur adresse e-mail.
Quand la messagerie est activée pour votre compte, le déclencheur est configuré comme suit :
- Exécuter le déclencheur : quand un visiteur fait une demande de chat
-
Vérifier les conditions : vérifier toutes les conditions suivantes
- Statut du compte | Égal(e) à | Absent
-
Effectuer les actions suivantes
- Envoyer un message au visiteur | Service client | Bonjour. Désolés, nous sommes absents actuellement. Laissez-nous votre adresse e-mail et nous reviendrons vers vous dès que possible.
Déclencheur All Agents Offline (tous les agents hors ligne)
Quand tous les agents sont hors ligne, ce déclencheur envoie une réponse automatisée pour prévenir l’utilisateur final qu’il risque d’y avoir un délai de réponse.
Quand la messagerie est activée pour votre compte, le déclencheur est configuré comme suit :
- Exécuter le déclencheur : à l’envoi d’un message de chat
-
Vérifier les conditions : vérifier toutes les conditions suivantes
- Statut du compte | Égal à | Hors ligne
-
Effectuer les actions suivantes
- Envoyer un message au visiteur | Réponse automatisée | Bonjour ! Merci de nous avoir contactés. Nous sommes hors ligne pour le moment, mais nous répondrons à votre message quand nous serons de retour en ligne dans quelques heures.