L’onglet Tout afficher du tableau de bord Rapports vous permet de mieux comprendre comment fonctionne Zendesk Support. Il fournit des données au sujet de votre volume de tickets et de leur gestion. Il vous permet aussi de comparer les indicateurs de ticket clés au sein de Zendesk Support et avec vos pairs.
Les informations de l’onglet Tout afficher du tableau de bord Rapports ne sont pas mises à jour en temps réel. En dehors des données de satisfaction, qui sont mises à jour une fois par jour, les informations de l’onglet Tout afficher du tableau de bord Rapports sont mises à jour toutes les heures. L’onglet Tout afficher du tableau de bord Rapports affiche les données en utilisant les paramètres de fuseau horaire configurés dans le profil de l’utilisateur.
Cet article aborde les sujets suivants :
Accès à l’onglet Tout afficher du tableau de bord Rapports
L’onglet Tout afficher du tableau de bord Rapports contient trois sections permettant de comparer les indicateurs de ticket clés : affichage des mesures des tickets par canal, benchmark et première réponse, ainsi qu’affichage des articles les plus populaires, des recherches les plus fréquentes et des meilleurs agents.
- Cliquez sur l’icône Rapports (
 ) dans la barre latérale.
) dans la barre latérale.L’onglet Tout afficher s’affiche par défaut.

- Sélectionnez la période du rapport en haut du tableau de bord.
Vous pouvez choisir une période prédéfinie ou choisir l’option Personnalisée pour configurer une plage de dates de trois mois maximum.
La plage de dates personnalisée comprend les deux dates sélectionnées. Les dates sélectionnées comprendront les dates postérieures ou égales à la date de début sélectionnée et antérieure ou égale à la date de fin sélectionnée.

- Analysez les données qui s’affichent dans l’onglet Tout afficher. Pour en savoir plus, consultez les sections ci-dessous :
Comparaison des indicateurs de ticket clés
Le haut de l’onglet Tout afficher contient des options pour l’affichage des indicateurs de ticket.
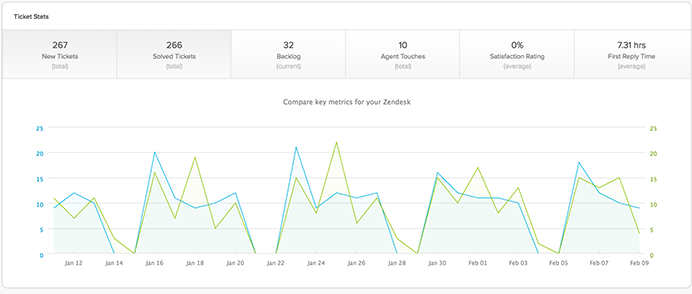
- Nouveaux tickets représente le nombre de nouveaux tickets créés pendant la période du rapport.
- Tickets résolus représente le nombre de tickets résolus pendant la période du rapport.
- Tickets non traités représente le nombre total de tickets non résolus dans Zendesk Support à ce stade.
- Actions de l’agent représente le nombre de mises à jour des tickets effectuées par les agents pendant la période du rapport.
- Note de satisfaction représente la note de satisfaction client moyenne donnée pendant la période du rapport.
- Délai avant première réponse représente le temps moyen qu’il a fallu à un agent pour faire le premier commentaire public dans un ticket (en heures calendaires).
Quand vous cliquez sur l’une des options de statistiques de ticket, vous voyez un diagramme détaillé qui inclut des totaux quotidiens pour chaque jour de la période du rapport. Vous pouvez modifier la période du rapport pour n’importe quelle statistique de ticket. Et vous pouvez consulter une statistique de ticket à la fois ou en comparer deux.
- Cliquez sur l’icône Rapports (
 ) dans la barre latérale.
) dans la barre latérale. - Sélectionnez la période du rapport en haut du tableau de bord.
Vous pouvez choisir une période prédéfinie ou choisir l’option Personnalisée pour configurer une plage de dates de trois mois maximum.
La plage de dates personnalisée comprend les deux dates sélectionnées. Les dates sélectionnées comprendront les dates postérieures ou égales à la date de début sélectionnée et antérieure ou égale à la date de fin sélectionnée.
- Cliquez sur l’une des statistiques de ticket en haut de la page pour consulter les données.
- Si vous voulez comparer deux statistiques, cliquez sur une seconde statistique de ticket.
- Passez le curseur de la souris sur le diagramme pour voir les totaux quotidiens.
Affichage d’autres indicateurs de ticket
La section au milieu de l’onglet Tout afficher contient trois volets permettant d’afficher d’autres indicateurs de ticket.
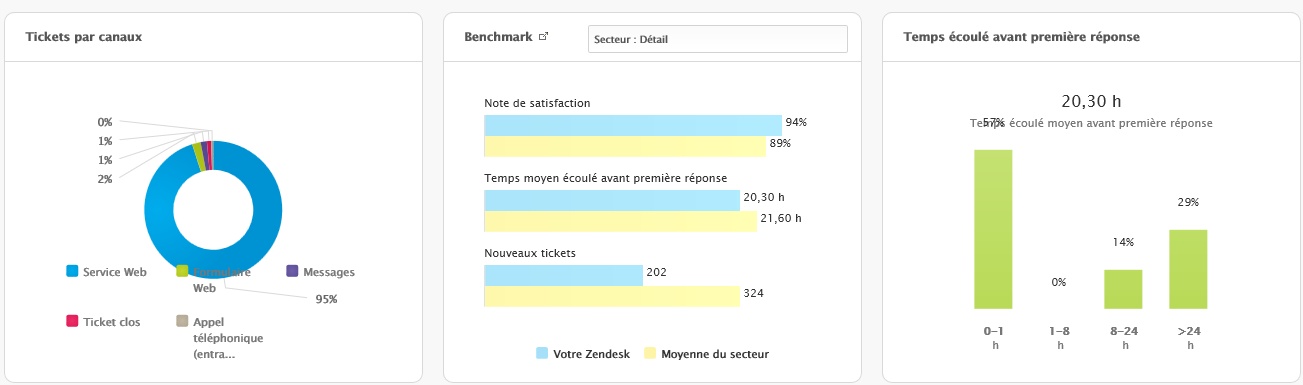
-
Tickets par canaux affiche le pourcentage de vos tickets provenant de chacun des canaux que vous prenez en charge.
Le diagramme affiche six canaux maximum. Si vous proposez plus de six canaux d’assistance, vous verrez vos cinq canaux les plus utilisés et une sixième catégorie intitulée Autres regroupant vos autres canaux.
-
Benchmark vous permet de comparer vos indicateurs clés à ceux de vos pairs. Le benchmark comprend votre note de satisfaction, le temps moyen écoulé avant première réponse et le volume de nouveaux tickets comparés à ceux de vos pairs, par secteur, par taille d’entreprise ou par public cible.
Le benchmark s’appuie sur des benchmarks de performances effectués tous les 28 jours, auxquels vous pouvez vous comparer. Le benchmark est calculé en commençant par trouver la moyenne pour chaque compte Zendesk, puis en prenant le nombre médian pour tous les comptes comme benchmark. Selon cette définition, 50 % des comptes du segment pris en compte se situent au-dessus de ce nombre et 50 % se situent au-dessous.
-
Délai avant première réponse affiche le temps moyen qu’il a fallu à un agent pour faire le premier commentaire public après la création d’un ticket. Le diagramme montre la distribution des tickets selon le nombre d’heures avant la première réponse. Cela vous permet de visualiser le délai avant première réponse de façon plus pointue que de regarder une moyenne qui peut être faussée par des valeurs isolées.
Si un agent crée un ticket, il ne sera pas automatiquement exclu du délai avant première réponse de l’onglet Tout afficher. Le délai avant première réponse d’un ticket créé par un agent n’est pas calculé avant la réponse publique suivante d’un agent.
Le diagramme inclut le détail par heures, montrant quel pourcentage de tickets ont eu une réponse dans un délai spécifique (0-1 heure, 1-8 heures, 8-24 heures ou plus de 24 heures). Les tickets sans commentaire public ne sont pas inclus. Par exemple, si un ticket est clos sans avoir reçu de commentaire public, il n’a pas de premier temps de réponse et n’est donc pas inclus dans ce calcul.
Remarque – Cette mesure est basée sur les heures calendaires, pas sur les horaires d’ouverture ni les calendriers que vous pouvez avoir définis.
Pour afficher vos tickets par canal, benchmark ou première réponse
- Cliquez sur l’icône Rapports (
 ) dans la barre latérale.
) dans la barre latérale.L’onglet Tout afficher s’affiche par défaut.
- Sélectionnez la période du rapport en haut du tableau de bord.
Vous pouvez choisir une période prédéfinie ou choisir l’option Personnalisée pour configurer une plage de dates de trois mois maximum.
La plage de dates personnalisée comprend les deux dates sélectionnées. Les dates sélectionnées comprendront les dates postérieures ou égales à la date de début sélectionnée et antérieure ou égale à la date de fin sélectionnée.
- Consultez le volet de rapport approprié au milieu de la section Tout afficher : Tickets par canaux, Benchmark ou Délai avant première réponse.
Remarque – Si le rapport Benchmark n’affiche pas de données, vous devez répondre à une courte enquête pour participer au benchmark. Pour ce faire, allez à Centre d’administration > Compte > Outils > Enquête benchmark. La mise à jour de votre rapport Benchmark peut prendre un certain temps.
Vous pouvez aussi regarder cette courte vidéo expliquant comment réaliser l’enquête benchmark pour votre Zendesk.
Affichage du contenu le plus consulté, des recherches les plus fréquentes et des meilleurs agents
Le bas de l’onglet Tout afficher du tableau de bord Rapports contient trois volets permettant d’afficher les données portant sur le contenu de votre centre d’aide, les recherches effectuées par les utilisateurs finaux et les performances des agents.
- Contenu du centre d’aide affiche les articles et les publications les plus populaires d’après le nombre de consultations, de votes ou de commentaires pendant la période du rapport. Vous pouvez filtrer ce contenu en choisissant contenu de la base de connaissances ou de la communauté.
- Recherches les plus fréquentes affiche les données de recherche des utilisateurs finaux pendant la période de rapport, notamment les chaînes les plus recherchées dans votre centre d’aide, les recherches ayant débouché sur la création d’un ticket par un utilisateur et les recherches qui n’ont pas retourné d’article ou de publication de la communauté.
- Meilleurs agents affiche vos meilleurs agents d’après le nombre de tickets résolus, les notes de satisfaction client et le nombre de mises à jour de ticket pendant la période du rapport.
- Cliquez sur l’icône Rapports (
 ) dans la barre latérale.
) dans la barre latérale.L’onglet Tout afficher s’affiche par défaut.
- Sélectionnez la période du rapport en haut du tableau de bord.
Vous pouvez choisir une période prédéfinie ou choisir l’option Personnalisée pour configurer une plage de dates de trois mois maximum.
La plage de dates personnalisée comprend les deux dates sélectionnées. Les dates sélectionnées comprendront les dates postérieures ou égales à la date de début sélectionnée et antérieure ou égale à la date de fin sélectionnée.
- Consultez les volets de rapports en bas de la section Tout afficher : Articles les plus consultés, Recherches les plus fréquentes ou Meilleurs agents.
- Cliquez sur l’un des onglets des volets pour changer les données.
- (Support Professional et Enterprise uniquement) Cliquez sur Tout afficher en bas du volet pour développer les données.
Si vous cliquez sur Tout afficher, l’onglet Base de connaissances, Communauté ou Recherche du tableau de bord Rapports s’affiche en fonction de votre sélection.