Zendesk Explore est doté d’un tableau de bord prédéfini pour vous aider à surveiller de nombreux détails portant sur vos tickets, votre efficacité et vos performances dans Zendesk Support. Il peut vous aider à déterminer votre volume de tickets non traités, votre satisfaction client, l’activité de vos agents, vos SLA, etc.
Cet article aborde les sujets suivants :
Ouverture du tableau de bord Support
Procédez comme suit pour accéder au tableau de bord Support.
- Dans Explore, cliquez sur l’icône de tableau de bord (
 ) dans la barre latérale sur la gauche.
) dans la barre latérale sur la gauche. - Dans la liste des tableaux de bord, sélectionnez le tableau de bord Zendesk Support.
Rapports du tableau de bord Support
Le tableau de bord Support contient les onglets suivants :
- Onglet Tickets
- Onglet Efficiency
- Onglet Assignee activitiy
- Onglet Agent updates
- Onglet Unsolved tickets
- Onglet Backlog
- Onglet Satisfaction
- Onglet SLAs
- Onglet Group SLAs
Onglet Tickets
L’onglet Tickets contient des rapports au sujet des tickets créés dans votre compte Zendesk. Vous pouvez filtrer les rapports par date/heure, groupe, marque, canal, formulaire, rôle de l’envoyeur et organisation du demandeur.
Dans cet onglet, le filtre temporel est basé sur la date de création du ticket, sauf indication contraire dans les descriptions des rapports ci-dessous.
Pour ouvrir l’onglet du tableau de bord Tickets
- Dans Explore, cliquez sur l’icône de tableau de bord (
 ) dans la barre latérale sur la gauche.
) dans la barre latérale sur la gauche. - Dans la liste des tableaux de bord, sélectionnez le tableau de bord Zendesk Support.
- Cliquez sur l’onglet Tickets.
Mesures titres de l’onglet Tickets
Cet onglet affiche les mesures titres (KPI) suivantes :
- Created tickets : le nombre de tickets créés dans votre compte Support.
- Unsolved tickets : le nombre de tickets non résolus. Ce sont les tickets qui n’ont pas le statut Clos ou Résolu.
- Solved tickets : le nombre de tickets résolus. Ce sont les tickets qui ont le statut Clos ou Résolu. Le filtre temporel pour ce rapport est basé sur la date de résolution du ticket.
- One-touch tickets : le pourcentage de tickets résolus avec une seule réponse d’un agent. Le filtre temporel pour ce rapport est basé sur la date de résolution du ticket.
- Reopened tickets : le pourcentage de tickets rouverts qui avaient précédemment marqués comme résolus. Le filtre temporel pour ce rapport est basé sur la date de résolution du ticket.

Rapports de l’onglet Tickets
Cet onglet affiche les rapports suivants :
-
Tickets created by hour : le pourcentage de tickets créés toutes les heures (0-23).
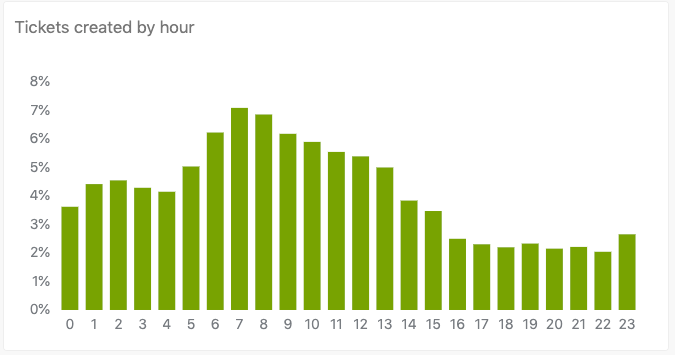
-
Average tickets created by day of week : le nombre moyen de tickets créés pour chaque jour de la semaine.

-
Tickets created by date : le nombre de tickets créés chaque jour pendant la période sélectionnée. Vous pouvez placer votre curseur sur un point de données du graphique pour voir combien des tickets créés ont été résolus.

-
Tickets by selected attribute (top 10) : le pourcentage de tickets pour chaque type d’attribut que vous sélectionnez. Par exemple, si vous sélectionnez Canal du ticket, vous voyez le pourcentage de tickets créés pour chaque canal pendant la période que vous avez sélectionnée.Remarque – Les analyses pour les demandes du catalogue de services sont accessibles quand vous filtrez par le nom du service, qui est automatiquement utilisé comme nom du formulaire associé.

-
Tickets created by date and channel (top 10) : le nombre de tickets créés chaque jour pendant la période sélectionnée, segmentés par le canal via lequel le ticket a été reçu.

-
Tickets created by month/year : affiche le nombre de tickets créés chaque mois pour les années que vous sélectionnez. Vous pouvez superposer les données des cinq dernières années pour faire des comparaisons. Les données du mois en cours ne s’affichent qu’à la fin du mois. Ce rapport est exclu du filtre temporel de l’onglet.

Onglet Efficiency
L’onglet Efficiency contient des rapports qui vous aident à évaluer l’efficacité de vos agents. Vous pouvez filtrer les rapports par date/heure, groupe, marque, canal, formulaire, priorité et organisation du demandeur.
Dans cet onglet, le filtre temporel est basé sur la date de résolution du ticket, sauf indication contraire dans les descriptions des rapports ci-dessous.
Pour ouvrir l’onglet du tableau de bord Efficiency
- Dans Explore, cliquez sur l’icône de tableau de bord (
 ) dans la barre latérale sur la gauche.
) dans la barre latérale sur la gauche. - Dans la liste des tableaux de bord, sélectionnez le tableau de bord Zendesk Support.
- Cliquez sur l’onglet Efficiency.
Mesures titres de l’onglet Efficiency
Cet onglet affiche les mesures titres (KPI) suivantes :
- First reply time median : le temps médian écoulé de la création du ticket à la première réponse d’un agent. Le filtre temporel pour ce rapport est basé sur la date de création du ticket.
- First resolution time median : le temps médian écoulé de la création du ticket à sa première clôture ou résolution.
- Full resolution time median : le temps médian écoulé de la création du ticket à sa clôture ou résolution complète.
- Group stations average : le nombre de groupes moyen auxquels un ticket a été affecté.
- Assignee stations average : le nombre moyen d’agents auxquels un ticket a été affecté.

Rapports de l’onglet Efficiency
Cet onglet affiche les rapports suivants :
-
Tickets by first reply time brackets : une liste montrant le pourcentage de délais avant première réponse des tickets se situant dans diverses fourchettes. Par exemple, dans l’illustration ci-dessous, 12 % des tickets ont reçu une réponse en plus de 24 heures. Le filtre temporel pour ce rapport est basé sur la date de création du ticket.

-
Tickets by full resolution time brackets : une liste montrant le pourcentage de délais avant résolution complète des tickets se situant dans diverses fourchettes. Par exemple, dans l’illustration ci-dessous, 10 % des tickets ont été complètement résolus en 5-24 heures.

-
First reply and assignment time median over time : une comparaison entre le délai avant première réponse médian et la durée avant première affectation médiane pour la période sélectionnée. Le filtre temporel pour ce rapport est basé sur la date de création du ticket.

-
Full resolution and requester wait time median over time : une comparaison entre le temps nécessaire pour résoudre un ticket et le temps moyen qu’a passé un ticket dans les statuts Nouveau, Ouvert et En pause.

-
Tickets by agent replies brackets : le pourcentage de réponses d’agent pour les tickets se situant dans diverses fourchettes. Dans l’exemple ci-dessous, 12 % des tickets ont eu 2 réponses des agents.

-
Tickets by group stations brackets : le nombre de groupes qui ont été affectés aux tickets se situant dans diverses fourchettes. Dans l’exemple ci-dessous, 56 % des tickets ont été affectés à deux ou trois groupes.

-
Agent replies average and resolutions over time : le nombre moyen de réponses des agents et le nombre total de tickets résolus quotidiennement. Vous pouvez passer le curseur sur un point de données pour voir les résultats précis une journée.

-
Assignee and group stations average over time : affiche le nombre moyen de tickets auxquels ont été affectés les agents et le nombre moyen de groupes associés à un ticket.

Onglet Assignee activitiy
L’onglet Assignee activity vous aide à voir les résultats quand vous affectez des tickets aux agents ou autres. Vous pouvez filtrer les rapports par date/heure, groupe, assigné, marque, canal, formulaire et organisation du demandeur.
Le filtre temporel pour cet onglet est basé sur la date de résolution du ticket.
Pour ouvrir l’onglet du tableau de bord Assignee activity
- Dans Explore, cliquez sur l’icône de tableau de bord (
 ) dans la barre latérale sur la gauche.
) dans la barre latérale sur la gauche. - Dans la liste des tableaux de bord, sélectionnez le tableau de bord Zendesk Support.
- Cliquez sur l’onglet Assignee activity.
Mesures titres de l’onglet Assignee activity
Cet onglet affiche les mesures titres (KPI) suivantes :
- Solved tickets : le nombre de tickets résolus et clos pendant la période sélectionnée.
- Requester wait time median : le temps médian que les tickets ont passé en statuts Nouveau, Ouvert et En pause.
- Assignment to resolution : le temps médian écoulé entre la dernière affectation à un agent et la résolution du ticket.
- One-touch tickets : le pourcentage de tickets résolus avec une seule réponse d’un agent.
- Two-touch tickets : le pourcentage de tickets résolus avec deux réponses d’agent.

Rapports de l’onglet Assignee activity
Cet onglet affiche les rapports suivants :
-
Good vs bad satisfaction tickets : un camembert qui montre le pourcentage de tickets avec une bonne note et une mauvaise note de satisfaction.

-
Tickets by requester wait time brackets : une liste des temps d’attente du demandeur pour les tickets se situant dans diverses fourchettes. Dans cet exemple, pour 12 % des tickets, le temps d’attente du demandeur a été de 1 à 3 jours.

-
Satisfaction score and requester wait time median by date : une comparaison de la note de satisfaction client et du temps que le client a dû attendre pour recevoir une réponse d’un agent.

-
Assignee activity : une liste détaillée de vos agents et leurs activités, notamment le nombre de tickets qu’ils ont résolus, leur délai de réponse moyen, etc.

Onglet Agent updates
L’onglet Agent updates affiche les commentaires ajoutés et les mises à jour des tickets effectuées par vos agents. Vous pouvez filtrer les rapports par date/heure, agent, marque, canal, formulaire, groupe et organisation du demandeur.
Le filtre temporel pour cet onglet est basé sur la date de mise à jour.
Pour ouvrir l’onglet du tableau de bord Agent updates
- Dans Explore, cliquez sur l’icône de tableau de bord (
 ) dans la barre latérale sur la gauche.
) dans la barre latérale sur la gauche. - Dans la liste des tableaux de bord, sélectionnez le tableau de bord Zendesk Support.
- Cliquez sur l’onglet Agent updates.
Mesures titres des mises à jour des agents
Cet onglet affiche les mesures titres (KPI) suivantes :
- Public comments : le nombre total de tickets où les commentaires publics d’un agent sont inclus.
- Internal comments : le nombre total de tickets où les commentaires internes d’un agent sont inclus.
- Tickets commented : le nombre de tickets avec un commentaire d’un agent, public ou interne.
- Tickets solved : le nombre de tickets marqués comme résolus par un agent.
- Tickets created : le nombre de tickets qui ont été créés par un agent.

Rapports de l’onglet Agent updates
Cet onglet affiche les rapports suivants :
-
Agent comment averages by date : une comparaison du nombre total de commentaires pour les tickets et du nombre de ces commentaires qui ont été publics ou internes.

-
Tickets commented, created and solved by date : une comparaison des nombres de tickets créés, résolus et commentés pendant la période sélectionnée.

-
Agent updates : pour chaque agent, affiche des informations détaillées des mises à jour apportées aux tickets, notamment les commentaires, les résolutions, les créations, etc.

Onglet Unsolved tickets
L’onglet Unsolved tickets vous fournit des informations détaillées au sujet des tickets de votre compte qui sont encore ouverts et qui nécessitent votre attention. Vous pouvez filtrer les rapports par groupe, assigné, marque, canal, priorité et organisation du demandeur.
Pour ouvrir l’onglet du tableau de bord Unsolved tickets
- Dans Explore, cliquez sur l’icône de tableau de bord (
 ) dans la barre latérale sur la gauche.
) dans la barre latérale sur la gauche. - Dans la liste des tableaux de bord, sélectionnez le tableau de bord Zendesk Support.
- Cliquez sur l’onglet Unsolved tickets.
Mesures titres de l’onglet Unsolved tickets
Cet onglet affiche les mesures titres (KPI) suivantes :
- Unsolved tickets : les tickets dont le statut n’est pas Résolu ou Clos.
- New and open tickets : les tickets dont le statut est Nouveau ou Ouvert.
- Unreplied unsolved tickets : les tickets non résolus sans réponse d’un agent.
- Time since update median : le temps médian écoulé depuis la dernière mise à jour des tickets non résolus.
- Ticket age median : le temps médian écoulé depuis la création des tickets non résolus.

Rapports de l’onglet Unsolved tickets
Cet onglet affiche les rapports suivants :
-
Unsolved tickets by status : un camembert qui montre le pourcentage de tickets avec un statut Nouveau, Ouvert, En attente et En pause.

-
New and open tickets by assignment status : un camembert qui montre le pourcentage de tickets avec un statut Ouvert ou Nouveau qui sont affectés et non affectés.

-
Unsolved tickets by selected attribute (top 10) : un camembert qui montre le pourcentage de tickets avec un statut Nouveau, Ouvert, En attente ou En pause pour l’attribut sélectionné. Vous avez le choix entre marque du ticket, canal, formulaire, groupe, priorité ou type.
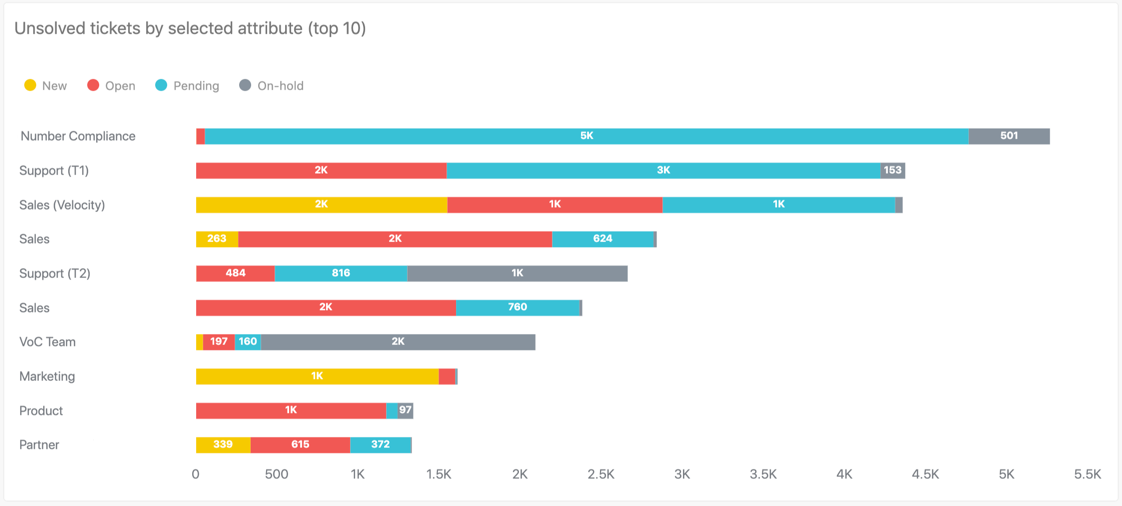
-
Unsolved tickets by creation month : un graphique empilé qui montre tous les tickets non résolus pendant la période sélectionnée. Les piles indiquent si le ticket est nouveau, ouvert, en attente ou en pause.

-
Unsolved tickets : une liste détaillée des tickets non résolus par nom d’agent.

Onglet Backlog
L’onglet Backlog vous fournit des informations sur les tickets ouverts pendant la période sélectionnée. Vous pouvez filtrer les rapports par groupe, assigné, marque, canal, priorité et type.
Cet onglet ne contient pas de mesures titres.
Pour ouvrir l’onglet du tableau de bord Backlog
- Dans Explore, cliquez sur l’icône de tableau de bord (
 ) dans la barre latérale sur la gauche.
) dans la barre latérale sur la gauche. - Dans la liste des tableaux de bord, sélectionnez le tableau de bord Zendesk Support.
- Cliquez sur l’onglet Backlog.
Rapports de l’onglet Backlog
Cet onglet affiche les rapports suivants :
-
Daily historical backlog by status (30 days) : une liste de vos tickets non traités ouverts pendant les 30 derniers jours pour vous aider à identifier les tendances.

-
Weekly historical backlog by status (12 weeks) : une liste de vos tickets non traités ouverts pendant les 12 dernières semaines pour vous aider à identifier les tendances.

-
Weekly historical backlog by selected attribute (top 10/12 weeks) : le nombre de tickets non résolus à la fin de chacune des 12 dernières semaines. Choisissez un onglet pour afficher les résultats par marque, groupe, canal, priorité ou type du ticket.

Onglet Satisfaction
L’onglet Satisfaction vous fournit des informations détaillées au sujet des notes de satisfaction client de vos tickets. Vous pouvez filtrer les rapports par date/heure, groupe, marque, canal, formulaire, priorité et type.
Dans cet onglet, le filtre temporel est basé sur la date de résolution du ticket, sauf indication contraire dans les descriptions des rapports ci-dessous.
Pour ouvrir l’onglet du tableau de bord Satisfaction
- Dans Explore, cliquez sur l’icône de tableau de bord (
 ) dans la barre latérale sur la gauche.
) dans la barre latérale sur la gauche. - Dans la liste des tableaux de bord, sélectionnez le tableau de bord Zendesk Support.
- Cliquez sur l’onglet Satisfaction.
Mesures titres de l’onglet Satisfaction
Cet onglet affiche les mesures titres (KPI) suivantes :
- Satisfaction score : le pourcentage de tickets ayant reçu une bonne note par rapport au nombre total de tickets notés.
- Good satisfaction tickets : le nombre de tickets ayant reçu une bonne note.
- Bad satisfaction tickets : le nombre de tickets ayant reçu une mauvaise note.
- Bad to good ratings : le nombre de tickets dont la note est passée de mauvaise à bonne. Le filtre temporel pour ce rapport est basé sur la date de mise à jour.
- Satisfaction rated ratio : le pourcentage de tickets ayant reçu une bonne ou mauvaise note par rapport au nombre total de tickets pour lesquels une note de satisfaction a été demandée.

Rapports de l’onglet Satisfaction
Cet onglet affiche les rapports suivants :
-
Good vs bad satisfaction tickets : un camembert qui montre le pourcentage de tickets avec une note de satisfaction bonne ou mauvaise, avec ou sans commentaires.

-
Rated tickets funnel : un diagramme en entonnoir qui montre le pourcentage de tickets pour lesquels une note de satisfaction a été demandée et le nombre de tickets notés par rapport au nombre total de tickets.

-
Satisfaction score and rated tickets by date : le nombre de tickets notés par rapport au pourcentage de score de satisfaction qu’ils ont reçu pendant la période sélectionnée.

-
Satisfaction score by selected attribute (top 10 by volume) : le pourcentage de satisfaction moyen pour l’attribut que vous sélectionnez. Par exemple, si vous sélectionnez Canal du ticket, vous verrez le score de satisfaction moyen pour chacun des canaux du ticket comme le chat, l’e-mail, etc. Vous avez le choix entre marque du ticket, canal, formulaire, groupe, priorité ou type.

-
Satisfaction score and rated tickets by month (12 months) : le nombre de tickets notés et le score de satisfaction moyen pendant une période de 12 mois. Ce rapport est exclu du filtre temporel de l’onglet.

-
Satisfaction rated ratio and surveyed tickets by month (12 months) : le pourcentage de tickets ayant reçu une note de satisfaction par rapport au nombre total de tickets pour lesquels une note de satisfaction a été demandée pendant une période de 12 mois. Ce rapport est exclu du filtre temporel de l’onglet.

Onglet SLAs
L’onglet SLAs vous aide à mesurer vos résultats par rapport aux SLA que vous avez configurés. Vous pouvez filtrer les rapports par date/heure, politique SLA, mesure SLA, groupe, marque, formulaire, priorité et organisation du demandeur.
Dans cet onglet, le filtre temporel est basé sur la date de mise à jour du SLA, sauf indication contraire dans les descriptions des rapports ci-dessous.
Pour ouvrir l’onglet du tableau de bord SLAs
- Dans Explore, cliquez sur l’icône de tableau de bord (
 ) dans la barre latérale sur la gauche.
) dans la barre latérale sur la gauche. - Dans la liste des tableaux de bord, sélectionnez le tableau de bord Zendesk Support.
- Cliquez sur l’onglet SLAs.
Mesures titres de l’onglet SLAs
Cet onglet affiche les mesures titres (KPI) suivantes :
- SLA achievement rate : le pourcentage de tickets ayant satisfait les SLA par rapport au nombre total de tickets ayant des SLA.
- SLA breached tickets : le nombre de tickets qui sont en violation d’au moins un objectif SLA.
- SLA achieved tickets : le nombre de tickets qui ne sont pas en violation des objectifs SLA.
- SLA active tickets : le nombre de tickets avec une politique SLA active.
- SLA active breached tickets : le nombre de tickets actifs qui sont en violation d’au moins un objectif SLA.

Rapports de l’onglet SLAs
Cet onglet affiche les rapports suivants :
-
Achieved vs breached completed SLA policies by date : affiche le nombre de tickets qui ont respecté ou non les objectifs SLA pendant la période sélectionnée.

-
Achieved and breached completed SLA policies by selected attribute (top 10 breached) : un graphique empilé qui montre le pourcentage de tickets ayant respecté une politique SLA ou non pour l’attribut sélectionné. Vous avez le choix entre marque du ticket, canal, formulaire ou groupe. Vous pouvez aussi choisir le nom de la politique SLA.

-
SLA target breaches by hour : un graphique qui montre le pourcentage moyen de violations s’étant produites chaque heure pendant une période de 24 heures.

-
SLA target breaches by day of week : un graphique à barres qui montre le pourcentage moyen de violations SLA chaque jour de la semaine.

-
Achieved and breached SLA targets by metric : le pourcentage du temps que chaque objectif SLA a été respecté ou non.

-
SLA target achievement rate by month (12 months) : le pourcentage d’instances par mois pour lesquelles les objectifs SLA ont été respectés. Ce rapport est exclu du filtre temporel de l’onglet.

Onglet Group SLAs
L’onglet Group SLAs vous aide à mesurer vos résultats par rapport aux SLA du groupe que vous avez configurés. Vous pouvez filtrer les rapports par date/heure, politique SLA du groupe, mesure SLA du groupe, groupe, marque, formulaire, priorité et organisation du demandeur.
Dans cet onglet, le filtre temporel est basé sur la date de mise à jour du SLA du groupe, sauf indication contraire dans les descriptions des rapports ci-dessous.
Pour ouvrir l’onglet du tableau de bord Group SLAs
- Dans Explore, cliquez sur l’icône de tableau de bord (
 ) dans la barre latérale sur la gauche.
) dans la barre latérale sur la gauche. - Dans la liste des tableaux de bord, sélectionnez le tableau de bord Zendesk Support.
- Cliquez sur l’onglet Group SLAs.
Mesures titres de l’onglet Group SLAs
Cet onglet affiche les mesures titres (KPI) suivantes :
- Achievement rate : le pourcentage de tickets ayant satisfait les SLA du groupe par rapport au nombre total de tickets ayant des SLA.
- Tickets en violation : le nombre de tickets qui sont en violation d’au moins un objectif SLA du groupe.
- Tickets en conformité : le nombre de tickets qui ne sont pas en violation des objectifs SLA du groupe.
- Tickets actifs : le nombre de tickets avec une politique SLA du groupe active.
- Tickets en violation : le nombre de tickets actifs qui sont en violation d’au moins un objectif SLA du groupe.

Rapports de l’onglet Group SLAs
Cet onglet affiche les rapports suivants :
-
Group SLA : Achieved vs breached completed Group SLA policies by date : affiche le nombre de tickets qui ont respecté ou non les objectifs SLA du groupe pendant la période sélectionnée.

-
Group SLA : Achieved and breached completed Group SLA policies by selected attribute (top 10 breached) : un graphique empilé qui montre le pourcentage de tickets ayant respecté une politique SLA du groupe ou non pour l’attribut sélectionné. Vous avez le choix entre marque du ticket, canal, formulaire ou groupe. Vous pouvez aussi choisir le nom de la politique SLA du groupe.

-
Group SLA target breaches per hour : un graphique qui montre le pourcentage moyen de violations s’étant produites chaque heure pendant une période de 24 heures.

-
Group SLA target breaches by day of week : un graphique à barres qui montre le pourcentage moyen de violations SLA du groupe chaque jour de la semaine.

-
Group SLAs: Achieved and breached SLA targets by metric : le pourcentage du temps que chaque objectif SLA du groupe a été respecté ou non.

-
Group SLAs: Group SLA target achievement rate by month (12 months) : le pourcentage d’instances par mois pour lesquelles les objectifs SLA du groupe ont été respectés. Ce rapport est exclu du filtre temporel de l’onglet.
