Answer Bot fonctionne avec Zendesk Guide pour suggérer des articles susceptibles d’aider les clients à résoudre leurs problèmes avant qu’ils n’aient besoin de contacter un agent. Pour en savoir plus au sujet Answer Bot, consultez Documentation d’Answer Bot.
Vous pouvez utiliser Explore pour créer des rapports qui vous aident à analyser l’efficacité d’Answer Bot et à mesurer les gains que cela représente pour votre organisation. Explore contient un tableau de bord intégré qui affiche des statistiques courantes pour Answer Bot, mais vous pouvez aussi créer vos propres rapports. Cet article présente les concepts élémentaires de la création de rapports pour Answer Bot.
Cet article aborde les sujets suivants :
Ce dont vous avez besoin
Difficulté : intermédiaire
Temps : 30 minutes
- Permissions d’éditeur ou d’administrateur (consultez Ajout d’utilisateurs à Explore).
- Zendesk Guide Professional ou Enterprise avec le module supplémentaire Answer Bot.
- Un rapport Explore vide utilisant le Answer Bot: Recommandations d’articles . Pour en savoir plus sur la création d’un nouveau rapport, consultez Création de rapports.
Rapports élémentaires
Dans cette section, vous allez découvrir certaines mesures d’Answer Bot élémentaires, que vous pouvez utiliser pour déterminer son efficacité dans votre organisation.
Cette section aborde les sujets suivants :
Suggestions
Quand un client vous contacte, Answer Bot analyse le texte de la demande et suggère des articles pertinents, susceptibles de résoudre le problème du client.

On les appelle suggestions.
Pour voir le nombre de suggestions qu’a faites Answer Bot
- Dans le volet Mesures de votre rapport vide, cliquez sur Ajouter.
- Dans la liste des mesures, choisissez Articles suggérés par Answer Bot. > Articles suggérés, puis cliquez sur Appliquer.
Explore affiche le nombre total de suggestions faites par Answer Bot.

Articles avec clic
À partir de la liste des articles suggérés, le client peut consulter ceux qu’il souhaite pour voir s’ils peuvent l’aider à résoudre son problème.

On parle de clics sur les suggestions.
Pour voir le nombre de clics sur les suggestions
- Dans le volet Mesures de votre rapport vide, cliquez sur Ajouter.
- Dans la liste des mesures, choisissez Articles suggérés par Answer Bot. > a cliqué sur articles, puis sur Appliquer.
Explore affiche le nombre total de suggestions sur lesquelles les clients ont cliqué.

Résolutions
Une résolution se produit lorsqu’un utilisateur final à qui Answer Bot a fait une suggestion marque sa demande comme résolue.

Pour consulter le nombre de résolutions par Answer Bot
- Dans le volet Mesures de votre rapport vide, cliquez sur Ajouter.
- Dans la liste des mesures, choisissez Articles suggérés par Answer Bot. > Résolutions, puis sur Appliquer.
Explore affiche le nombre total de résolutions réussies grâce aux suggestions d’Answer Bot.

Articles rejetés
On parle de refus quand un utilisateur final à qui Answer Bot a fait une suggestion marque sa demande comme non résolue.

Pour afficher le nombre de refus Answer Bot
- Dans le volet Mesures de votre rapport vide, cliquez sur Ajouter.
- Dans la liste des mesures, choisissez Articles suggérés par Answer Bot. > Articles rejetés, puis cliquez sur Appliquer.
Explore affiche le nombre total de refus des suggestions Answer Bot .
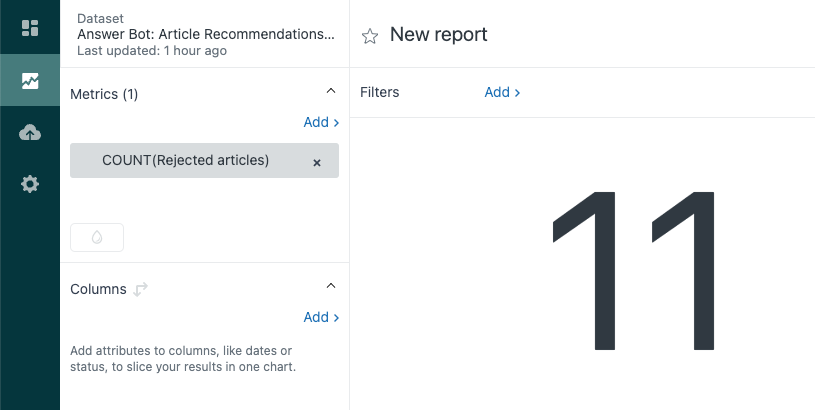
Vous pouvez ensuite utiliser ces mesures pour créer des rapports plus complexes.
Rapports avancés
Dans cette section, vous allez utiliser les informations que vous avez déjà apprises pour créer des rapports plus complexes.
Cette section aborde les sujets suivants :
Les dix premiers articles pour les résolutions par Answer Bot
Pour tirer le meilleur parti d’Answer Bot, créez des articles du Centre d’aide avec des titres clairs et explicites, contenant des informations aidant à identifier le problème dès le premier paragraphe. Utilisez ce rapport pour vous aider à identifier les dix premiers articles suggérés par Answer Bot qui ont débouché sur la résolution du problème du client. Cela peut aider votre équipe à comprendre quel type d’articles fournissent les meilleurs résultats avec Answer Bot.
Pour créer le rapport des dix premiers articles
- Dans le volet Mesures de votre rapport vide, cliquez sur Ajouter.
- Dans la liste des mesures, choisissez Réponses Answer Bot. > Résolutions, puis sur Appliquer.
- Dans le volet Lignes, cliquez sur Ajouter.
- Dans la liste des attributs, choisissez Article > Titre de la traduction de l’article, puis cliquez sur Appliquer. Explore affiche un tableau montrant tous les articles de votre Center d’aide avec le nombre de résolutions par Answer Bot.
- Vous allez maintenant limiter cette liste aux dix premiers résultats. Dans le menu Manipulation des résultats (
 ), cliquez sur Haut/Bas.
), cliquez sur Haut/Bas. - À la page du filtre Haut/Bas, cochez Haut, puis saisissez 10 dans le champ numérique.
- Cliquez sur Appliquer. Désormais, seuls les dix premiers résultats s’affichent.

Réponses d’Answer Bot par statut
Dans cet exemple, vous allez créer un rapport qui affiche le statut de chaque réponse d’Answer Bot pour cette année.
- Dans le volet Mesures de votre rapport vide, cliquez sur Ajouter.
- Dans la liste des mesures, choisissez Réponses Answer Bot. > Attentes, puis cliquez sur Appliquer.
- Dans le volet Colonnes, cliquez sur Ajouter.
- Dans la liste des attributs, choisissez Réponse Answer Bot. > Statut de réponse.
Explore affiche un camembert montrant le pourcentage de chaque statut de réponse d’Answer Bot :
- Non offerte : la réponse n’a pas été proposée.
- Offerte : la réponse a été proposée.
- Cliquée : un client a cliqué sur la réponse.
- Résolu : la réponse a débouché sur la résolution du ticket.

Vous allez maintenant ajouter un filtre de date qui vous permet de limiter les résultats à cette année uniquement.
- Dans le volet Filtres, cliquez sur Ajouter.
- Dans la liste des filtres, choisissez Date et heure - Création de la réponse Answer Bot > Réponse créée - Année, puis cliquez sur Appliquer.
- Cliquez sur le filtre que vous venez d’ajouter, puis choisissez Modifier les plages de dates.
- À la page de la plage de dates, cliquez sur Cette année, puis sur Appliquer.
Explore recalcule les résultats pour afficher uniquement le statut des réponses d’Answer Bot pour cette année.
Étapes suivantes
Les jeux de données Answer Bot contiennent de nombreuses mesures et de nombreux attributs que vous pouvez utiliser pour créer vos propres rapports. Pour la liste des mesures et attributs disponibles, consultez Mesures et attributs pour Zendesk Guide.
Traduction - exonération : cet article a été traduit par un logiciel de traduction automatisée pour permettre une compréhension élémentaire de son contenu. Des efforts raisonnables ont été faits pour fournir une traduction correcte, mais Zendesk ne garantit pas l’exactitude de la traduction.
Si vous avez des questions quant à l’exactitude des informations contenues dans l’article traduit, consultez la version anglaise de l’article, qui représente la version officielle.