Résumé IA vérifié ◀▼
Le centre d’aide est une option d’assistance en self-service destinée aux utilisateurs finaux, qui inclut une base de connaissances et une communauté. Pour trouver des informations, vous pouvez rechercher du contenu, utiliser des marqueurs et appliquer des filtres. La recherche générative fournit des réponses optimisées par l’IA. Vous pouvez y participer en publiant du contenu, en ajoutant des commentaires et en gérant les abonnements. Suivez du contenu pour recevoir des notifications et gérez les demandes d’approbation directement par le biais du portail.
Le centre d’aide est conçu pour fournir une option d’assistance complète en self-service pour les utilisateurs finaux. Ces derniers peuvent utiliser les informations de la base de connaissances ou se tourner vers la communauté, si elle est disponible, pour trouver des réponses. S’ils ne trouvent pas les bonnes réponses, ils peuvent envoyer une demande à un agent.
Pour en savoir plus au sujet de l’envoi et du suivi des demandes d’assistance, consultez Envoi et suivi des demandes d’assistance dans le portail client du centre d’aide.
Sujets abordés dans cet article :
- Anatomie du centre d’aide
- Recherche de contenu
- Utilisation des marqueurs de contenu
- Utilisation des filtres de recherche
- Utilisation de la recherche générative pour fournir des réponses optimisées par l’IA aux requêtes de recherche
- Organisation du contenu de la communauté
- Création de publications dans la communauté
- Consultation des contributions de votre communauté
- Abonnement au contenu de la base de connaissances et de la communauté afin d’obtenir les notifications
- Consultation et gestion de vos abonnements
- Partage de liens vers des commentaires spécifiques
- Comment répondre aux demandes d’approbation en tant qu’utilisateur final
Anatomie du centre d’aide
Le centre d’aide peut se composer d’une base de connaissances et d’une plateforme de communauté.
Vous pouvez utiliser la fonctionnalité de recherche pour trouver des informations à la fois dans la base de connaissances et la communauté. Les résultats de recherche s’affichent en deux colonnes, l’une répertoriant les résultats de la base de connaissances et l’autre ceux de la communauté.
Pour consulter les résultats, cliquez sur Base de connaissances ou Communauté. Consultez les sections suivantes pour en savoir plus.
Présentation de la base de connaissances
La base de connaissances comprend des catégories, des sections et des articles. Les articles sont regroupés en sections, à leur tour regroupées en catégories.

Pour tirer le meilleur parti de la base de connaissances, vous pouvez effectuer des recherches dans les catégories et les sections ou les consulter. S’ils sont disponibles, utilisez les fils d’Ariane pour revenir à l’accueil ou accéder à une section ou catégorie parente. Selon la configuration de votre centre d’aide, vous disposez de liens pour consulter les articles lus récemment, les articles connexes ou les articles à la une. Vous pouvez vous abonner à des sections ou des articles ; vous serez ainsi informé quand un utilisateur crée ou ajoute des commentaires à un article.
Présentation de la communauté
La communauté constitue l’endroit idéal pour publier des questions ou des idées et fournir des réponses. Les publications de la communauté sont associées à des sujets de discussion.

Pour naviguer dans la communauté, vous pouvez utiliser la recherche ou parcourir les sujets de discussion. Vous disposez aussi d’options de tri (consultez Organisation du contenu de la communauté). Vous pouvez vous abonner à des sujets ou des publications ; vous serez ainsi informé quand un utilisateur crée une publication ou y ajoute des commentaires.
Recherche de contenu
Vous pouvez rechercher du contenu dans la base de connaissances ou la communauté de plusieurs façons différentes.
Quand vous cliquez dans le champ de recherche pour la première fois, une liste des articles s’affiche dans un champ déroulant. Ces articles sont du contenu suggéré qui pourrait vous être utile, quelle que soit votre recherche. Quand vous saisissez au moins trois caractères de votre terme de recherche, cette liste disparaît et est remplacée par les résultats de la recherche instantanée correspondant à votre recherche.
-
Recherche de plusieurs mots : utilisez des guillemets doubles (") autour de chaque mot pour trouver le contenu qui contient tous ces mots.
Par exemple,
"article" "title" "section" "author"renvoie le contenu comprenant ces quatre mots, dans n’importe quel ordre. N’oubliez pas d’inclure des espaces entre les termes de recherche, sinon la recherche traite le texte comme une chaîne.La recherche renvoie le contenu comprenant des variantes des mots (p. ex., articles). La recherche ne renvoie pas de résultats quand le contenu ne contient que certains des mots recherchés, p. ex., titre et section.Remarque – Si vous utilisez des guillemets simples (') autour d’un mot, la recherche ignore les guillemets. Si vous recherchez'article' 'title' 'section' 'author', la recherche renvoie le contenu comprenant n’importe lequel des mots titre ou article ou section ou auteur (exactement comme si vous les aviez recherchés sans les guillemets simples). -
Recherche d’une phrase ou expression : utilisez des guillemets doubles (") autour d’une phrase ou expression pour trouver le contenu qui contient tous ses mots.Par exemple,
"article title"renvoie tout le contenu comprenant les mots titre et article, dans cet ordre. La recherche renvoie aussi le contenu comprenant des variantes des mots (p. ex., articles). La recherche ne renvoie pas de résultats quand le contenu ne contient que certains des mots recherchés, p. ex., titre.Remarque – Si vous utilisez des guillemets simples (') autour d’une phrase ou expression, la recherche ignore les guillemets. -
Exclusion des résultats contenant certains mots : utilisez l’opérateur - (moins) avant le terme de recherche pour trouver tous les articles ou publications qui ne contiennent pas ce terme.
Par exemple,
reporting bugs -supportrenvoie le contenu comprenant les mots rapports et bugs, mais pas le mot assistance. -
Pour faire des recherches avancées, combinez les opérandes : vous pouvez combiner les opérandes ci-dessus pour trouver des résultats très spécifiques.
Par exemple,
"reporting bugs" -supportrenvoie le contenu comprenant les mots rapports et bugs, mais pas le mot assistance.
Utilisation des marqueurs de contenu
Les marqueurs de contenu vous aident à facilement trouver le contenu connexe dans l’ensemble de votre centre d’aide. Quand des marqueurs de contenu sont affectés à des articles et des publications, ils s’affichent en bas de la page de contenu. Quand vous cliquez sur un marqueur, une page de résultats de recherche s’ouvre. Elle répertorie tout le contenu du centre d’aide qui partage le même marqueur.
Si votre centre d’aide est configuré pour autoriser l’application des marqueurs de contenu aux publications de la communauté, vous pouvez aussi ajouter et supprimer des marqueurs de contenu dans les publications que vous créez. Consultez Ajout de marqueurs de contenu aux publications de la communauté.
Exemple : utilisation des marqueurs de contenu pour trouver du contenu connexe
Vous pouvez cliquer sur les marqueurs de contenu qui s’affichent dans les articles et les publications pour trouver le contenu connexe dans l’ensemble de votre centre d’aide. Cet exemple montre un article avec les marqueurs de contenu « federated search » et « search crawler ».
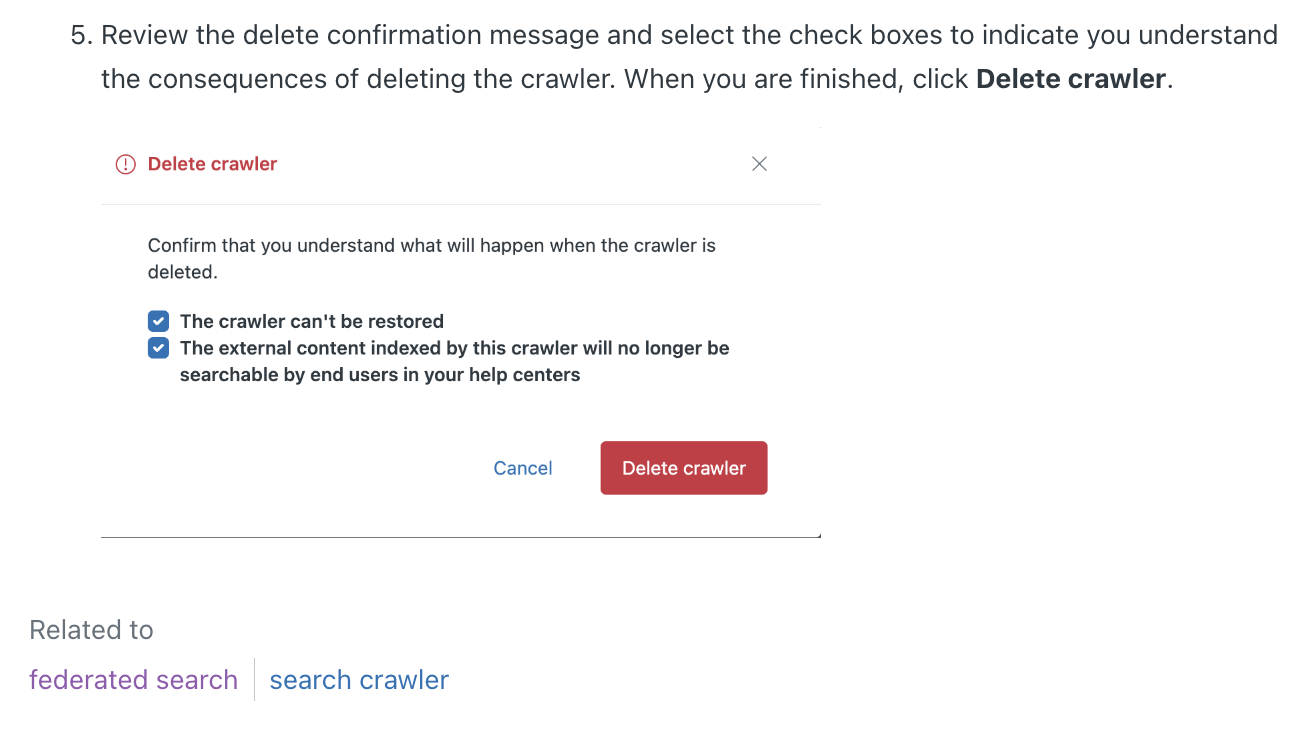
Quand vous cliquez sur le marqueur « federated search » dans cet exemple, une page de résultats de recherche contenant des liens vers tout le contenu du centre d’aide qui partage ce marqueur s’ouvre. Vous pouvez vous servir de cette page pour accéder aux sujets connexes sans avoir à parcourir les résultats de recherche. Cette illustration montre la page des résultats de recherche avec quatre liens vers du contenu connexe.

Utilisation des filtres de recherche
Vous pouvez utiliser le volet des filtres des résultats de recherche pour affiner le contenu qui s’affichent dans le volet des résultats de recherche. Les filtres s’affichent sous la forme de titres en gras et indiquent les regroupements de contenu pour chaque filtre, ainsi que le nombre de résultats de recherche pour chaque groupe de contenu.
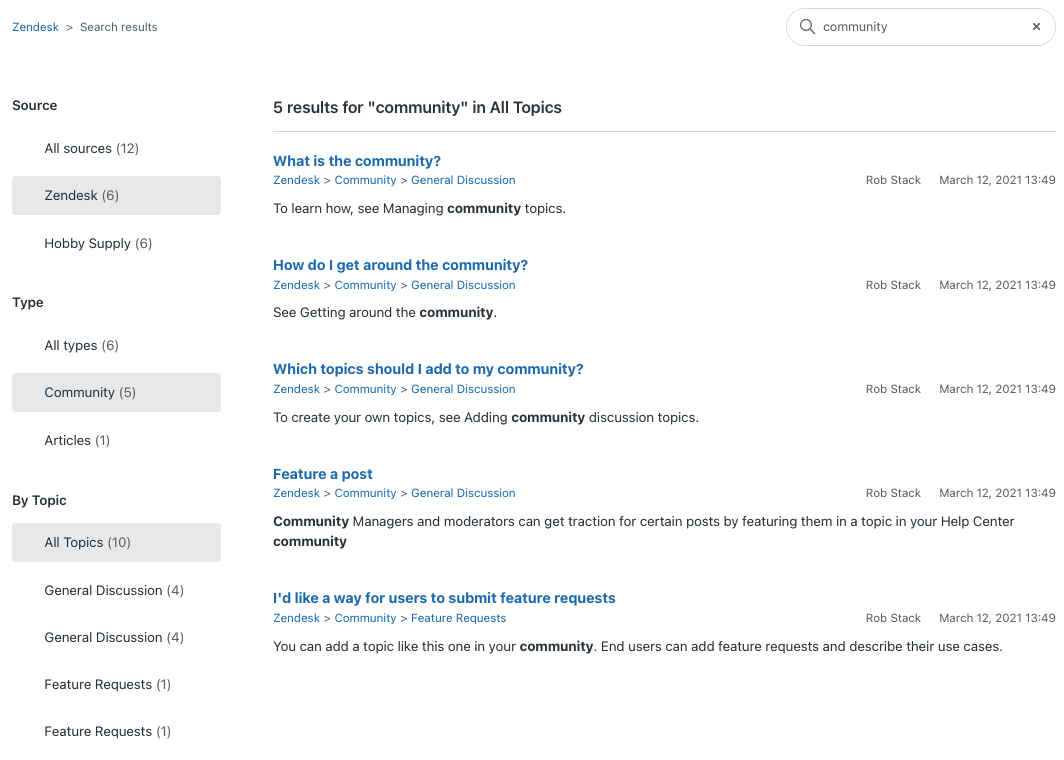
-
Source - Résultats de recherche regroupés par leur point d’origine. Votre centre d’aide natif est une source par défaut. Des sources supplémentaires sont définies pendant l’activation de centres d’aide supplémentaires et la configuration de la recherche fédérée. Si le contenu d’une seule source est pertinent pour la recherche, le contenu de cette source sera sélectionné par défaut et le filtre de source ne s’affichera pas. Le filtre de source peut contenir une ou plusieurs des options suivantes :
- Toutes les sources - Le contenu du centre d’aide natif et, s’ils ont été configurés, le contenu des autres centres d’aide et le contenu externe.
- Marques des autres centres d’aide du compte - Les résultats de recherche de la marque de chaque centre d’aide si plusieurs centres d’aide sont activés et si la recherche a été configurée pour inclure les résultats de ces centres d’aide.
- Contenu externe - Le contenu de sources externes qui correspond à la recherche (par exemple, nom de site Web). Ce filtre est uniquement disponible si la recherche fédérée est activée et si la recherche a été configurée pour inclure les résultats du contenu externe. Les sources de contenu externe sont définies pendant la configuration du crawler de recherche ou de l’API Recherche fédérée. Consultez À propos de la recherche fédérée Zendesk.
-
Type - Les résultats de recherche regroupés par le type de contenu qu’est le résultat de recherche. Les articles ont un type de contenu par défaut et s’afficheront toujours. D’autres types s’affichent si une communauté est activée (publications de la communauté) et s’il y a du contenu externe d’autres types dans vos résultats de recherche. Le filtre de type peut contenir une ou plusieurs des options suivantes :
- Tous les types - Le contenu de tous les types définis dans votre application.
- Articles - Les articles du centre d’aide qui correspondent à la recherche. Les articles peuvent provenir du centre d’aide natif ou des autres centres d’aide de votre compte si la recherche dans plusieurs centres d’aide est activée (consultez Activation de la recherche dans plusieurs centres d’aide). Quand vous sélectionnez ce type, le sous-filtre Par catégorie s’affiche et vous permet d’affiner encore votre recherche.
- Communauté - Les publications de la communauté qui correspondent à la recherche. Quand vous sélectionnez ce type, le sous-filtre Par sujet s’affiche et vous permet d’affiner encore votre recherche.
Utilisation de la recherche générative pour fournir des réponses optimisées par l’IA aux requêtes de recherche
Avec la recherche générative, vous pouvez saisir des questions ou des expressions dans le champ de recherche du centre d’aide et recevoir des réponses générées par l’IA. Les réponses sont publiées dans un champ au-dessus des résultats de recherche et vous fournissent les informations que vous recherchez sans que vous ayez à ouvrir chaque lien et à parcourir les articles pour trouver la réponse dont vous avez besoin.
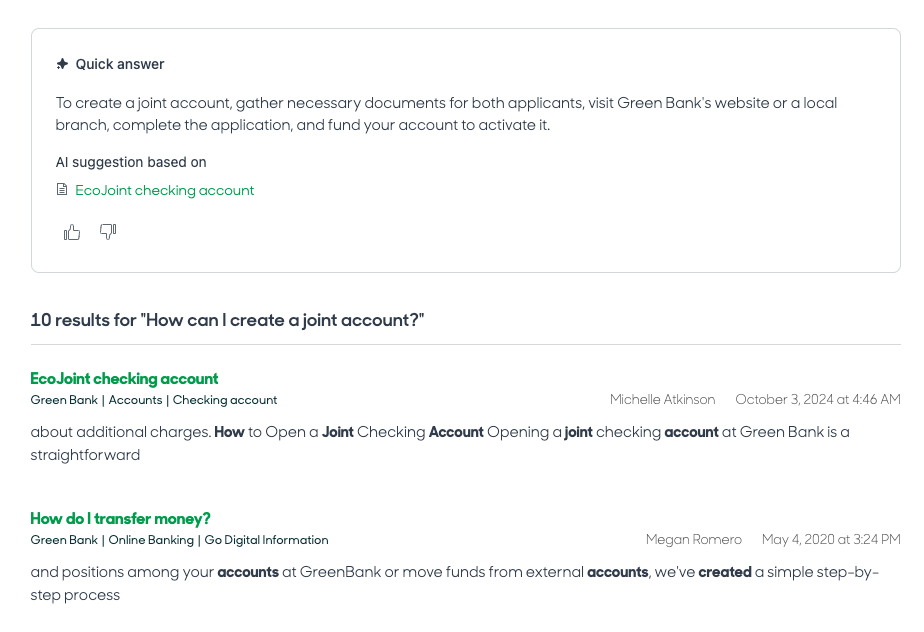
S’il n’y a pas suffisamment d’informations pour que l’IA puisse générer une réponse, vous serez invité à reformuler votre recherche pour qu’elle ressemble plus à une question ou une expression. Par exemple, la requête de recherche « Quels documents devons-nous fournir pour ouvrir un compte joint ? » a plus de chances de générer une réponse que les termes de recherche « compte joint ».
Organisation du contenu de la communauté
Si votre centre d’aide inclut des forums communautaires, vous pouvez consulter le contenu de la communauté en parcourant les sujets ou en affichant toutes les publications de la communauté, quel qu’en soit le sujet. Au sein des sujets, vous pouvez trier les publications par publications les plus récentes, activité récente, votes ou commentaires. Au sein d’une publication, vous pouvez trier les commentaires par date ou votes.
Pour afficher toutes les publications de tous les sujets
- Sur la page d’accueil de la communauté, cliquez sur la flèche en regard de Communauté, puis sélectionnez Afficher toutes les publications.

Une liste de toutes les publications de la communauté s’affiche, quel que soit le sujet auxquelles elles sont associées. Pour à nouveau afficher tous les sujets, sélectionnez Afficher les sujets.
Pour trier les publications de la communauté au sein d’un sujet
- Dans un sujet de la communauté, sélectionnez l’une des options suivantes :
- Les plus récentes - (défaut) Répertorie les publications par ordre de création, en commençant par la plus récente.
- Activité récente - Répertorie les publications par ordre des commentaires récents, en commençant par celle ayant reçu un commentaire le plus récemment.
- Votes - Répertorie les publications par nombre de votes, en commençant par celle qui en a reçu le plus.
-
Commentaires - Répertorie les publications par nombre de commentaires, en commençant par celle qui en a reçu le plus.

Pour trier les commentaires d’un sujet par date ou par votes
- Au sein d’une publication de la communauté, sélectionnez Date ou Votes pour trier les commentaires par leur date de création ou par le nombre de commentaires qu’ils ont reçus.
Par défaut, les commentaires s’affichent en ordre chronologique, en commençant par le commentaire le plus ancien.

Création de publications dans la communauté
Si le centre d’aide inclut des forums communautaires, vous pouvez y participer en créant des publications ou en ajoutant des commentaires afin de poser des questions, fournir des réponses ou partager des idées, entre autres. Avant de publier, il est conseillé d’effectuer une recherche rapide pour voir si la question n’a pas déjà été traitée dans la communauté.
Pour créer une publication dans la communauté
- Cliquez sur Nouvelle publication en haut à droite de n’importe quelle page de la communauté.

- Saisissez un titre pour votre publication.
- Saisissez-en les détails. Cela peut être tout ce que vous souhaitez, notamment une question, une demande de fonctionnalité ou une astuce.
- Utilisez la barre d’outils pour appliquer des options de formatage ou ajouter des liens ou des images (GIF, JPEG ou PNG).
La taille maximale des images est de 2 Mo. Si vous ajoutez des images à une publication dans un sujet restreint, notez que les utilisateurs abonnés à votre contenu ne verront ces images dans leurs notifications par e-mail que pendant une période limitée (sept jours).
- @mentions : si vous voulez mentionner un autre utilisateur, saisissez @ suivi d’au moins les trois premiers caractères du pseudo de l’utilisateur (ou de son nom s’il n’a pas de pseudo), puis sélectionnez l’utilisateur que vous souhaitez ajouter dans le menu de remplissage automatique. Pour que vous puissiez mentionner un autre utilisateur avec @mentions, cet utilisateur doit avoir envoyé au moins une publication ou un commentaire dans la communauté.
Par exemple, si vous voulez ajouter @mention pour Jane Doe, saisissez @Jan, puis sélectionnez Jane Doe. Un e-mail est automatiquement envoyé à l’utilisateur mentionné, qui est désormais abonné à la publication.
- Utilisez la barre d’outils pour appliquer des options de formatage ou ajouter des liens ou des images (GIF, JPEG ou PNG).
- Si vous voulez modifier le sujet sélectionné, sélectionnez un sujet pour la publication dans le menu déroulant.
- Cliquez sur Envoyer.
Consultation des contributions
Si le centre d’aide inclut une communauté, vous pouvez y participer en créant des publications ou en ajoutant des commentaires. Vous pouvez aussi participer en faisant des commentaires sur les articles, s’ils sont activés. Vous pouvez voir toutes vos contributions en un seul emplacement.
Pour voir toutes vos contributions
- Cliquez sur l’icône de votre profil en haut à droite de n’importe quelle page, puis cliquez sur Mes activités.
- Cliquez sur Contributions.
Toutes les publications que vous avez ajoutées s’affichent par défaut.

- Cliquez sur Commentaires de la communauté ou Commentaires d’articles pour voir les commentaires que vous avez faits pour les publications et les articles.
- Cliquez sur n’importe quel lien pour voir votre contribution.
Abonnement au contenu de la base de connaissances et de la communauté afin d’obtenir les notifications
Quand vous vous abonnez à du contenu, vous recevez des notifications par e-mail quand de nouveaux articles, publications ou commentaires sont ajoutés. Vous ne recevez pas de notification à la mise à jour du corps d’un article, d’une publication ou d’un commentaire.
Si une section à laquelle vous êtes abonné contient des sections supplémentaires, vous devez vous abonner à chaque section individuelle pour recevoir les notifications correspondantes.
Vous recevez des notifications par e-mail pour les contributions des autres utilisateurs auxquels vous êtes abonnés, mais pas pour vos propres contributions.
Vous pouvez annuler votre abonnement à tout moment.
Abonnement à du contenu
Dans la base de connaissances, vous pouvez vous abonner à des sections et des articles. Vous ne pouvez pas vous abonner à des catégories entières. Dans la communauté, vous pouvez vous abonner à des sujets et des publications. Vous ne recevez pas de notifications pour les mises à jour des publications ou articles existants.
Vous ne pouvez pas automatiquement vous abonner à tous les nouveaux articles du centre d’aide. Vous devez vous abonner à chaque section.
Pour vous abonner à une section ou un sujet
- Naviguez jusqu’à la section ou jusqu’à l’article auquel vous voulez vous abonner.
- Cliquez sur S’abonner, puis choisissez les notifications pour les nouveaux articles/publications uniquement ou pour les nouveaux articles/publications et tous les commentaires.

Pour les articles/publications, vous recevrez des notifications par e-mail uniquement pour les nouveaux articles/publications dans la section ou le sujet. Pour les articles/publications et les commentaires, vous recevrez des notifications par e-mail pour les nouveaux articles/publications dans la section ou le sujet, plus tous les nouveaux commentaires.
Pour vous abonner à un article ou une publication
- Naviguez jusqu’à l’article ou la publication.
- Cliquez sur S’abonner.

Vous recevrez des notifications par e-mail pour les nouveaux commentaires sur l’article ou la publication, mais pas à la mise à jour du contenu de l’article ou de la publication.
Annulation d’un abonnement à du contenu
Vous pouvez annuler votre abonnement à du contenu à tout moment si vous ne souhaitez plus recevoir de notifications. Pour les sections et les sujets, vous pouvez aussi modifier votre abonnement si vous décidez de recevoir les notifications uniquement pour les nouveaux articles/publications et pas tous les commentaires, ou vice versa.
- Dans la section ou le sujet, cliquez sur Abonné, puis sélectionnez Annuler l’abonnement.

- Dans l’article ou la publication, cliquez sur Abonné.

Le bouton devient Annuler l’abonnement, ce qui indique que vous n’êtes plus abonné à cette publication.
Consultation et gestion de vos abonnements
Vous pouvez voir et modifier tous vos abonnements en un seul et même endroit. Vous devez être connecté en tant qu’utilisateur final pour gérer vos abonnements.
La gestion des abonnements se fait dans la section Mes activités du portail client du centre d’aide.
Pour gérer vos abonnements
- Cliquez sur l’icône de votre profil en haut à droite de n’importe quelle page, puis cliquez sur Activités.
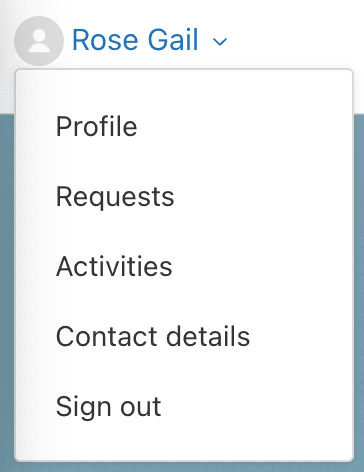 Remarque – Vous devez être connecté en tant qu’utilisateur final pour voir le lien.
Remarque – Vous devez être connecté en tant qu’utilisateur final pour voir le lien. - Cliquez sur Abonnés.

- Modifiez vos abonnements.
Le fait de se désabonner retire l’abonnement de la page.
Partage de liens vers des commentaires spécifiques
Vous pouvez partager un lien vers un commentaire sur un article ou une publication afin de diriger les utilisateurs vers la solution ou la réponse exacte.
Pour copier un lien vers un commentaire spécifique
- Cliquez sur le menu d’options en regard du commentaire et sélectionnez Permalien.

- Cliquez sur Copier.
- Collez le lien à l’endroit où vous souhaitez le partager.
Répondre aux demandes d’approbation qui vous sont affectées en tant qu’utilisateur final
Les demandes d’approbation sont des demandes que les agents font pour le compte d’un autre agent ou d’un utilisateur final. Les utilisateurs finaux doivent consulter et répondre aux demandes d’approbation dans le portail client du centre d’aide.
Accéder aux demandes d’approbation qui vous sont affectées en tant qu’utilisateur final
Les utilisateurs finaux approbateurs peuvent utiliser les liens des e-mails de notification d’approbation demandée pour ouvrir une demande d’approbation et y répondre directement. Ils peuvent aussi voir une liste des demandes d’approbation qu’ils doivent approuver dans le portail client.
- Cliquez sur l’icône de votre profil en haut à droite de n’importe quelle page du centre d’aide, puis sur Demandes d’approbation.
Comment répondre aux demandes d’approbation en tant qu’utilisateur final
Les utilisateurs finaux approbateurs peuvent répondre à une demande d’approbation à partir du centre d’aide. Vous recevrez une notification par e-mail quand votre approbation est demandée.
Pour répondre aux demandes d’approbation en tant qu’utilisateur final
- Dans la notification par e-mail, cliquez sur Examiner la demande.

Si vous ne l’êtes pas déjà, vous serez invité à vous connecter au centre d’aide.
- Examinez la demande, puis cliquez sur Approuver la demande ou Refuser la demande.
