
Si vous ajoutez un robot de conversation à votre canal de messagerie, la réponse de messagerie est désactivée et remplacée par les réponses standards du bot (voir Configurer les réponses standards pour un bot de conversation).
Cet article contient les sections suivantes :
À propos de la réponse de messagerie
- un message d’accueil de base pour les clients ;
- une demande d’informations sur les besoins d’assistance ;
- un message informant le client qu’il est connecté à un agent.
En l’absence de configuration, la réponse de messagerie par défaut apparaît aux utilisateurs finaux comme suit.
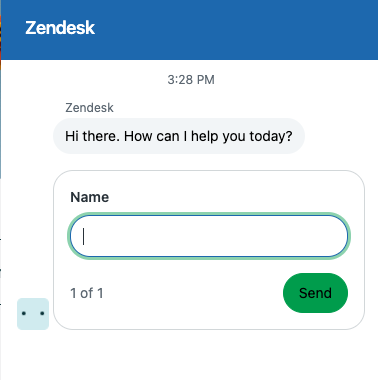
En coulisses, les agents sont informés qu’une demande d’assistance a été reçue, et ils peuvent accepter la demande et commencer à répondre à la conversation.
Vous pouvez appliquer un horaire à la réponse de la messagerie afin de définir des réponses différentes pendant les horaires d’ouverture et en dehors de ceux-ci. Sinon, vous pouvez définir un message qui sera toujours envoyé.
Si vous souhaitez ajouter un bot de conversation à votre canal, vous pouvez le faire au bas de la section Réponses, au lieu de définir la réponse de messagerie. Dans ce cas, la réponse de messagerie est désactivée et remplacée par les réponses standards du bot.
La réponse de messagerie par défaut ne prend pas en charge la traduction automatique ou le contenu dynamique dans les champs de ticket personnalisés, de sorte que pour utiliser ces fonctionnalités, vous devez ajouter un bot de conversation.
Configuration de la réponse de messagerie et des horaires d’ouverture
La réponse de messagerie par défaut comprend un message d’accueil de base pour les clients, une demande d’informations sur leurs besoins d’assistance et un message leur indiquant qu’ils sont connectés à un agent.
Vous pouvez appliquer un emploi du temps que vous avez créé afin de définir des réponses différentes pendant les horaires d’ouverture et en dehors de ceux-ci. Si vous n’appliquez pas d’emploi du temps, les clients reçoivent la même réponse, quelle que soit l’heure ou le jour où ils vous contactent sur votre canal de messagerie.
Pour personnaliser la réponse de messagerie et définir un emploi du temps
- Dans le Centre d’administration, cliquez sur l’icône Canaux
 dans la barre latérale, puis sélectionnez Messagerie et réseaux sociaux > Messagerie.
dans la barre latérale, puis sélectionnez Messagerie et réseaux sociaux > Messagerie. - Cliquez sur le nom du canal que vous voulez modifier.
- Faites défiler vers le bas, puis cliquez sur la section Réponses pour l’ouvrir.
- Si vous souhaitez appliquer un horaire d’ouverture à votre canal de messagerie, sous Horaires d’ouverture, sélectionnez un horaire enregistré.
Si vous n’avez pas créé d’emploi du temps et que vous souhaitez le faire, cliquez sur Gérer les emplois du temps pour configurer un horaire maintenant.
Remarque – Les emplois du temps ne sont pas disponibles pour les éditions Team, mais vous pouvez utiliser les déclencheurs Absent pour gérer les réponses de base. - Dans la section Réponse pendant les horaires d’ouverture, mettez à jour les éléments suivants, que vous ayez appliqué un calendrier des horaires d’ouverture ou non :
- Premier message : saisissez le texte qui s’affiche quand un client lance le Web Widget.
-
Détails du client : sélectionnez les informations que vous souhaitez demander au client avant de le transférer à un agent. Vous pouvez demander le nom ou l’adresse e-mail du client, ou utiliser les champs de ticket personnalisés pour recueillir des informations. Si vous utilisez des champs de ticket personnalisés que vous avez créés, n’oubliez pas que :
- Les permissions pour les champs de ticket doivent être modifiables pour les utilisateurs finaux. Elles sont obligatoires, quelle que soit l’option configurée pour le champ.
- Les champs de liste déroulante imbriqués ne sont pas pris en charge.
Les clients doivent remplir ces champs. Si vous utilisez l’authentification pour la messagerie, les utilisateurs connectés ne sont pas invités à fournir leur nom ou leur adresse électronique.
- Message de suivi : saisissez le texte qui s’affiche une fois que le client a saisi ses détails.
- Si vous avez appliqué un horaire d’ouverture, cliquez sur l’onglet Hors des horaires d’ouverture, puis mettez à jour le premier message, les détails du client et le message de suivi.
- Cliquez sur Enregistrer.