Avec les threads d’e-mails simplifiés, les conversations dans les applications de messagerie modernes (comme Gmail) sont plus faciles à suivre et plus productives pour les utilisateurs finaux et les agents. Si votre compte n’utilise pas les threads d’e-mails simplifiés, vous pouvez les déployer pour les essayer. Si vous vous rendez compte que vous préférez l’expérience originale, vous pouvez y revenir.
Cet article explique comment déployer les threads d’e-mails simplifiés dans votre compte. Elle aborde les sujets suivants :
Considérations
- Avec les threads d’e-mails simplifiés, les e-mails sortants provenant de Zendesk Support n’incluent pas les images jointes incorporées des e-mails précédents.
- Si vos déclencheurs utilisent du contenu dynamique avec des balises, les threads d’e-mails simplifiés s’affichent différemment. Les notifications par e-mail sortantes générées par ces déclencheurs n’afficheront que le dernier commentaire au lieu de tous les commentaires dans le thread du ticket.
Planification
Dans Zendesk, les e-mails sont créés à l’aide d’un mélange de déclencheurs, d’automatismes et de modèles d’e-mail. Pour déployer l’expérience d’e-mails améliorée dans votre compte, vous devez identifier et mettre à jour tous les déclencheurs et automatismes actifs qui envoient des e-mails aux utilisateurs ou aux groupes. Vous devez aussi mettre à jour les modèles d’e-mail.
En raison du risque d’e-mails dupliqués et d’une expérience incohérente pendant que vous effectuez les modifications, choisissez un moment auquel vous recevez peu de demandes d’assistance.
Pour réduire le temps nécessaire à la mise en œuvre des changements, préparez-vous à l’avance en suivant ces étapes :
- Créez une liste des déclencheurs et automatismes à mettre à jour.
- Clonez les déclencheurs et automatismes de votre liste de mise à jour et désactivez ces clones.
- Effectuez les modifications nécessaires sur les clones désactivés.
Une fois prêt à déployer les threads d’e-mails simplifiés dans votre compte, vous pouvez rapidement activer les clones et désactiver les originaux. Vous pouvez aussi mettre les modèles d’e-mail à jour en même temps.
Identification des déclencheurs et automatismes à mettre à jour
La première tâche consiste à créer une liste des déclencheurs et des automatismes qui doivent être mis à jour pour prendre en charge les threads d’e-mails simplifiés.
Les déclencheurs et les automatismes sont des règles qui spécifient les actions à effectuer quand certaines conditions sont satisfaites. Des dizaines d’actions possibles sont disponibles. Deux d’entre elles (Envoyer un e-mail à l’utilisateur et Envoyer un e-mail au groupe) envoient des e-mails aux utilisateurs et aux groupes quand certaines conditions sont satisfaites.
Vous devez mettre à jour les déclencheurs et les automatismes qui satisfont tous les critères suivants :
- Le déclencheur ou l’automatisme est actif.
- Le déclencheur ou l’automatisme a une action Envoyer un e-mail à l’utilisateur ou Envoyer un e-mail au groupe.
- Le texte de l’e-mail de l’action contient une ou plusieurs des balises de commentaires originales répertoriées dans Balises de commentaires originales à remplacer.
Exemple de déclencheur à ajouter à la liste de mise à jour :

Dans Zendesk, il y a plusieurs déclencheurs et automatismes par défaut qui satisfont ces critères. Consultez Déclencheurs et automatismes par défaut à mettre à jour. Ajoutez ceux qui sont actifs à votre liste de mise à jour.
Il est possible qu’il y ait aussi des déclencheurs et des automatismes personnalisés dans votre compte. Passez-les en revue pour savoir s’il y en a qui satisfont ces critères.
Vous pouvez utiliser le Centre d’administration pour trouver les déclencheurs et les automatismes à mettre à jour. Vous pouvez utiliser l’API Zendesk. Consultez Utilisation de l’API pour trouver les déclencheurs et automatismes à mettre à jour.
Pour trouver les déclencheurs et automatismes à mettre à jour
- Passez en revue les déclencheurs et automatismes par défaut à mettre à jour et ajoutez tous ceux qui sont actifs à la liste de mise à jour.
- Ouvrez la page Déclencheurs ou Automatismes dans le Centre d’administration.
- Déclencheurs : Dans le Centre d’administration, cliquez sur Objets et règles (
 ) dans la barre latérale, puis sélectionnez Règles de gestion > Déclencheurs.
) dans la barre latérale, puis sélectionnez Règles de gestion > Déclencheurs.
- Automatismes : Dans le Centre d’administration, cliquez sur
 Objets et règles dans la barre latérale, puis sélectionnez Règles de gestion > Automatismes.
Objets et règles dans la barre latérale, puis sélectionnez Règles de gestion > Automatismes.
- Déclencheurs : Dans le Centre d’administration, cliquez sur Objets et règles (
- Ignorez les déclencheurs ou automatismes inactifs.
- Ignorez les déclencheurs ou les automatismes par défaut que vous avez ajoutés à votre liste de mise à jour à l’étape 1.
- Ouvrez chaque déclencheur ou automatisme restant et recherchez une action Envoyer un e-mail à l’utilisateur ou Envoyer un e-mail au groupe. Si vous n’en trouvez pas, ignorez ce déclencheur ou cet automatisme et passez au suivant.
- Si l’une de ces actions est présente, vérifiez si le texte de l’e-mail de l’action contient une ou plusieurs des balises de commentaires répertoriées dans Balises de commentaires originales à remplacer. Si c’est le cas, ajoutez le déclencheur ou l’automatisme à la liste de mise à jour.
Utilisation de l’API pour trouver les déclencheurs et automatismes à mettre à jour
Vous pouvez utiliser les points de terminaison qui permettent de répertorier les déclencheurs actifs et les automatismes actifs pour trouver tous ceux que contient votre compte. Vous pouvez alors filtrer la liste pour identifier ceux qui correspondent aux critères de mise à jour.
Les critères de mise à jour équivalents pour les réponses d’API sont les suivants :
| Critères du Centre d’administration | Critères équivalents pour l’API |
|---|---|
| Le déclencheur ou l’automatisme est actif. | La propriété active du déclencheur ou de l’automatisme est vraie. |
| Le déclencheur ou l’automatisme a une action Envoyer un e-mail à l’utilisateur ou Envoyer un e-mail au groupe. | La propriété field d’un objet d’action est « notification_user » ou « notification_group ». |
| Le texte de l’e-mail de l’action contient une ou plusieurs des balises de commentaires originales. | Le troisième élément du tableau value de l’objet d’action contient une ou plusieurs des balises répertoriées dans Balises de commentaires originales à remplacer.
|
Exemple de déclencheur :

Balises de commentaires originales à remplacer
{{ticket.comments}}{{ticket.latest_comment}}{{ticket.comments_formatted}}{{ticket.latest_comment_formatted}}{{ticket.latest_comment_rich}}{{ticket.public_comments}}{{ticket.latest_public_comment}}{{ticket.public_comments_formatted}}{{ticket.latest_public_comment_formatted}}{{ticket.latest_public_comment_rich}}
Déclencheurs et automatismes par défaut à mettre à jour
Cette section répertorie les déclencheurs et les automatismes qui doivent peut-être mis à jour pour prendre en charge les threads d’e-mails simplifiés. Il est possible qu’ils ne soient pas tous actifs dans votre compte. Il faut mettre à jour ceux qui sont actifs uniquement. Si vous décidez d’activer un déclencheur ou un automatisme désactivé qui se trouve dans cette liste plus tard, n’oubliez pas de le mettre également à jour pour les threads d’e-mails simplifiés comme expliqué dans Mise à jour des déclencheurs et automatismes.
- Notifier le demandeur et les personnes en copie (CC) de la mise à jour des commentaires : envoie au demandeur et aux personnes en CC un e-mail mis à jour lorsqu’un commentaire public est ajouté au ticket.
- Notifier l’assigné de la mise à jour des commentaires : envoie à l’agent affecté au ticket une notification par e-mail quand un commentaire est ajouté au ticket.
- Notifier l’assigné de l’affectation : envoie à un agent une notification par e-mail quand un ticket lui est affecté.
- Notifier l’assigné de la réouverture du ticket : envoie à l’agent affecté au ticket une notification par e-mail quand le ticket est rouvert.
- Notifier tous les agents de la demande reçue : envoie à tous les agents une notification par e-mail à la réception du ticket.
- Notifier le groupe de l’affectation : envoie à tous les agents d’un groupe une notification par e-mail quand un ticket est affecté au groupe.
- Notifier le demandeur du nouveau ticket proactif : envoie au demandeur une notification par e-mail quand un ticket proactif est créé par un agent pour le compte du demandeur.
Les automatismes par défaut suivants remplissent les critères de mise à jour :
- Notification de demande en attente depuis 24 heures : envoie au demandeur un e-mail que leur demande est en attente depuis 24 heures et attend ses commentaires.
- Notification de demande en attente depuis 5 jours : envoie au demandeur un e-mail que leur demande est en attente depuis 5 jours et attend ses commentaires.
Mise à jour des déclencheurs et automatismes
La mise à jour des déclencheurs et des automatismes consiste à remplacer tout le contenu du texte de l’e-mail de l’action par l’une des balises suivantes pour les threads simplifiés :
-
{{ticket.latest_comment_html}} {{ticket.latest_public_comment_html}}
Pour savoir laquelle, consultez la carte des balises pour les threads simplifiés.
Zendesk vous conseille de mettre à jour tous les déclencheurs et tous les automatismes qui contiennent une ou plusieurs des balises de commentaires originales. Si vous n’en mettez que certaines à jour, vous risquez de voir des résultats inattendus dans les applications de messagerie.
Avant de commencer, créez une liste des déclencheurs et des automatismes qui doivent être mis à jour. Consultez Identification des déclencheurs et automatismes à mettre à jour.
Pour mettre un déclencheur ou un automatisme à jour
- Ouvrez la page Déclencheurs ou Automatismes dans le Centre d’administration.
- Déclencheurs : dans le Centre d’administration, cliquez sur Objets et règles (
 ) dans la barre latérale, puis sélectionnez Règles de gestion > Déclencheurs.
) dans la barre latérale, puis sélectionnez Règles de gestion > Déclencheurs.
- Automatismes : dans le Centre d’administration, cliquez sur
 Objets et règles dans la barre latérale, puis sélectionnez Règles de gestion > Automatismes.
Objets et règles dans la barre latérale, puis sélectionnez Règles de gestion > Automatismes.
- Déclencheurs : dans le Centre d’administration, cliquez sur Objets et règles (
- Clonez le premier déclencheur ou automatisme de votre liste de mise à jour.

Le clone n’est pas encore créé et vous pouvez le modifier avant sa création.
- Dans le déclencheur ou l’automatisme cloné, remplacez « (copie) » dans le nom par « (simplifié) » ou un autre mot parlant.
- Dans l’action Envoyer un e-mail à l’utilisateur ou Envoyer un e-mail au groupe dans la section Actions du clone, remplacez tout le contenu du texte de l’e-mail, y compris toutes les balises de commentaires originales, par la balise de threads simplifiés spécifiée dans la carte des balises pour les threads simplifiés.
Dans l’exemple suivant, le texte de l’e-mail de l’action Envoyer un e-mail à l’utilisateur contient du texte et la balise
{{ticket.comments_formatted}}originale :
La carte des balises pour les threads simplifiés spécifie que la balise de threads simplifiés pour
{{ticket.comments_formatted}}est{{ticket.latest_comment_html}}. Remplacez tout le contenu du texte de l’e-mail par cette balise :
- Une fois vos modifications effectuées, cliquez sur Créer pour créer le clone.
Les clones sont activés par défaut.
- Désactivez immédiatement le déclencheur ou l’automatisme cloné pour éviter les e-mails en double.
Cliquez sur l’icône du menu des options (
 ) et sélectionnez Désactiver.
) et sélectionnez Désactiver.
- Apportez les mêmes modifications au déclencheur ou à l’automatisme suivant sur votre liste de mise à jour.
Carte des balises pour les threads simplifiés
Remplacez chaque balise de rendu de commentaire par la balise {{ticket.latest_comment_html}} ou {{ticket.latest_public_comment_html}}, en fonction de la balise existante. Utilisez la carte suivante pour identifier la balise de threads simplifiés appropriée.
| Balise existante | Balise de threads simplifiés |
|---|---|
{{ticket.comments}} |
|
{{ticket.latest_comment}} |
|
{{ticket.comments_formatted}} |
|
{{ticket.latest_comment_formatted}} |
|
{{ticket.latest_comment_rich}} |
|
{{ticket.public_comments}} |
|
{{ticket.latest_public_comment}} |
|
{{ticket.public_comments_formatted}} |
|
{{ticket.latest_public_comment_formatted}} |
|
{{ticket.latest_public_comment_rich}} |
Les balises de threads simplifiés fonctionnent comme suit :
-
{{ticket.latest_comment_html}}: pour les agents, la balise rend uniquement le dernier commentaire (public ou privé). Pour les utilisateurs finaux, elle rend uniquement le dernier commentaire public. Le commentaire inclut les pièces jointes. -
{{ticket.latest_public_comment_html}}: pour les agents et les utilisateurs finaux, la balise rend le dernier commentaire public. Le commentaire inclut aussi les pièces jointes.
Mise à jour des modèles d’e-mail
Pour implémenter l’expérience d’e-mail améliorée dans votre compte, vous devez aussi mettre à jour les deux modèles d’e-mail suivants, qui servent à créer les messages pour les applications de messagerie.
- Le modèle de l’e-mail aux abonnés ou en CC en fonction des paramètres de votre compte
- Les modèles d’e-mail HTML et texte brut au niveau du compte
Sauvegardez vos modèles d’e-mail en les collant dans des fichiers texte et en enregistrant ces fichiers. Si vous décidez ultérieurement de revenir à l’expérience d’e-mail originale, vous pourrez rétablir les modèles originaux à partir des fichiers de sauvegarde.
Mise à jour du modèle de l’e-mail aux abonnés ou en CC
La mise à jour du modèle de l’e-mail aux abonnés ou en CC consiste à remplacer les balises de commentaires originales dans le modèle par l’une des deux balises de threads simplifiés présentées dans la carte des balises pour les threads simplifiés.
Vous disposez soit du modèle de l’e-mail aux abonnés soit en CC, en fonction des paramètres de votre compte. Si l’expérience CC et abonnés est activée dans votre compte, vous avez le modèle d’e-mail aux abonnés. Sinon, vous avez le modèle de CC.
Pour mettre à jour le modèle de l’e-mail aux abonnés ou en CC
- Dans le Centre d’administration, cliquez sur Objets et règles (
 ) dans la barre latérale, puis sélectionnez Tickets > Paramètres.
) dans la barre latérale, puis sélectionnez Tickets > Paramètres. - Cliquez sur la section CC et abonnés ou CC pour la développer.
- Copiez le contenu du modèle de l’e-mail aux abonnés ou du modèle de l’e-mail en CC, collez-le dans un nouveau fichier texte et enregistrez ce fichier.
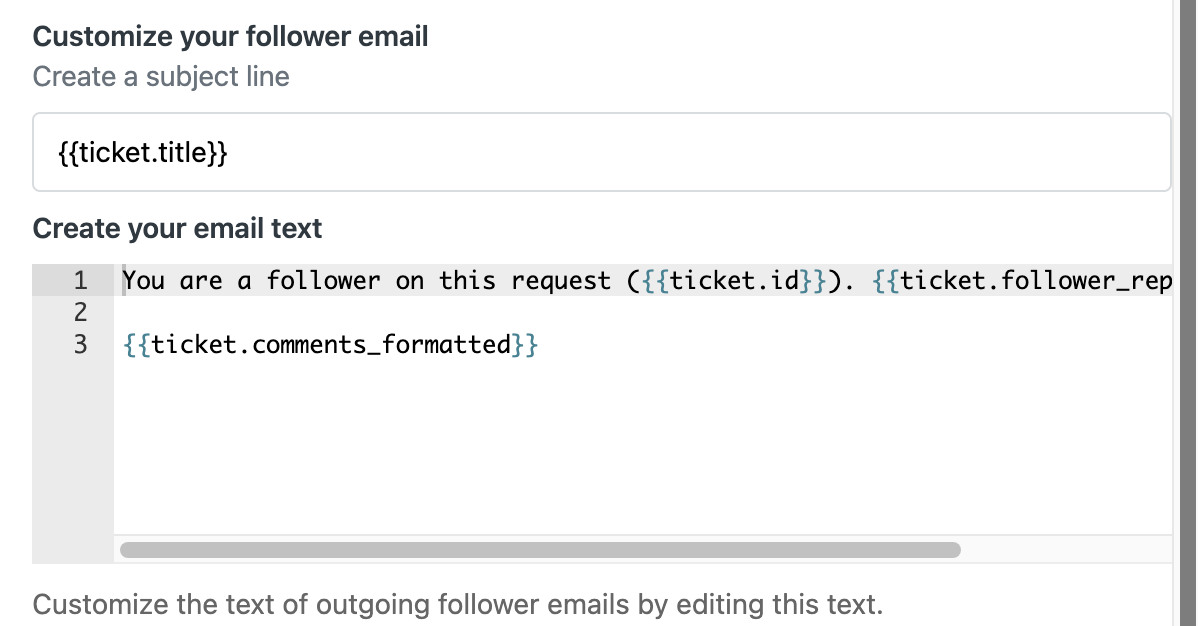
Vous pourrez utiliser ce fichier de sauvegarde si vous voulez ultérieurement rétablir ce modèle.
- Dans le modèle de l’e-mail aux abonnés ou du modèle de l’e-mail en CC, remplacez toutes les balises de commentaires originales du contenu par la balise de threads simplifiés correspondante spécifiée dans la carte des balises pour les threads simplifiés.
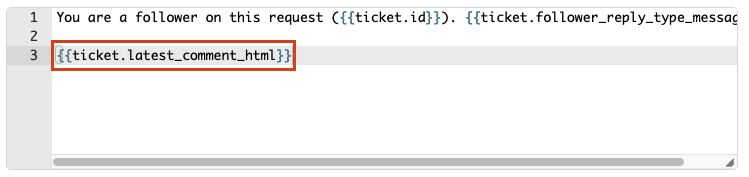
- Cliquez sur Enregistrer.
Remplacement des modèles d’e-mail au niveau du compte
La dernière étape consiste à remplacer les deux modèles d’e-mail au niveau du compte. Un modèle sert à afficher le contenu des e-mails au format HTML et l’autre sert à afficher le contenu des e-mails en texte brut. Le nouveau modèle HTML introduit des changements de polices et supprime les écarts inutiles.
Pour remplacer les modèles d’e-mail au niveau du compte
- Dans le Centre d’administration, cliquez sur
 Canaux dans la barre latérale, puis sélectionnez Talk et e-mail > E-mail.
Canaux dans la barre latérale, puis sélectionnez Talk et e-mail > E-mail. - Allez à la section Modèles d’e-mail.
- Remplacez le contenu HTML du champ Modèle HTML par le contenu ci-dessous.
Le contenu ci-dessous n’inclut pas de balise de délimiteur d’e-mail (le délimiteur est désactivé par défaut). Si vous avez activé les délimiteurs d’e-mail dans votre compte Zendesk, vous devez ajouter la balise de délimiteur au modèle d’e-mail.
<!DOCTYPE html> <html dir="auto"> <head> <meta http-equiv="Content-Type" content="text/html; charset=utf-8" /> <style type="text/css"> table td { border-collapse: collapse; } {{styles}} </style> </head> <body {{attributes}} style="width: 100%!important; margin: 0; padding: 0;"> <div style="font-family: 'system-ui','-apple-system','BlinkMacSystemFont','Segoe UI','Roboto','Oxygen-Sans','Ubuntu','Cantarell','Helvetica Neue','Arial','sans-serif'; font-size: 14px; line-height: 1.5; color:#444444;"> {{content}} </div><br/> <div style="font-family: 'system-ui','-apple-system','BlinkMacSystemFont','Segoe UI','Roboto','Oxygen-Sans','Ubuntu','Cantarell','Helvetica Neue','Arial','sans-serif'; font-size: 12px; line-height: 1.5; color: #aaaaaa; margin: 10px 0 14px 0; padding-top: 10px;"> {{footer}} {{footer_link}} </div><br/> {{quoted_content}} </body> </html> - Personnalisez le modèle en fonction de vos besoins.
Pour en savoir plus, consultez Personnalisation de vos modèles pour les notifications par e-mail.
Le modèle de remplacement est conforme à la norme HTML5. Pour en savoir plus sur les éléments HTML5 pris en charge, consultez la documentation de référence des éléments HTML5 sur www.w3docs.com. - Allez à la section Modèle de texte, copiez-en le contenu dans votre fichier de sauvegarde et remplacez-le avec les balises suivantes :
{{content}} {{footer}} {{quoted_content}}Consultez la section Balises système.
- Cliquez sur Enregistrer.
Retour à l’expérience d’e-mails d’origine
Cette section suppose que vous avez créé des clones de vos déclencheurs et automatismes originaux et des sauvegardes de vos modèles originaux.
- Rétablissez les déclencheurs et les automatismes d’e-mail originaux en les activant et en désactivant les clones.
- Rétablissez le modèle d’e-mail aux abonnés ou en CC original à partir du fichier de sauvegarde.
- Rétablissez les modèles d’e-mail au niveau du compte originaux à partir du fichier de sauvegarde.
Évitez d’utiliser le lien Retour à la valeur par défaut pour chaque modèle. Cela rétablira la version du modèle utilisée pour les threads d’e-mails simplifiés.