Quando un utente invia una richiesta assistenza tramite un modulo web nel centro assistenza, le risposte automatiche con articoli possono suggerire immediatamente fino a tre link ad articoli della Knowledge base potenzialmente pertinenti.
Questo articolo tratta i seguenti argomenti:
Articoli correlati:
Informazioni sull’esperienza dell’utente finale
Con le risposte automatiche con gli articoli abilitati nei moduli web, quando un utente finale invia una richiesta di aiuto tramite il centro assistenza, riceve un elenco di articoli suggeriti che potrebbero aiutarlo a risolvere autonomamente il problema. Non appena inviano la richiesta, viene visualizzata una finestra pop-up automatizzata.

In questa finestra, l’utente finale può:
- Visualizza l’anteprima dell’articolo. Espandi la sezione dell’articolo per visualizzarlo nella finestra popup.
- Fai clic sul titolo dell’articolo per visualizzare l’articolo completo nel centro assistenza in una nuova scheda. Per ulteriori informazioni sul comportamento di questa opzione, consulta di seguito.
- Fai clic su No, ho bisogno di aiuto se l’articolo suggerito non ha aiutato a risolvere il problema oppure su Sì, chiudi la richiesta se l’articolo suggerito è stato risolto autonomamente.
- Visualizza tutti i video incorporati nell’articolo.
- Chiudi la finestra popup.
Quando l’utente finale apre l’articolo, questo si apre in una nuova scheda, insieme a una finestra popup che consente loro di eseguire una serie di azioni correlate:
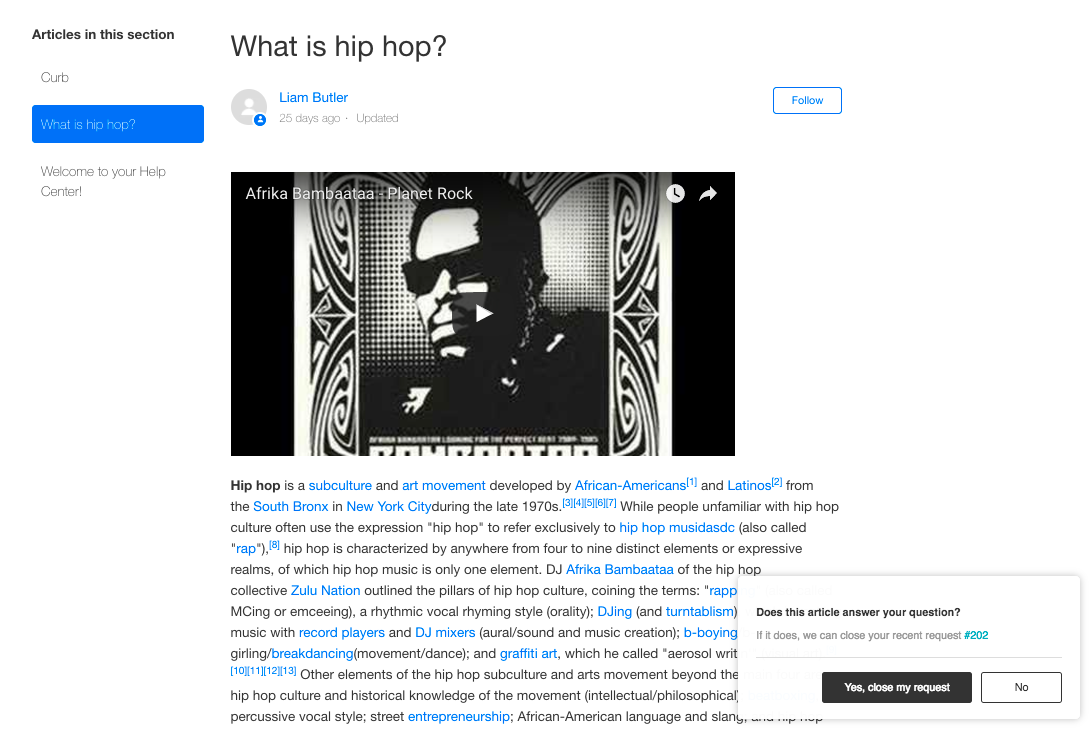
Durante la visualizzazione dell’articolo completo, viene visualizzata una finestra modale che consente loro di eseguire una serie di azioni correlate, tra cui:
- Facendo clic sul numero della richiesta di assistenza per visualizzare la richiesta di assistenza in una nuova scheda.
- Facendo clic su Sì, chiudi la mia richiesta per chiudere la richiesta di aiuto. Se l’utente finale fa clic su questo pulsante, non dovrebbe aspettarsi di ricevere ulteriori comunicazioni sulla richiesta.
- Facendo clic su No per aprire una finestra di feedback facoltativa, chiedendo ulteriori informazioni sul motivo per cui l’articolo non ha aiutato. Se l’utente finale fa clic su questo pulsante, il ticket verrà gestito come di consueto.
Se un utente finale invia una richiesta e risposte automatiche riesce a trovare alcun articolo consigliato, la finestra popup automatica non verrà visualizzata.
Attivazione e configurazione risposte automatiche con articoli per i moduli web
Proprio come l’email ti consente di gestire il trigger di risposta automatica con articoli usato per rispondere con gli articoli suggeriti via email, i moduli web ti consentono di selezionare e configurare ciascun modulo web che visualizzerà la finestra popup di risposta automatica in tutti i centri assistenza e i brand all’interno il tuo account.
Autoreply with articles i segnaposto non invieranno email con altri suggerimenti. Per abilitare la risposta automatica con gli articoli nei moduli web
- Nel Centro amministrativo, fai clic su
 AI nella barra laterale, quindi seleziona Agenti AI > Agenti AI.
AI nella barra laterale, quindi seleziona Agenti AI > Agenti AI. - Fai clic su Gestisci risposte automatiche.
- Fai clic sulla scheda Modulo web .
- Attiva/disattiva Canale modulo web abilitato.

Viene visualizzato un elenco espandibile dei brand e dei relativi moduli web.
- Fai clic su ciascun brand e usa gli interruttori per determinare quali brand e moduli web useranno le risposte automatiche con gli articoli.
Test risposte automatiche con articoli
Puoi usare le etichette (come per le email e i trigger) per segmentare e perfezionare l’articolo complessivo suggerito nelle risposte automatiche per ciascun brand e modulo. Leggi le best practice per l’uso delle etichette con le risposte automatiche.
Per configurare e testare le etichette degli articoli
- Dopo aver attivato le risposte automatiche con articoli per un modulo web, posiziona il cursore del mouse sul nome del modulo per visualizzare il link Configura e prova .
- Fai clic su Configura e prova per aprire la modalità di test.
- Inserisci l’oggetto di esempio e il testo della descrizione per visualizzare i possibili articoli consigliati per tali termini.
Avvertenza sulla traduzione: questo articolo è stato tradotto usando un software di traduzione automatizzata per fornire una comprensione di base del contenuto. È stato fatto tutto il possibile per fornire una traduzione accurata, tuttavia Zendesk non garantisce l'accuratezza della traduzione.
Per qualsiasi dubbio sull'accuratezza delle informazioni contenute nell'articolo tradotto, fai riferimento alla versione inglese dell'articolo come versione ufficiale.