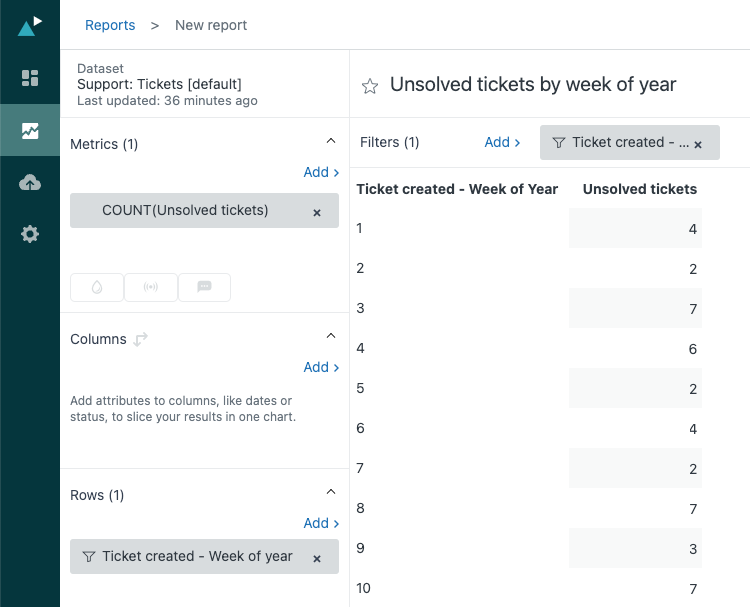Questa ricetta mostra come creare report personalizzati per analizzare i ticket creati e risolti in base alla data o al giorno della settimana e i ticket non risolti per settimana dell'anno.
Nota: I dati nei primi due report includono un piccolo margine di errore dovuto ai calcoli usati nelle formule delle metriche. In alternativa a questi report, puoi usare il dataset Ticket per creare due report separati, uno filtrato in base alla data di creazione del ticket e l'altro in base alla data di soluzione del ticket. Per ulteriori dettagli, consulta questo commento di Zendesk.
Questo articolo include i seguenti argomenti:
- Di che cosa avrai bisogno
- Report sui ticket creati e risolti per data
- Report sui ticket creati e risolti per giorno della settimana
- Report sui ticket non risolti per settimana dell’anno
Di che cosa avrai bisogno
Livello di competenza: Principiante
Tempo necessario: 20 minuti
- Zendesk Explore Professional o Enterprise
- Autorizzazioni da redattore o amministratore (consulta la pagina Concedere agli utenti l’accesso a Explore)
- Dati degli eventi dei ticket in Zendesk Support
Report sui ticket creati e risolti per data
Puoi fare clic sull’anteprima qui sotto per guardare un video di questa ricetta oppure puoi continuare con la procedura dettagliata.
Video [2:43]
- In Explore, fai clic sull’icona dei report (
 ).
). - Nella libreria Report, fai clic su Nuovo report.
- Nella pagina Seleziona un dataset, fai clic su Support > Support - Cronologia aggiornamenti, quindi su Inizia report. Si apre lo strumento di creazione report.
- Aggiungi le metriche, gli elementi da misurare. In questo caso, dovrai aggiungere il numero di ticket creati e risolti. Nel pannello Metriche, fai clic su Aggiungi.
- Nell'elenco delle metriche, scegli Ticket > Ticket creati e Ticket > Ticket risolti, quindi fai clic su Applica.

- Quindi, applica un intervallo di date. Nel pannello Filtri, fai clic su Aggiungi.
- Nell'elenco degli attributi, scegli Data/ora aggiornamento ticket > Aggiornamento - Anno, quindi fai clic su Applica.
- Nel pannello Filtri , fai clic su Aggiornamento - Anno e quindi su Modifica periodo di tempo. Puoi scegliere uno dei semplici intervalli di tempo disponibili oppure fare clic sulla scheda Avanzate per ulteriori opzioni.


- Nel pannello Colonne, fai clic su Aggiungi.
- Nell’elenco degli attributi, scegli Data/ora aggiornamento ticket > Aggiornamento - Data, che mostrerà i risultati giornalieri per il periodo scelto in precedenza. Fai clic su Applica.
- Dal menu Visualizzazioni (
), scegli il tipo di grafico a Colonne .

- Nel menu Configurazione grafico (
 ), fai clic su Grafico.
), fai clic su Grafico. - Nella pagina Grafico, seleziona In pila e deseleziona Valori aggregati.

- Nel menu Configurazione grafico, fai clic su Valori visualizzati.
- Nella pagina Valori visualizzati, fai clic per mostrare i valori all’interno delle colonne e scegli il colore e le dimensioni che preferisci.
Suggerimento: nel menu di configurazione del grafico ( ), puoi anche cambiare e formattare molte funzioni dei grafici, tra cui i colori dei grafici, i titoli e le etichette degli assi x e y, la legenda del grafico e altro ancora. Per informazioni dettagliate, consulta la pagina Personalizzazione dei report.
), puoi anche cambiare e formattare molte funzioni dei grafici, tra cui i colori dei grafici, i titoli e le etichette degli assi x e y, la legenda del grafico e altro ancora. Per informazioni dettagliate, consulta la pagina Personalizzazione dei report.

- Fai clic su Salva per salvare il report. Se sei pronto, puoi anche aggiungere il report a un dashboard. Altrimenti, puoi riaprire il report dalla libreria in un secondo momento.

Report sui ticket creati e risolti per giorno della settimana
- Segui i passaggi da 1 a 7 qui sopra. Quando aggiungi Aggiornamento - Anno al passaggio 8, fai clic sulla scheda Avanzate e seleziona un numero intero di settimane nell’elenco a discesa, ad esempio da 12 settimane a 1 settimana prima. Questa azione ti fornirà un quadro accurato delle attività per giorno feriale. Fai clic su Applica.

- Nel pannello Colonne, fai clic su Aggiungi.
- Nell’elenco degli attributi, seleziona la sezioneData/ora aggiornamento ticket , poi Aggiornamento - Giorno della settimana, quindi fai clic su Applica
- Nel menu di configurazione grafico fai clic su Valori visualizzati.
- Nella pagina Valori visualizzati, fai clic per mostrare i valori, quindi scegli il colore e le dimensioni che desideri per i valori.
Nel menu di configurazione del grafico puoi anche cambiare i colori delle serie, modificare e formattare i titoli e le etichette degli assi x e y, spostare la legenda e molto altro.

- Fai clic su Salva per salvare il report. Se lo desideri, puoi anche aggiungere il report a un dashboard adesso. Altrimenti, puoi riaprire il report nella libreria in un secondo momento.
Report sui ticket non risolti per settimana dell’anno
Nota: Questo report usa il dataset Ticket, non i dataset della Cronologia degli aggiornamenti, come nei report precedenti.
- In Explore, fai clic sull’icona dei report (
 ).
). - Nella libreria Report, fai clic su Nuovo report.
- Nella pagina Seleziona un dataset, fai clic su Support > Support - Ticket, quindi su Inizia report. Si apre lo strumento di creazione report.
- Nel pannello Metriche, fai clic su Aggiungi.
- Nell'elenco delle metriche, seleziona Ticket non risolti > Ticket non risolti, quindi fai clic su Applica.
- Nel pannello Righe, fai clic su Aggiungi.
- Nell'elenco degli attributi, seleziona Data/ora creazione ticket > Creazione ticket - Settimana dell'anno.
- Fai clic sull’attributo appena aggiunto, quindi su Modifica periodo di tempo > Semplice > Anno corrente > Applica.