Gli amministratori possono controllare se un utente può accedere a Explore e cosa può vedere e fare al suo interno. Ad esempio, potresti voler consentire ad alcuni utenti di creare e visualizzare report e ad altri utenti di avere l’accesso di sola visualizzazione ai dashboard.
Per controllare l’accesso a Explore, usi i ruoli. I nomi dei ruoli e il metodo usato per associarli agli utenti dipendono dal piano.
Questo articolo include i seguenti argomenti:
Informazioni sull’accesso a Explore
Il fatto che un utente Zendesk abbia accesso a Explore per impostazione predefinita dipende dal piano in uso e dal tipo di utente. Puoi modificare o rimuovere l’accesso a Explore in qualsiasi momento seguendo i passaggi in questo articolo.
Se hai:
- Explore Lite, tutti gli utenti Support hanno accesso in sola visualizzazione ai dashboard predefiniti per impostazione predefinita.
-
Explore Professional, l’accesso predefinito a Explore dipende dal ruolo selezionato al momento della creazione dell’utente:
- Gli agenti interni in Support hanno accesso come visualizzatore in Explore.
- Il personale e i collaboratori in Support non hanno accesso a Explore e devono essere autorizzati manualmente.
- Gli amministratori in Support hanno accesso come amministratore in Explore.
- Explore Enterprise, l’accesso predefinito a Explore è definito dal ruolo personalizzato dell’utente. Per maggiori dettagli, consulta Concedere o modificare l’accesso a Explore con ruoli personalizzati (solo Enterprise) .
Guarda il video qui sotto per una panoramica di come un’azienda fittizia usa le autorizzazioni Explore per controllare l’accesso ai dati sensibili tra le diverse sedi degli uffici.
Autorizzazioni per gruppi di ticket Explore (10:29)
Concedere o modificare l’accesso a Explore con ruoli Explore (solo Professional)
I ruoli Explore sono configurati nel Centro amministrativo. Per configurare gli utenti, devi essere un amministratore Support .
Per concedere o modificare l’accesso degli utenti a Explore
-
Nel Centro amministrativo, fai clic su Persone
 nella barra laterale, quindi seleziona Team > Membri del team.
nella barra laterale, quindi seleziona Team > Membri del team.
- Cerca e seleziona il profilo di un utente per aprirlo.
- Nella scheda Ruoli e accesso , seleziona la casella di spunta Accesso accanto ad Analytics. Se non abiliti questa casella di spunta, l’utente non potrà accedere a Explore, indipendentemente dalle altre impostazioni di accesso.
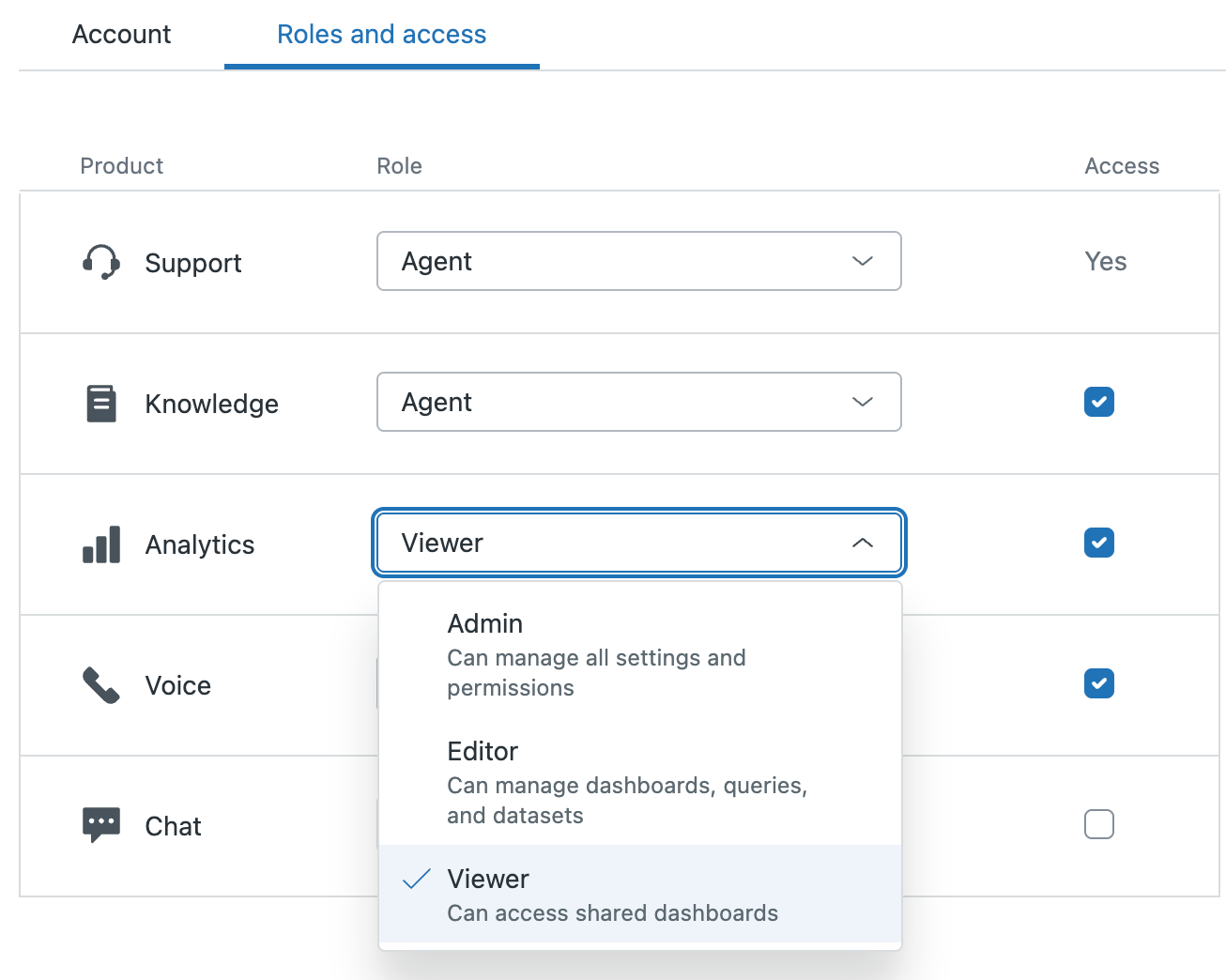
- Nel menu a discesa Ruolo, seleziona il ruolo appropriato:
Ruolo Autorizzazioni Amministratore Include tutte le autorizzazioni Editor più quanto segue:
- Autorizzazioni di aggiornamento per i dataset (consulta Impostazione delle autorizzazioni dei dataset Explore)
- Cambia i colori predefiniti per i grafici e le metriche con codifica a colori
- Modificare le impostazioni Excel durante l’esportazione di dashboard. Sono inclusi i separatori di colonna e di tabulazione, la precisione decimale, il separatore decimale e il separatore delle migliaia
- Gestisci le pianificazioni di consegna dei dashboard per tutti gli utenti di Explore
- Visualizza e modifica tutte le dashboard nell’account, indipendentemente da chi le ha create o condivise
- Configura le esportazioni dei dataset
Editor - Crea e personalizza nuovi dashboard, report e dataset
- Modifica dashboard, report e dataset creati e condivisi
- Condividi i dashboard con utenti o gruppi Zendesk
- Imposta le pianificazioni di consegna delle email del dashboard (consulta Pianificazione delle consegne del dashboard)
Visualizzatore - Visualizza i dashboard condivisi con loro
- Impossibile creare report o dashboard
- Fai clic su Salva.
Concedere o modificare l’accesso a Explore con ruoli personalizzati (solo Enterprise)
Se hai un piano Enterprise, gli amministratori configurano l’accesso a Explore usando ruoli personalizzati. I ruoli personalizzati consentono di controllare l’accesso simultaneo a vari prodotti Zendesk da parte di più utenti.
Se applichi uno dei ruoli personalizzati standard a uno qualsiasi dei tuoi utenti, a questi verrà assegnato automaticamente il ruolo Explore seguente:
| Ruolo personalizzato di Support Enterprise | Ruolo Explore |
|---|---|
| Amministratore (sistema) |
Gestisci report, dashboard e dataset (amministratore) |
| Responsabile del team (personalizzato) |
Gestisci report e dashboard (editor) |
| Personale (personalizzato) |
Visualizza dashboard (Visualizzatore) |
| Collaboratore (sistema) | Visualizza dashboard (Visualizzatore) |
| Advisor (personalizzato) |
Visualizza dashboard (Visualizzatore) |
| Agente interno (sistema) |
Visualizza dashboard (Visualizzatore)
Nota: Se nella tua istanza Zendesk sono presenti agenti interni a cui viene assegnato il ruolo personalizzato Agente interno, questi potranno visualizzare tutti i dashboard condivisi con loro (applicabile solo ai piani Enterprise e ai piani Explore Legacy).
|
| Nuovo ruolo personalizzato |
Visualizza dashboard (Visualizzatore) |
I ruoli di sistema non possono essere personalizzati, ma i ruoli personalizzati possono essere personalizzati. Puoi inoltre configurare l’accesso a Explore nei tuoi ruoli personalizzati.
Per configurare le autorizzazioni di accesso a Explore in un ruolo personalizzato
- Nel Centro amministrativo, fai clic su Persone
 nella barra laterale, quindi seleziona Team > Ruoli.
nella barra laterale, quindi seleziona Team > Ruoli. - Nell’elenco dei ruoli, fai clic sul menu delle opzioni (
 ) per il ruolo personalizzato per il quale vuoi configurare l’accesso a Explore e fai clic su Modifica.
) per il ruolo personalizzato per il quale vuoi configurare l’accesso a Explore e fai clic su Modifica. - Nella pagina delle impostazioni del ruolo, scorri verso il basso fino alla sezione Report e analitica e configura le seguenti impostazioni di Explore in base alle esigenze:
Ruolo Autorizzazioni Nessun accesso Impossibile accedere a Explore Visualizza dashboard (Visualizzatore) Dati dei gruppi a cui appartengono (visualizzatore limitato)
- Visualizza i dashboard condivisi con loro
- Può vedere i dati cronologici solo per i gruppi Support in cui è incluso l’utente
- Impossibile vedere i dati in tempo reale
- Impossibile creare report o dashboard
- Impossibile accedere alle impostazioni
Dati da gruppi selezionati (visualizzatore limitato)
- Visualizza i dashboard condivisi con loro
- Può vedere i dati cronologici solo per i gruppi Support specificati
- Impossibile vedere i dati in tempo reale
- Impossibile creare report o dashboard
- Impossibile accedere alle impostazioni
Tutti i dati (visualizzatore completo)
-
Visualizza i dashboard condivisi con loro
- Può vedere i dati cronologici per tutti i gruppi Support
- Può vedere i dati in tempo reale
- Impossibile creare report o dashboard
- Impossibile accedere alle impostazioni
Gestisci report e dashboard (editor) Dati dei gruppi a cui appartengono (editor limitato)
- Crea e personalizza report da tutti i dataset
- Può visualizzare e gestire i dati cronologici solo per i gruppi Support in cui è incluso l’utente
- Impossibile visualizzare o lavorare con i dati in tempo reale
- Non può condividere i dashboard esternamente tramite link, pianificare o ricevere consegne di dashboard o creare limitazioni per i dashboard
- Impossibile accedere alle impostazioni
Dati da gruppi selezionati (editor con limitazioni)
- Crea e personalizza report per i gruppi Support specificati
- Può vedere e lavorare con i dati cronologici per qualsiasi dataset per il quale è autorizzato
- Impossibile visualizzare o lavorare con i dati in tempo reale
- Non può condividere i dashboard esternamente tramite link, pianificare o ricevere consegne di dashboard o creare limitazioni per i dashboard
- Impossibile accedere alle impostazioni
Tutti i dati (editor completo)
- Crea e personalizza report da qualsiasi dataset per il quale hanno le autorizzazioni, oltre ai dati in tempo reale
- Crea e personalizza dashboard
- Crea dataset personalizzati
- Modifica report, dashboard e dataset creati da altri utenti
- Condividi i dashboard con utenti o gruppi Zendesk
- Pianifica e ricevi le consegne dei dashboard
- Crea limitazioni dashboard
Gestisci report, dashboard e autorizzazioni per i dataset (amministratore) Include tutte le autorizzazioni Editor per l’opzione Tutti i dati dei ticket, oltre alle autorizzazioni seguenti:
-
Aggiorna le autorizzazioni del dataset
-
Cambia i colori predefiniti per i grafici e le metriche con codifica a colori
-
Modifica le impostazioni di Excel (inclusi separatori di colonne e tabulazioni, precisione decimale e separatore e separatore delle migliaia) durante l’esportazione dei dashboard
-
Gestisci le pianificazioni di consegna dei dashboard per tutti gli utenti di Explore
Nota: Explore non distingue tra gruppi di ticket privati e pubblici. Qualsiasi utente con accesso "Tutti i dati" in Explore può visualizzare tutti i gruppi di ticket privati e pubblici. Puoi usare le autorizzazioni editor limitate descritte in questo articolo per limitare la visibilità dei gruppi di ticket per gli utenti. - Visualizza i dashboard condivisi con loro
- Fai clic su Salva.
A questo punto, ogni volta che il ruolo personalizzato viene assegnato a uno o più utenti, a tali utenti verrà concesso il livello di accesso Explore che hai configurato.
Verifica delle autorizzazioni Explore
Gli utenti con accesso a Explore possono verificare il proprio livello di accesso ai dati in Explore. Questo ti aiuta a capire quali dati puoi aspettarti di vedere nei report e nei dashboard.
Per verificare le autorizzazioni di Explore
- In Explore, fai clic sull’icona del tuo profilo in alto a destra.
- Seleziona Accesso ai dati.
La finestra Dati a cui puoi accedere mostra a quali gruppi di ticket e dataset hai attualmente accesso.

Avvertenza sulla traduzione: questo articolo è stato tradotto usando un software di traduzione automatizzata per fornire una comprensione di base del contenuto. È stato fatto tutto il possibile per fornire una traduzione accurata, tuttavia Zendesk non garantisce l'accuratezza della traduzione.
Per qualsiasi dubbio sull'accuratezza delle informazioni contenute nell'articolo tradotto, fai riferimento alla versione inglese dell'articolo come versione ufficiale.