Analitica visualizza una serie di report, offrendo una panoramica dell’attività delle chat e degli agenti. Con questi dati puoi ottimizzare la tua strategia di assistenza clienti e migliorarne l’efficienza.
Uso di Analytics: Report di Chat
La scheda Report sulle chat visualizza informazioni su tutte le chat del tuo account, tra cui:
Statistiche chat
Questo grafico consente di confrontare il volume di chat con le tempistiche su scala oraria, giornaliera o settimanale.

Determina i periodi di maggiore attività osservando i tempi di attesa dei visitatori, i tempi di risposta, le valutazioni della soddisfazione e il tasso di accettazione e il numero di chat gestite e perse dagli agenti in un dato momento. Il grafico include un grafico a barre in pila con tutte le chat con risposta e perse, fornendo una panoramica del volume di chat degli agenti in un dato periodo di tempo.
Accanto a ogni metrica è presente una freccia su/giù che confronta il periodo correntemente selezionato con quello precedente. Ad esempio, se il periodo correntemente selezionato è Ultimi 7 giorni, il numero di chat con risposta, di chat perse e le tempistiche delle chat saranno confrontate con il periodo di sette giorni precedente.
Valutazioni della soddisfazione
La sezione Valutazioni della soddisfazione mostra la percentuale di chat con valutazione positiva e negativa per un dato periodo di tempo.
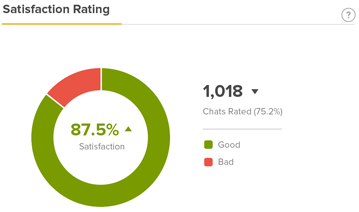
Fai clic su una delle parti del grafico per visualizzare i dettagli della cronologia chat relativi alle chat con una determinata valutazione.
Tempistiche chat
La sezione Tempistiche chat mostra i tempi di replica e la durata delle chat, il tempo di attesa dei visitatori prima di ricevere una risposta e il tempo tra l’ultima risposta di un visitatore e il momento in cui ha terminato la chat (senza la risposta dell’agente). Questo grafico può aiutarti a determinare se i tuoi sforzi per migliorare i tempi di attesa dei visitatori hanno avuto qualche effetto.

Uso di Analytics: Report sugli agenti
La scheda Report sugli agenti mostra grafici sull’attività di tutti gli agenti e dei singoli agenti del tuo account, tra cui:
Visualizzazione delle attività di tutti gli agenti
Nella scheda Tutti gli agenti, puoi vedere il numero di agenti collegati rispetto alle varie metriche di chat.

- Fai clic sulla scheda Classifica per visualizzare un elenco degli agenti ordinati in base al numero di chat a cui hanno risposto.
- Fai clic su una qualsiasi delle altre intestazioni di colonna per ordinare i dati in base a quella colonna.

-
Seleziona il menu a discesa Classifica in alto a destra e scegli Agenti collegati, Agenti online o Agenti in chat per visualizzare una pianificazione orari per ogni gruppo di agenti in un dato periodo di tempo. Tieni presente che questa funzionalità mostra solo i tempi di connessione, arrotondati all’ora più vicina.

Visualizzazione delle attività dei singoli agenti
Fai clic sulla scheda Profilo individuale nella parte superiore della pagina per vedere l’attività di uno specifico agente, incluso il tempo totale di connessione e in chat, l’ultima volta che l’agente era visibile, il numero totale di chat con risposta, il tasso di accettazione e le valutazioni della soddisfazione. Puoi anche visualizzare le singole attività dell’agente facendo clic sulla lente di ingrandimento accanto al suo nome nella classifica.


- Tempo di replica si riferisce al tempo medio necessario all’agente per rispondere all’ultimo messaggio del visitatore in quella chat.
- Tempo di replica medio si riferisce al valore medio del tempo di replica medio per tutte le chat dell’agente.
Fai clic sulla scheda Soddisfazione per visualizzare una panoramica delle valutazioni della soddisfazione riguardanti l’agente e i relativi commenti.

Filtrare i report di Analitica
Puoi filtrare i report di Analitica in base a determinati criteri, tra cui:
Filtro per intervallo di tempo
Puoi visualizzare i dati dei report relativi a chat e agenti per uno qualsiasi dei seguenti intervalli di tempo preimpostati:
-
Ultimo giorno (24 ore)
-
Ultimi 7 giorni
-
Ultimi 14 giorni
-
Ultimi 30 giorni
Puoi anche selezionare un intervallo di tempo personalizzato.

I dati nel grafico Statistiche chat possono essere visualizzati su base oraria, giornaliera o settimanale. I dati su base oraria sono limitati a un periodo di 24 ore, quelli giornalieri a 31 giorni e quelli settimanali a 90 giorni.
I dati in tutti i grafici includono l’ultimo giorno intero trascorso. Ad esempio, i dati su base oraria “Ultimo giorno” includono le ultime 24 ore dalla mezzanotte precedente.
Filtro per reparto

I reparti eliminati non sono visualizzati nell’elenco a discesa Filtra per reparto e gli eventuali dati Chat cronologici collegati ai reparti Chat eliminati non sono inclusi nel dashboard analitico.
Esportazione dei dati di Analitica come file CSV
Puoi esportare i report di Chat e degli agenti in un file CSV. Nel file CSV esportato, la prima riga di dati inizia sempre dalle 00:00 del fuso orario selezionato.
Per dettagli sulle metriche esportate nel file CSV, consulta il glossario CSV di Analitica.
Per esportare i dati in un file CSV
- Fai clic su Scarica CSV nell’angolo in alto a destra.
- Seleziona i report, l’intervallo di date, l’intervallo e i destinatari nella finestra visualizzata. Gli indirizzi email devono essere già registrati nel tuo account Zendesk Chat. Puoi inserire più indirizzi email separati da virgole. Gli account Enterprise possono scegliere di esportare i dati per reparto.

- Fai clic su Invia.
Ricezione di report sui dati di Analitica via email
Puoi ricevere i report di Analitica via email ogni settimana, mese o (per gli account Enterprise) giorno.
Per abilitare i report di Analitica via email- Nel dashboard, vai su Impostazioni > Personale.
- Fai clic sulla scheda Report via email.
- Seleziona la casella di controllo Abilita report via email.

- Seleziona la frequenza dei report che desideri ricevere.Nota: solo gli account Enterprise possono ricevere report via email ogni giorno.

- Fai clic su Salva modifiche.
Monitoraggio della capacità di chat
La capacità è la quantità stimata di chat che l’account può gestire in un dato periodo di tempo. La capacità dipende dal numero di agenti collegati, dalla durata media delle chat di un account e dal limite di chat impostato dall’agente. In Report agente > Tutti gli agenti, puoi confrontare la capacità con il volume totale di chat per avere un’idea di quanto siano sovra o sottoutilizzati gli agenti in base alle attuali impostazioni di indirizzamento delle chat. Per dettagli sull’indirizzamento delle chat, consulta Configurazione dell’indirizzamento di chat.

- Nel dashboard, seleziona Analitica.
- Fai clic sul menu ... nell’angolo in alto a destra.
- Seleziona Attiva capacità.

Avvertenza sulla traduzione: questo articolo è stato tradotto usando un software di traduzione automatizzata per fornire una comprensione di base del contenuto. È stato fatto tutto il possibile per fornire una traduzione accurata, tuttavia Zendesk non garantisce l'accuratezza della traduzione.
Per qualsiasi dubbio sull'accuratezza delle informazioni contenute nell'articolo tradotto, fai riferimento alla versione inglese dell'articolo come versione ufficiale.