Riepilogo AI verificato ◀▼
Abilita la creazione automatica dei ticket collegando il tuo account Gmail per importare le email come ticket. Questa funzione controlla ogni minuto la tua casella di posta alla ricerca di nuove email non lette, convertendole in ticket. Gestisci più account Gmail e tieni presente i limiti di invio di Google. Se necessario, puoi disconnettere o ricollegare gli account per controllare le importazioni email ed evitare la duplicazione dei ticket.
Puoi importare le email da una o più caselle di posta in arrivo Gmail e convertire automaticamente i messaggi email in ticket. Zendesk Support verifica ogni minuto la presenza di nuove email nella tua casella di posta in arrivo Gmail. Solo quelle non lette in tale casella verranno convertite in ticket.
Quando l’opzione Invia email tramite Gmail è attiva, le notifiche dei ticket vengono inviate da Gmail usando i server di posta di Google anziché i server di posta Zendesk. Devi configurare SPF o DKIM per autorizzare Zendesk Support a inviare email per tuo conto (nel caso in cui il traffico debba essere inviato dai server Zendesk per qualsiasi motivo). Le notifiche saranno nella cartella Inviati in Gmail. È importante notare che se usi la funzione Invia email tramite Gmail , non puoi usare allegati reali (allegati nelle email anziché link). Se hai attivato gli allegati, le notifiche email con allegati reali vengono inviate dai server di posta Zendesk.
Puoi collegarti a più account Gmail. In tal caso, ogni indirizzo Gmail viene aggiunto automaticamente come indirizzo di assistenza Non è necessario aggiungerlo manualmente. Quando configuri la connessione, puoi scegliere di creare ticket dalle ultime 300 email o di non creare alcun ticket. Quando aggiungi un nuovo indirizzo Gmail, Zendesk importa le email non lette dalla casella di posta in arrivo nell’ultima ora.
Prima di eseguire il collegamento a uno dei tuoi account Gmail, accedi a tale account Gmail. Se accedi a un altro account Gmail nello stesso browser dell’istanza di Zendesk Support, ti collegherai all’account sbagliato.
Questo articolo include i seguenti argomenti:
Informazioni sui limiti di invio di Google
Google limita l’invio giornaliero a 500 messaggi per Gmail o a 2000 per Google Apps. Ti consigliamo di usare Google Apps per questa integrazione, a meno che la tua azienda non sia di piccole dimensioni con traffico ridotto. Controlla il sito dell’assistenza di Google per ulteriori informazioni.
Se ti avvicini al limite, in base al numero di notifiche email inviate tramite Gmail, riceverai un avviso e le notifiche verranno inviate temporaneamente dai server di posta Zendesk anziché dai server di posta Google. Se il problema persiste, deseleziona l’opzione Invia email tramite Gmail e configura l’inoltro e un record SPF per l’invio delle notifiche dai server di posta Zendesk. La deselezione di questa opzione rende visibile il codice di verifica Zendesk necessario per configurare SPF. Consulta Inoltro di email in ingresso dal tuo indirizzo email esistente a Zendesk Support.
Collegamento al tuo account Gmail
Puoi collegare uno o più account Gmail. In tal modo, tutti i messaggi email nuovi e non letti nella casella di posta in arrivo vengono importati e convertiti in ticket.
- Nel Centro amministrativo, fai clic su Canali
 nella barra laterale, quindi seleziona Talk ed email > Email.
nella barra laterale, quindi seleziona Talk ed email > Email. - Nella sezione Indirizzi di assistenza, fai clic su Aggiungi indirizzo, quindi seleziona Collega indirizzo esterno.

- Seleziona Connettore Gmail.
- Hai la possibilità di creare ticket dalle ultime 300 email. Quando l’opzione è selezionata, le 300 email più recenti nel tuo account vengono importate come ticket, indipendentemente dal fatto che siano state lette. Zendesk elimina i trigger di ticket al momento della creazione per quei 300 ticket.
Se non vuoi importare email preesistenti come ticket, deseleziona Crea ticket dalle ultime 300 email. Le email non lette pervenute nella casella di posta nell’ultima ora verranno importate.
- Fai clic su Continua con Google.
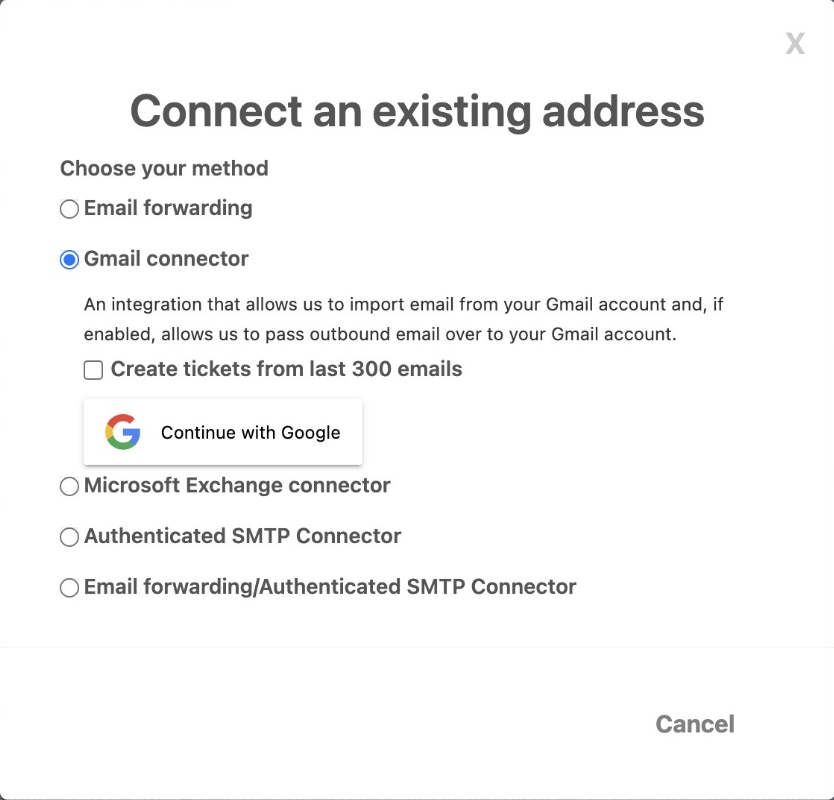
- Se richiesto, accedi al tuo account Gmail, quindi fai clic su Continua.
- Segui le istruzioni visualizzate per collegarti al tuo account Gmail.
Assicurati di selezionare Leggi, Scrivi e Invia email dal tuo account Gmail.
- Fai clic su Fine.
Il tuo Zendesk Support è collegato al tuo account Gmail. Zendesk Support verifica ogni minuto la presenza di nuove email nella tua casella di posta in arrivo Gmail e converte i messaggi email in ticket. Le notifiche dei ticket verranno inviate dal tuo account Gmail. Il
Zendeskviene aggiunta a tutte le email importate come ticket.Se vuoi collegarti a più account, ripeti questi passaggi.
Gestione dei collegamenti Gmail
Puoi scollegare una casella di posta in arrivo Gmail in qualsiasi momento se vuoi interrompere l’importazione delle email da tale casella.
Per disconnettere un account Gmail
- Nel Centro amministrativo, fai clic su Canali
 nella barra laterale, quindi seleziona Talk ed email > Email.
nella barra laterale, quindi seleziona Talk ed email > Email. - Nella sezione Indirizzi di assistenza, individua l’account Gmail.
Qualsiasi indirizzo di assistenza collegato a un account Gmail indica che lo stesso è collegato a Google Mail.

- Sposta il cursore sull’indirizzo, quindi fai clic su Scollega.

- Conferma di voler eliminare il collegamento facendo clic su Elimina indirizzo.
Se per il tuo account Gmail viene visualizzato un avviso nella sezione degli indirizzi di assistenza che indica lo scollegamento dell’account, puoi ristabilire il collegamento. In questo caso, se ti ricolleghi, le email già importate non verranno importate di nuovo come ticket duplicati.
Per ricollegare un account Gmail disabilitato
Assicurati di disconnettere il tuo account Gmail prima di provare a ricollegarti. In caso contrario, potresti ricevere ticket duplicati da email già importate.
- Nel Centro amministrativo, fai clic su Canali
 nella barra laterale, quindi seleziona Talk ed email > Email.
nella barra laterale, quindi seleziona Talk ed email > Email. - Nella sezione Indirizzi di assistenza, individua l’account Gmail e fai clic su Collegato a Google Mail.

Se l’account Gmail è scomparso dall’elenco degli indirizzi Support , ricollegalo seguendo le istruzioni in Connessione all’account Gmail.
- Fai clic su Ricollega.

Dal momento in cui il collegamento è di nuovo autorizzato, dovresti continuare a ricevere tutte le email inviate a quell’account Gmail.
Avvertenza sulla traduzione: questo articolo è stato tradotto usando un software di traduzione automatizzata per fornire una comprensione di base del contenuto. È stato fatto tutto il possibile per fornire una traduzione accurata, tuttavia Zendesk non garantisce l'accuratezza della traduzione.
Per qualsiasi dubbio sull'accuratezza delle informazioni contenute nell'articolo tradotto, fai riferimento alla versione inglese dell'articolo come versione ufficiale.