In questa ricetta imparerai come usare le informazioni che Explore raccoglie dal canale di messaggistica per capire quante conversazioni sono state create nelle ultime otto ore. Per maggiori informazioni, consulta Informazioni sulla messaggistica.
Di che cosa avrai bisogno
Livello di competenza: Intermedia
Tempo necessario: 10minuti
- Zendesk Explore Professional o Enterprise
- Autorizzazioni di redattore o amministratore (consulta Concedere agli utenti l’accesso a Explore)
- Conversazioni nella messaggistica Zendesk
Creazione del report
- In Zendesk Explore, fai clic sui report (
 ).
). - Nella libreria Report, fai clic su Nuovo report.
- Nella paginaSeleziona un dataset, fai clic suSupport> Support -Ticket, quindi fai clic su Avvia report. Si apre lo strumento di creazione report.
- Nel pannello Metriche , fai clic su Aggiungi.
- Nell’elenco di metriche, seleziona Ticket > Ticket, quindi fai clic su Applica. Assicurati che l’aggregatore per questa metrica sia impostato su D_COUNT.
- Nel pannello Colonne , fai clic su Aggiungi.
- Nell’elenco degli attributi, seleziona Data/ora creazione ticket > Orario creazione ticket, quindi fai clic su Applica.
- Fai clic sull’attributo appena aggiunto, quindi su Modifica intervalli di date e seleziona la scheda Avanzate .
- Imposta i seguenti criteri:
- Dall’inizio di | 8 ore nel passato
- Alla fine di | Ora corrente
- Nel pannello Filtri , fai clic su Aggiungi.
- Nell’elenco degli attributi, seleziona Ticket > Canale ticket, quindi fai clic su Applica.
- Fai clic sul filtro appena aggiunto, seleziona solo Messaggistica come filtro, quindi fai clic su Applica.
- Nel menu del tipo di visualizzazione (
 ), fai clic su Colonna. Explore visualizza un istogramma che mostra tutti i ticket di messaggistica creati nelle ultime otto ore.
), fai clic su Colonna. Explore visualizza un istogramma che mostra tutti i ticket di messaggistica creati nelle ultime otto ore. - Per mostrare il numero di ticket sopra ogni colonna, vai al menu di configurazione del grafico (
 ) e fai clic su Formato di visualizzazione > Modifica valori visualizzati.
) e fai clic su Formato di visualizzazione > Modifica valori visualizzati. - Nel campo Mostra valore , seleziona Mostra.
- Assegna al report un nome descrittivo e fai clic su Salva.
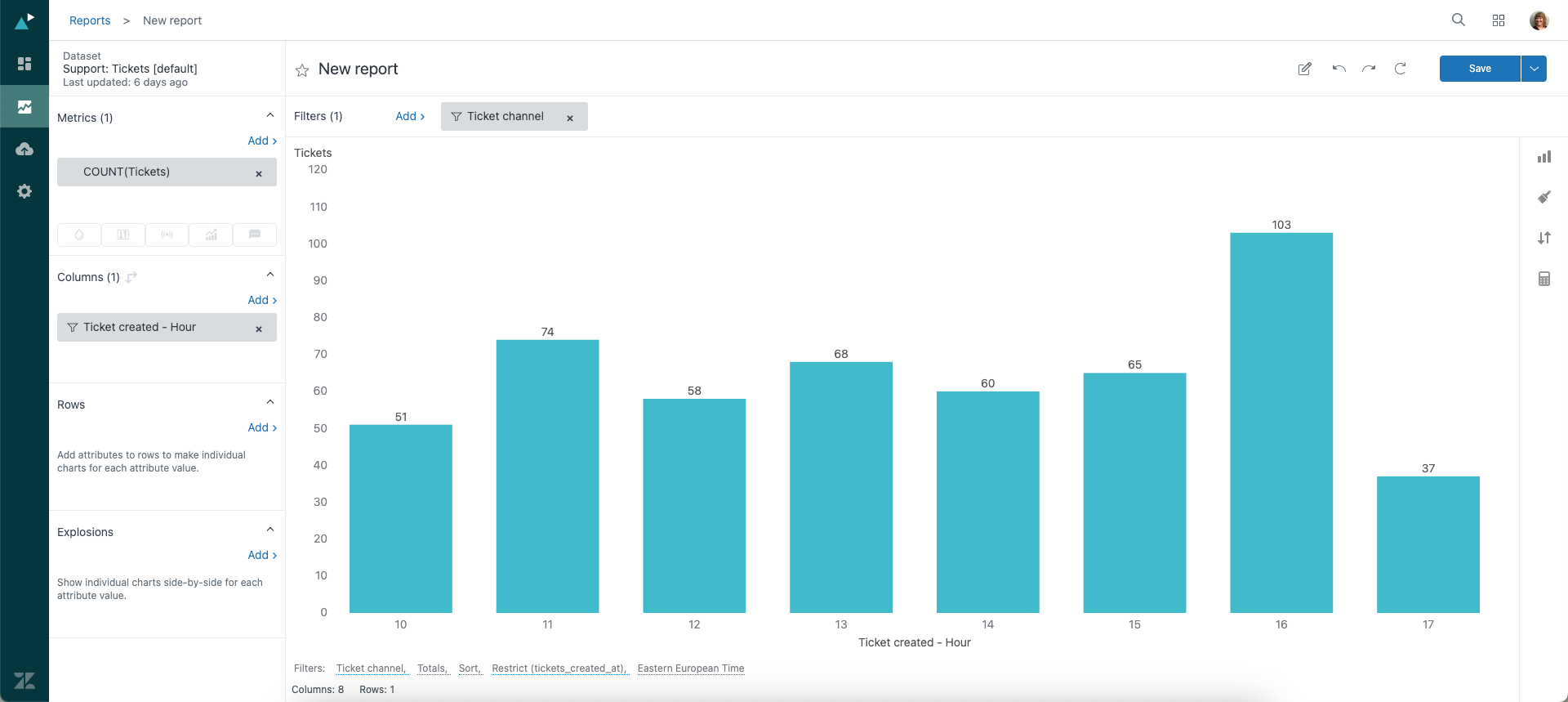
Avvertenza sulla traduzione: questo articolo è stato tradotto usando un software di traduzione automatizzata per fornire una comprensione di base del contenuto. È stato fatto tutto il possibile per fornire una traduzione accurata, tuttavia Zendesk non garantisce l'accuratezza della traduzione.
Per qualsiasi dubbio sull'accuratezza delle informazioni contenute nell'articolo tradotto, fai riferimento alla versione inglese dell'articolo come versione ufficiale.