L’esperienza aggiornata di CC e follower rende più coerente e previsto il comportamento di quando e come i CC vengono inclusi in un ticket Zendesk. Questo articolo descrive come migrare all’esperienza aggiornata per CC e follower.
Puoi verificare facilmente se è necessario aggiornare l’account o se sta già usando l’esperienza attuale. Se vedi un campo Follower nei ticket (sotto il campo Assegnatario ), questa impostazione è già attivata e non è necessario aggiornare l’account.
Informazioni sulla migrazione a CC e follower
In precedenza, il comportamento dei CC inclusi in un ticket Zendesk variava a seconda che la persona copiata fosse un utente interno (qualcuno all’interno dell’azienda) o un utente esterno (un cliente o un’altra persona esterna all’organizzazione). Dipendeva anche dal fatto che la risposta a un ticket fosse una nota interna o un commento pubblico. Ciò ha causato confusione.
I ticket Zendesk sono stati modificati per includere sia i follower che i CC. Vedi l’illustrazione seguente.
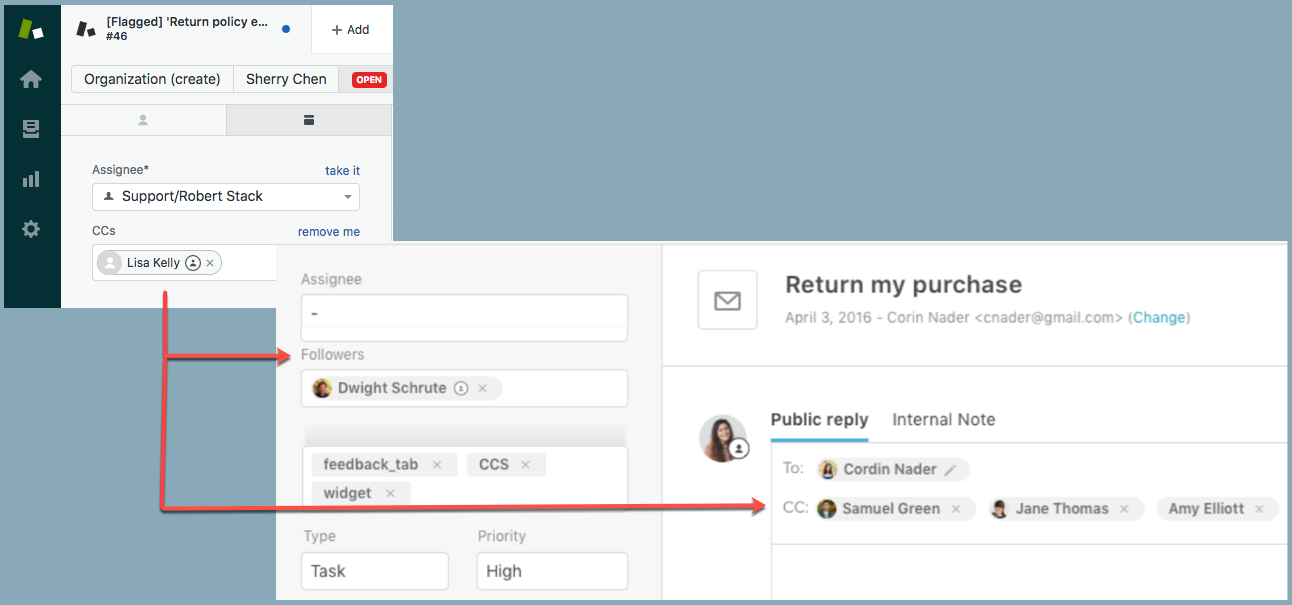
Quando esegui la migrazione, i ticket Zendesk cambiano per includere sia i follower che i CC. Hai opzioni migliori per gestire i commenti pubblici e privati nei thread di conversazione. Ad esempio:
- Sia gli agenti che gli utenti finali possono aggiungere e rimuovere CC proprio come nelle email.
- Gli agenti follower possono ricevere aggiornamenti sul ticket senza rivelare la propria identità agli utenti finali. Gli indirizzi email degli agenti aggiunti come CC saranno visibili.
- I follower ricevono notifiche quando si verificano aggiornamenti dei ticket e possono visualizzare e creare note interne.
Per un elenco completo della documentazione relativa a CC e follower, consulta Risorse di CC e follower.
Uso della procedura guidata di migrazione
Per aiutarti a migrare l’account per CC e follower, Zendesk Support fornisce una procedura guidata di migrazione per aiutarti ad aggiornare l’account. Quando esegui la migrazione, puoi usare la procedura guidata per:
- Aggiorna automaticamente le regole aziendali (trigger, automazioni e macro) nel tuo account.
- Ricevi indicazioni su come aggiornare manualmente le regole aziendali, incluso un elenco scaricabile delle regole interessate da modificare.
Nella maggior parte dei casi, Zendesk consiglia di usare la procedura guidata per aggiornare automaticamente le regole aziendali. Se non sai quale metodo usare, puoi scegliere il metodo manuale e consultare l’elenco delle regole da modificare. Quindi, se decidi che il metodo automatico funziona per te, puoi riavviare la procedura guidata per effettuare automaticamente gli aggiornamenti.
Per eseguire la migrazione guidata:
- Nel Centro amministrativo, fai clic su Oggetti e regole
 nella barra laterale, quindi seleziona Ticket > Impostazioni.
nella barra laterale, quindi seleziona Ticket > Impostazioni. - Fai clic su CC per espanderlo.
Se la funzione CC e follower è disponibile nel tuo account, vedrai una sezione evidenziata.
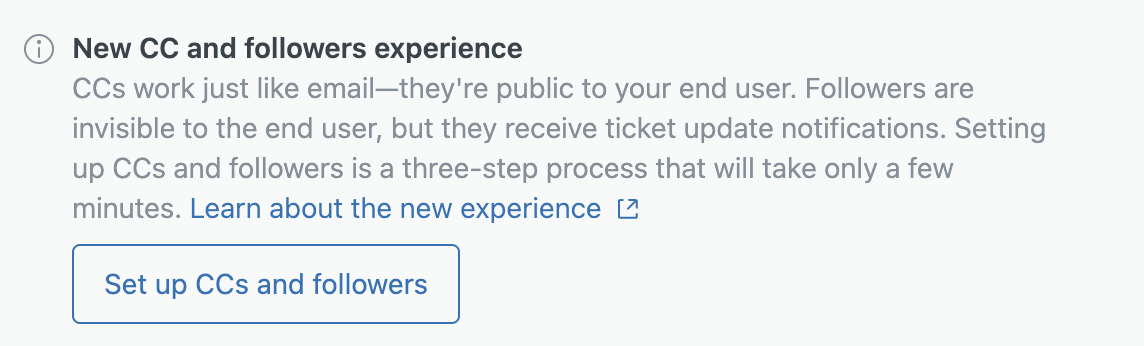
- Nella casella Nuova esperienza CC e follower , fai clic su Configura CC e follower. Viene visualizzata una pagina con un’introduzione ai CC e ai follower.
- Leggi la descrizione, quindi fai clic su Avanti per continuare. Viene visualizzata una pagina delle regole aziendali con informazioni sull’impatto delle regole aziendali.
- Fai clic su Scarica per esaminare un elenco di regole interessate per il tuo account.
Usa questo elenco per assicurarti che tutte le regole del tuo account siano incluse. Per qualsiasi domanda sulle regole elencate, contatta Zendesk.
 Importante: Zendesk consiglia di conservare un backup dell’elenco delle regole interessate in un luogo sicuro. Può essere utile se hai bisogno di ripristinare l’account e rimuovere CC e follower. Se modifichi automaticamente l’account, gli amministratori dell’account riceveranno un’email con un link all’elenco delle regole interessate.
Importante: Zendesk consiglia di conservare un backup dell’elenco delle regole interessate in un luogo sicuro. Può essere utile se hai bisogno di ripristinare l’account e rimuovere CC e follower. Se modifichi automaticamente l’account, gli amministratori dell’account riceveranno un’email con un link all’elenco delle regole interessate. - Consulta l’elenco delle modifiche consigliate al tuo account. Alcune modifiche vengono apportate automaticamente quando abiliti CC e follower (qualsiasi azione Aggiungi CC cambia in Aggiungi follower). Per altre modifiche è necessario eseguire la migrazione guidata o apportare le modifiche manualmente.
La procedura guidata visualizza il seguente riepilogo delle regole dell’account che devono essere aggiornate.
Per ciascun trigger e automazione che include l’azione Email utente - (richiedente):
- Cambia azione in Notifica tramite: Email utente > (richiedente e CC).
- Rimuovi condizione Richiedente > Non lo è > (utente corrente) se esiste.
- In Soddisfa TUTTE le condizioni seguenti, aggiungi la condizione Ticket: Commenta > È > Pubblico.
- Seleziona come apportare le modifiche al tuo account.

Se non sai quale metodo usare, scegli Cambia manualmente.
- Per modificare manualmente le regole interessate, seleziona Modifica manuale, quindi fai clic su Avanti.
- Per modificare automaticamente le regole interessate, seleziona Modifica automaticamente, quindi fai clic su Avanti.
Le modifiche apportate automaticamente dallo script di migrazione corrisponderanno alle modifiche descritte nella sezione “Modifiche consigliate” della procedura guidata.
Viene visualizzata una pagina di attivazione con un elenco di elementi da abilitare.
- Seleziona gli elementi da abilitare per il tuo account:
- Consenti follower: Tutti i ticket nel tuo account includeranno un campo Follower per agenti, agenti interni e amministratori.
-
Consenti CC: Tutti i ticket nel tuo account includeranno un campo CC per i commenti pubblici.
- Consenti l’aggiunta di agenti interni ai ticket: Quando i CC sono abilitati, puoi anche abilitare l’aggiunta di agenti interni come CC o follower nei ticket, non solo come follower. Se questa impostazione non è selezionata, gli agenti interni possono essere aggiunti solo come follower.
- Consenti agli utenti finali di aggiungere CC alle richieste: Questa opzione permette agli utenti finali di aggiungere destinatari in CC alle richieste che inviano usando il modulo ticket del centro assistenza.
- Imposta automaticamente un agente in CC come follower: Quando un agente viene aggiunto come CC in un ticket, verrà aggiunto automaticamente come follower.
Puoi modificare queste impostazioni in un secondo momento, se lo desideri.
- Conferma le modifiche, quindi fai clic su Attiva.
- Per gli aggiornamenti automatici , la migrazione guidata abilita gli elementi selezionati per il tuo account. Aggiornerà anche i trigger e le automazioni. Gli aggiornamenti automatici possono richiedere diversi minuti. Una volta completate le modifiche, riceverai un’email con un link a un file che descrive le modifiche.
- Per gli aggiornamenti manuali , il tuo account verrà aggiornato per includere le impostazioni che scegli di attivare, ma dovrai aggiornare manualmente i trigger, le automazioni e le macro. Per maggiori informazioni, consulta Aggiornamento manuale delle regole aziendali .
Dopo la migrazione
Dopo la migrazione, se la nuova esperienza CC è abilitata, dovresti vedere un nuovo campo Follower nei ticket (sotto il campo Assegnatario ) e un nuovo campo CC nell’area Risposta pubblica .
Quando un ticket esistente viene aggiornato, i CC legacy nel ticket vengono suddivisi automaticamente in follower (per agenti e agenti interni) e nuovi CC (per utenti che non sono agenti).
- Nel Centro amministrativo, fai clic su Oggetti e regole
 nella barra laterale, quindi seleziona Ticket > Impostazioni.
nella barra laterale, quindi seleziona Ticket > Impostazioni. - Fai clic su CC e follower nei ticket per espanderlo.
Nota che il nome è cambiato da CC a CC e follower nei ticket.
- Scegli le impostazioni più adatte al tuo workflow. Ad esempio:
- L’impostazione Solo gli agenti possono aggiungere CC è stata sostituita. Usa la nuova impostazione Consenti CC per abilitare (o disabilitare) i CC per tutti i tipi di utenti.
- È disponibile una nuova impostazione per Consenti agli agenti di cambiare il richiedente. In precedenza, l’abilitazione dei CC nei ticket consentiva agli agenti di cambiare automaticamente il richiedente. Ora puoi configurare questa impostazione indipendentemente dai CC.
Sono disponibili impostazioni aggiuntive, tra cui un elenco di CC e follower bloccati per evitare che gli indirizzi email e i domini specificati vengano aggiunti come CC. Per maggiori informazioni, consulta Configurazione delle autorizzazioni CC e follower.
- Se disponi di modelli email, verifica che i segnaposto funzionino come previsto.
Avvertenza sulla traduzione: questo articolo è stato tradotto usando un software di traduzione automatizzata per fornire una comprensione di base del contenuto. È stato fatto tutto il possibile per fornire una traduzione accurata, tuttavia Zendesk non garantisce l'accuratezza della traduzione.
Per qualsiasi dubbio sull'accuratezza delle informazioni contenute nell'articolo tradotto, fai riferimento alla versione inglese dell'articolo come versione ufficiale.