
Dopo aver attivato Sell Voce, puoi effettuare e ricevere chiamate e SMS al tuo numero. Il tuo numero è univoco per te, in quanto puoi avere un solo numero di telefono assegnato a ciascun utente, ad esempio gli agenti non possono condividere lo stesso numero.
Questo articolo include i seguenti argomenti:
- Effettuare chiamate con Sell Voce
- Risposta alle chiamate in ingresso
- Aggiunta di partecipanti a una chiamata in conferenza in Sell Voice
- Configurazione di una composizione automatica (elenco chiamate) con Voce
- Uso della messaggistica di testo (SMS)
- Invio e risposta a un SMS da un cliente potenziale o da una pagina di contatto
- Uso della pagina Riepilogo chiamate
Effettuare chiamate con Sell Voce
Sell Voce è disponibile con tutti i piani e ogni account include credito per chiamate gratuito.
Per effettuare una chiamata in uscita
- Fai clic su Voce (
 ) nell’angolo in alto a destra di qualsiasi pagina e inizia a digitare il nome di un utente o di un’azienda.
) nell’angolo in alto a destra di qualsiasi pagina e inizia a digitare il nome di un utente o di un’azienda.
Vedrai corrispondenze per il testo ovunque appaia nel record di un cliente potenziale o di un contatto. Ad esempio, se digiti "Mar", potresti vedere gli utenti "Margaret", "Mark" e "Simon Martin" oppure l'azienda "Marcom" o l'indirizzo "Martin Road". Un utente potrebbe avere più di una voce, ad esempio, se ha un numero di cellulare e un numero di casa.

- Fai clic sul numero da aggiungere alla chiamata.
- In alternativa, puoi aprire la pagina clienti potenziali, contattio trattative per la persona che vuoi contattare e fare clic sul numero di telefono da chiamare tramite il browser o il numero di cellulare (se il numero di trasferimento è configurato).

- Sell Voce compone il numero di telefono del contatto e i controlli delle chiamate sono visibili nella parte inferiore dello schermo. Il tuo numero Sell Voice è indicato nell’ID chiamante del destinatario della chiamata.
- Se è la prima volta che effettui una chiamata Sell Voce, consenti a Sell di accedere al microfono nel browser web.
Durante la chiamata puoi usare i seguenti controlli:
Funzione di chiamata Descrizione Informazioni di contatto o cliente potenziale La persona con cui stai parlando, l’azienda e il numero di telefono. Se il contatto è associato a una trattativa, è visibile anche questa. Durata chiamata Un record del tempo trascorso nella chiamata. Ad esempio, 1:41 (1 minuto e 41 secondi). 
Tastierino. Usa la tastiera per inserire i numeri quando ci si sposta in un menu o si esce da un messaggio di posta vocale. 
Elimina la registrazione. 
Disattiva o riattiva il microfono. 
Script di chiamata e note. Puoi prendere appunti durante la chiamata e questi vengono registrati rispetto al cliente potenziale o al contatto come registro delle chiamate.
Gli script di chiamata sono disponibili con i due piani Sell più alti e possono essere definiti da un utente amministratore in Impostazioni > Voce e SMS > Script

Elenco chiamate (se disponibile). Puoi impostare un elenco di chiamate in modo da poter chiamare contatti o clienti potenziali in successione. Chiudi chiamata Termina la chiamata per tutti gli utenti. - Al termine della chiamata, viene visualizzata una schermata di riepilogo della chiamata. Puoi selezionare l’esito di una chiamata e aggiungere note sulla chiamata. Se il contatto che stai chiamando è associato a una trattativa, puoi anche scegliere un argomento per la chiamata. Dopo aver registrato l’esito e aggiunto le note, fai clic su Salva per allegare la chiamata al cliente potenziale, al contatto o alla trattativa.
I dettagli della chiamata vengono registrati per il cliente potenziale o contatto, insieme all’esito della chiamata specificato e in una registrazione se la registrazione della chiamata è attivata. Puoi verificare se la registrazione delle chiamate è attivata in Impostazioni > Voce > Registrazioni chiamate.
Risposta alle chiamate in ingresso
Quando qualcuno chiama il tuo numero di telefono di Voice mentre usi Sell, ricevi una notifica nella finestra Sell.

Se sei sulla linea Voce quando qualcuno tenta di chiamarti o fai clic per ignorare, il chiamante riceve un messaggio che ti informa che non sei disponibile.
Aggiunta di partecipanti a una chiamata in conferenza in Sell Voice
La funzione di chiamata in conferenza in Voce consente di includere altri partecipanti a una chiamata, ad esempio per rispondere a una domanda o risolvere un problema. Se necessario, puoi abbandonare la chiamata. La chiamata continua e l’intera conversazione viene registrata. La funzione offre anche opzioni per la gestione dei partecipanti alla chiamata, ad esempio per mettere in attesa un chiamante.
Per ospitare una chiamata in conferenza
- Nell’angolo in alto a destra di qualsiasi pagina Sell, fai clic su Voce (
 ) (consulta Iniziare una nuova chiamata o rispondere a una chiamata in ingresso).
) (consulta Iniziare una nuova chiamata o rispondere a una chiamata in ingresso). - Nella barra degli strumenti durante la chiamata, fai clic su Aggiungi a chiamata. Viene visualizzata una finestra con una casella di ricerca e un elenco di numeri predefiniti.
- In qualità di ospitante, hai diverse opzioni per aggiungere un altro partecipante alla chiamata:
- Fai clic sul numero dell’utente o del gruppo predefinito, ad esempio Support.
- Inizia a digitare il nome.
Vedrai corrispondenze per il testo ovunque appaia nel record di un cliente potenziale o di un contatto. Ad esempio, se digiti "Mar", potresti vedere gli utenti "Margaret", "Mark" e "Simon Martin" oppure l'azienda "Marcom" o l'indirizzo "Martin Road". Un utente potrebbe avere più di una voce, ad esempio, se ha un numero di cellulare e un numero di casa. Fai clic sul numero da aggiungere alla chiamata.

Nota: Puoi aggiungere un solo utente aggiuntivo a una chiamata. - Sell tenta di connettere la chiamata. La barra degli strumenti durante la chiamata mostra lo stato della chiamata (in arrivo, connessa o disconnessa).
Nota: L’utente chiamato non può trasferire la chiamata in ingresso a un altro utente.
- In qualità di host, hai una serie di opzioni durante la chiamata:
-
In attesa: Fai clic sul pulsante In attesa (
 ) accanto al nome del chiamante per mettere in attesa qualsiasi partecipante alla chiamata. Ad esempio, potresti voler mettere in attesa il cliente mentre aspetti che la chiamata si connetta o discutere il caso con l’utente chiamato prima di includere il cliente nella conversazione. Fai di nuovo clic su In attesa per consentire al chiamante di riprendere la chiamata.
) accanto al nome del chiamante per mettere in attesa qualsiasi partecipante alla chiamata. Ad esempio, potresti voler mettere in attesa il cliente mentre aspetti che la chiamata si connetta o discutere il caso con l’utente chiamato prima di includere il cliente nella conversazione. Fai di nuovo clic su In attesa per consentire al chiamante di riprendere la chiamata. -
Disconnetti: Fai clic su Riaggancia (
 ) accanto al nome di un chiamante per disconnettere un partecipante dalla chiamata. Ad esempio, potresti voler disconnettere l’utente chiamato e continuare a parlare con il cliente dopo che l’utente chiamato ha finito di fornire assistenza.
) accanto al nome di un chiamante per disconnettere un partecipante dalla chiamata. Ad esempio, potresti voler disconnettere l’utente chiamato e continuare a parlare con il cliente dopo che l’utente chiamato ha finito di fornire assistenza. - Abbandona chiamata: Fai clic su Abbandona chiamata per riagganciare. Qualsiasi utente può abbandonare la chiamata in qualsiasi momento, senza terminare l’intera conversazione. Se l’host lascia la chiamata, la persona chiamata diventa l’host, ma l’intera registrazione viene salvata nei record dell’host rispetto al contatto del cliente.
- Fine per tutti: Fai clic su Termina per tutti per interrompere completamente la chiamata. Usa questa opzione con cautela in quanto termina la chiamata per tutti i partecipanti.
Questa immagine mostra le opzioni a disposizione di un host durante la chiamata:

Queste sono le opzioni disponibili in Sell per gli altri partecipanti alla chiamata:

Per informazioni sulle opzioni di chiamata standard, consulta Uso di chiamate e SMS in Sell Voice.
-
In attesa: Fai clic sul pulsante In attesa (
- Al termine della chiamata, viene visualizzata una schermata di riepilogo della chiamata per entrambi gli utenti Sell coinvolti nella chiamata. Entrambi gli utenti possono selezionare l’esito di una chiamata e aggiungere note sulla chiamata. Se il contatto che stai chiamando è associato a una trattativa, puoi anche scegliere un argomento per la chiamata. Dopo aver registrato l’esito e aggiunto le note, fai clic su Salva per allegare la chiamata al cliente potenziale, al contatto o alla trattativa.
- Puoi visualizzare i dettagli della chiamata nella scheda cliente potenziale, contatto o trattativa, insieme alla registrazione (se la registrazione delle chiamate è abilitata) e all’esito della chiamata specificato.
- Nel Centro comunicazioni, fai clic sulla scheda Chiamate per visualizzare i dettagli della chiamata.
- Fai clic su Impostazioni (
 ), quindi seleziona Canali di comunicazione > Voce e SMSe fai clic sulla scheda Registri e fatturazione .
), quindi seleziona Canali di comunicazione > Voce e SMSe fai clic sulla scheda Registri e fatturazione .
I dettagli della chiamata si trovano nella pagina del registro delle chiamate.
- In Upgrade > Fatturazione, puoi vedere la chiamata in due parti.
- In Report > Chiamate, puoi vedere le informazioni sulla chiamata nel registro delle chiamate, nella durata e nei report sui risultati delle chiamate. Vedrai una chiamata registrata per ogni utente Sell che ha partecipato alla chiamata e ogni utente Sell riceverà credito per la chiamata.
Configurazione di una composizione automatica (elenco chiamate) con Voce
Uso della messaggistica di testo (SMS)
La messaggistica di testo (SMS) è un modo rapido ed efficace per comunicare con prospect e clienti. Puoi selezionare il tuo numero di telefono Voce per inviare SMS sul web o sull’app per dispositivi mobili.
La messaggistica di testo tramite Voce non richiede alcuna configurazione aggiuntiva perché usa il tuo numero Voce esistente. Se non hai ancora selezionato il numero di Sell Voce, consulta impostare il numero di Voce.
Quando selezioni il numero di Voce, ricorda che alcuni numeri di telefono supportano solo le funzionalità di chiamata, mentre altri numeri di telefono supportano sia le funzionalità di chiamata che gli SMS. Accanto a ciascun numero di telefono disponibile tra cui scegliere, vedrai delle icone che indicano se il numero supporta chiamate, SMS o entrambi.
Uso di numeri internazionali
Se vuoi inviare un SMS usando numeri internazionali, consulta le linee guida di Twilio. Twilio non supporta la ricezione di SMS in ingresso da numeri non nazionali (consulta Risoluzione dei problemi Twilio: SMS e MMS in ingresso non ricevuti sui numeri di telefono Twilio). Per questo motivo, è consigliabile avere sempre un numero Twilio locale per i destinatari.
Registrazione per A2P 10DLC
Gli operatori telefonici negli Stati Uniti usano A2P 10DLC, quindi se la tua azienda usa Zendesk per comunicare con i clienti negli Stati Uniti tramite SMS, devi registrare le informazioni aziendali e i casi d’uso per evitare che gli operatori filtrino i messaggi come spam. Per registrarti, compila il modulo di registrazione Zendesk Sell Text A2P 10DLC . Per maggiori informazioni, consulta Registrazione per usare A2P 10DLC per la messaggistica di testo.
Invio e risposta a un SMS da un cliente potenziale o da una pagina di contatto
Puoi inviare un SMS da un cliente potenziale o da una pagina di contatto e rispondere a un SMS se è stato inviato direttamente al tuo numero. Sono supportati anche gli emoji.
Esistono due modi per inviare un SMS dalla pagina di un contatto o cliente potenziale: puoi usare il menu Inizia conversazione o la scheda Conversazioni.
Per inviare un SMS usando il menu Inizia conversazione
- Nella pagina di un contatto o di un cliente potenziale, nell’angolo in alto a destra, fai clic sul menu a discesa Inizia conversazione .
- Fai clic su SMS.

- Inserisci il testo.
- Fai clic su Invia.
Per inviare un SMS tramite la scheda Conversazioni
- Nella pagina di un contatto o di un cliente potenziale, fai clic sulla scheda Conversazioni .
- Fai clic su Nuova conversazione.
- Fai clic sul menu a discesa delle conversazioni, quindi su SMS.

- Inserisci il testo.
- Fai clic su Invia.
Per rispondere a un SMS
- Nel feed attività di un cliente potenziale o di un contatto, fai clic sull’SMS a cui vuoi rispondere.
Nota: Puoi rispondere solo agli SMS inviati direttamente al tuo numero.
- Nel campo Aggiungi un messaggio a questa conversazione , inserisci il messaggio.
- Fai clic su Invia messaggio.
Il messaggio viene registrato e inviato al cliente potenziale o al contatto.
Per rispondere a un SMS dal Centro comunicazioni, consulta Gestione di email, telefonate e SMS Sell.
Uso della pagina Riepilogo chiamate
Dopo ogni chiamata, vedrai una pagina di riepilogo della chiamata in cui puoi registrare l’esito della chiamata e il riepilogo della chiamata, se lo desideri. Puoi anche creare un compito, come un promemoria, per dare seguito alla chiamata.
Per usare la pagina Riepilogo chiamate
- Nella pagina Riepilogo chiamata , fai clic sul menu a discesa Esito chiamata e seleziona un esito.
- Nel campo Note , aggiungi le informazioni pertinenti della chiamata che potrebbero essere utili per chiamate future o per accedervi dalla pagina Contatti nella sezione Note di quel contatto.
- (Facoltativo) Seleziona la casella di spunta Aggiungi compito se vuoi creare, ad esempio, un compito di follow-up a cui assegnare una data di scadenza.
- Fai clic su Salva.
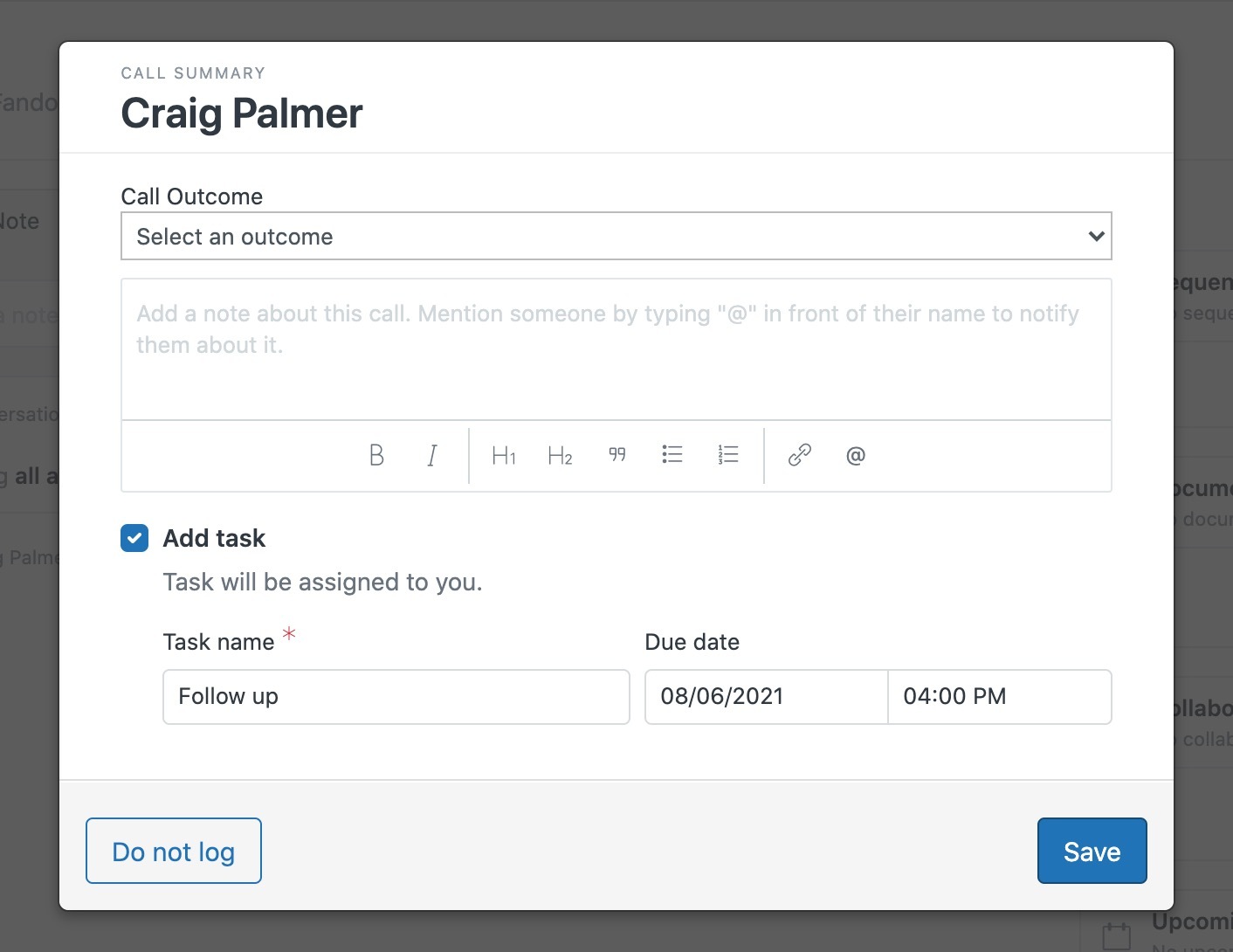
Avvertenza sulla traduzione: questo articolo è stato tradotto usando un software di traduzione automatizzata per fornire una comprensione di base del contenuto. È stato fatto tutto il possibile per fornire una traduzione accurata, tuttavia Zendesk non garantisce l'accuratezza della traduzione.
Per qualsiasi dubbio sull'accuratezza delle informazioni contenute nell'articolo tradotto, fai riferimento alla versione inglese dell'articolo come versione ufficiale.