I trigger consentono di impostare e automatizzare facilmente la gestione dei ticket e le notifiche email. Tuttavia, a volte è necessario inviare una notifica email a una persona diversa da un agente o richiedente Zendesk Support , come un partner di spedizione, un collega in Finance che gestisce i rimborsi o un indirizzo email esterno a un altro reparto o azienda.
Usa la destinazione di notifica per notificare a un sistema esterno un nuovo ticket o una modifica importante dello stato di un ticket. Questi sistemi includono X Corp, JIRA, Salesforce e molti altri. Ad esempio, quando un ticket è impostato su urgente, puoi inviare un SMS al CEO o un aggiornamento a X Corp, Yammer o Flowdock. Oppure, quando il cliente crea un ticket e seleziona "Vendite" da un campo a discesa, crea un caso in Salesforce. Questi scenari sono possibili con la destinazione di notifica.
Questo articolo contiene le seguenti sezioni:
- Panoramica dei passaggi del processo
- Esempio - Invia un’email al CEO quando un ticket è impostato su urgente
- Esempio: Invia un’email al reparto sicurezza quando il campo “Informazioni” è “Sicurezza”
Per altri usi della destinazione di notifica con altri sistemi, consulta Notifica a destinazioni esterne.
Panoramica dei passaggi del processo
Per iniziare, pianifica. Ecco alcune domande utili che puoi porre per pianificare le notifiche da creare:
- Chi voglio avvisare? (Target)
- Quando voglio ricevere una notifica? (Campo personalizzato)
- Voglio che l’azione venga attivata da un agente o da un utente finale? (Limitazioni campi personalizzati)
- Quali informazioni voglio che vengano inviate nella notifica? (Trigger)
Quando sei pronto per l’implementazione, ecco un riepilogo del processo:
- Crea una destinazione per l’indirizzo email a cui vuoi inviare la notifica.
- Crea un campo personalizzato per avviare la notifica. Rendi il campo modificabile, altrimenti non verrà visualizzato nel modulo "Invia una richiesta".
- Crea un trigger per inviare la notifica.
- Prova per assicurarti che funzioni.
Esempio: Invia un’email al CEO quando un ticket è impostato su urgente
Nel nostro primo esempio, inizieremo con una notifica avviata da un agente. Poiché il campo di priorità può essere impostato solo da un agente, questa notifica può essere avviata solo da un agente.
Per configurarlo, crea prima una destinazione:
-
NelCentro amministrativo,fai clicsull’iconaApp e integrazioni(
 ) nella barra laterale, quindi seleziona Destinazioni > Obiettivi.
) nella barra laterale, quindi seleziona Destinazioni > Obiettivi.
- Fai clic su Aggiungi destinazione.
- Seleziona Destinazione email.
- Compila i campi, come nell’esempio seguente.
- Seleziona Crea destinazione e fai clic su Invia.

Quindi, crea un trigger:
-
In Centro amministrativo, fai clicsull’iconaOggetti e regole(
 ) nella barra laterale, quindi seleziona Regole aziendali > Trigger.
) nella barra laterale, quindi seleziona Regole aziendali > Trigger.
- Fai clic su Aggiungi trigger.
- Inserisci le condizioni e le azioni, come nell’esempio seguente.
- Fai clic su Crea.

Al termine, segui questi passaggi per testare:
- Apri un ticket esistente.
- Imposta il campo priorità su urgente.
- Fai clic su Invia come aperto.
- Riapri ticket.
- Fai clic su Eventi.
- Nota che è stata inviata un’email alla destinazione.

Esempio: Invia un’email al reparto sicurezza quando il campo “Informazioni” è “Sicurezza”
Nel prossimo esempio, creeremo un campo personalizzato modificabile dall’utente finale chiamato “Informazioni” con un’opzione “Sicurezza”. Questo campo verrà quindi visualizzato nel modulo "Invia una richiesta", quindi quando un utente finale lo seleziona, viene inviata una notifica al reparto sicurezza. Questo è un esempio di notifica avviata da un utente finale.
Per configurarlo, crea prima una destinazione:
-
NelCentro amministrativo,fai clicsull’iconaApp e integrazioni(
 ) nella barra laterale, quindi seleziona Destinazioni > Obiettivi.
) nella barra laterale, quindi seleziona Destinazioni > Obiettivi.
- Fai clic su Aggiungi destinazione.
- Seleziona Destinazione email.
- Compila i campi, come nell’esempio seguente.
- Seleziona Crea destinazione e fai clic su Invia.

Quindi, crea un campo a discesa personalizzato:
-
In Centro amministrativo, fai clicsull’iconaOggetti e regole(
 ) nella barra laterale, quindi seleziona Ticket > Campi.
) nella barra laterale, quindi seleziona Ticket > Campi. - Fai clic su Aggiungi campo.
- Seleziona Menu a discesa.
- Inserisci Informazioni come Nome visualizzato.
- Seleziona I clienti possono modificare.
- Inserisci i valori per il campo a discesa, incluso quello per Sicurezza.
- Fai clic su Salva.
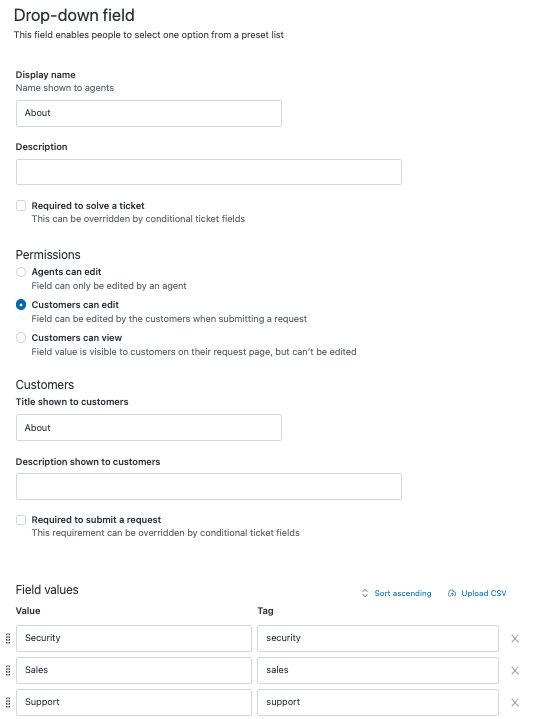
Per ulteriori informazioni sulla creazione di campi ticket personalizzati, consulta Aggiunta di campi personalizzati ai ticket e al modulo di richiesta di assistenza.
Quindi crea un trigger che avviserà la destinazione:
-
In Centro amministrativo, fai clicsull’iconaOggetti e regole(
 ) nella barra laterale, quindi seleziona Regole aziendali > Trigger.
) nella barra laterale, quindi seleziona Regole aziendali > Trigger.
- Fai clic su Aggiungi trigger.
- Inserisci le condizioni e le azioni, come nell’esempio seguente.
- Fai clic su Crea.

Al termine, segui questi passaggi per testare:
- Esci dall’interfaccia agente e vai al portale web.
- Fai clic su Invia una richiesta.
- Seleziona Sicurezza nel campo a discesa.
- Fai clic su Invia.
- Accedi all’interfaccia agente.
- Apri ticket appena creato.
- Fai clic su Eventi.
- Nota che è stata inviata una notifica al reparto sicurezza.
Avvertenza sulla traduzione: questo articolo è stato tradotto usando un software di traduzione automatizzata per fornire una comprensione di base del contenuto. È stato fatto tutto il possibile per fornire una traduzione accurata, tuttavia Zendesk non garantisce l'accuratezza della traduzione.
Per qualsiasi dubbio sull'accuratezza delle informazioni contenute nell'articolo tradotto, fai riferimento alla versione inglese dell'articolo come versione ufficiale.