Il connettore SMTP autenticato ti consente di connettere un server email non Zendesk alla tua istanza Zendesk Support. È progettato specificamente per le organizzazioni che preferiscono usare i propri server email o non possono usare server email di terzi a causa di policy aziendali interne, normative sui dati o esigenze di crittografia.
Stabilendo una connessione sicura usando SMTP autenticato e crittografato con TLS per il traffico in ingresso e in uscita (ciascuno con le proprie credenziali), il connettore consente di gestire l’azienda in modo da soddisfare i requisiti normativi e di sicurezza interni ed esterni. Inoltre, offre maggiore visibilità sul flusso del traffico email. Questa flessibilità è essenziale per settori come quello sanitario, dei servizi finanziari e degli enti governativi, che spesso devono aderire a severi protocolli di sicurezza. Aiuta anche a prevenire l’uso non autorizzato del servizio email per spam o altre attività dannose.
L'articolo include i seguenti argomenti:
- Informazioni sul connettore SMTP autenticato
- Considerazioni
- Configurazione del connettore SMTP autenticato
- Firma del traffico email in uscita con la firma DKIM
- Informazioni importanti sulle intestazioni delle email
- Uso di trigger e viste per creare workflow per email autenticate e non
- Rotazione o modifica delle credenziali
- Disconnessione del connettore SMTP autenticato
Informazioni sul connettore SMTP autenticato
SMTP non è una novità in Zendesk; Zendesk attualmente usa un inoltro SMTP per tutte le email in ingresso e in uscita (tranne il connettore Gmail).
Il connettore SMTP autenticato funziona come l’attuale processo SMTP per il traffico email, tranne per il fatto che inoltra le email da e verso il server di posta dell’azienda a Zendesk e trasmette/riceve credenziali sicure (nome utente e password) come parte di tali inoltri in ingresso e in uscita.
Figura 1: Flusso email con il connettore SMTP autenticato
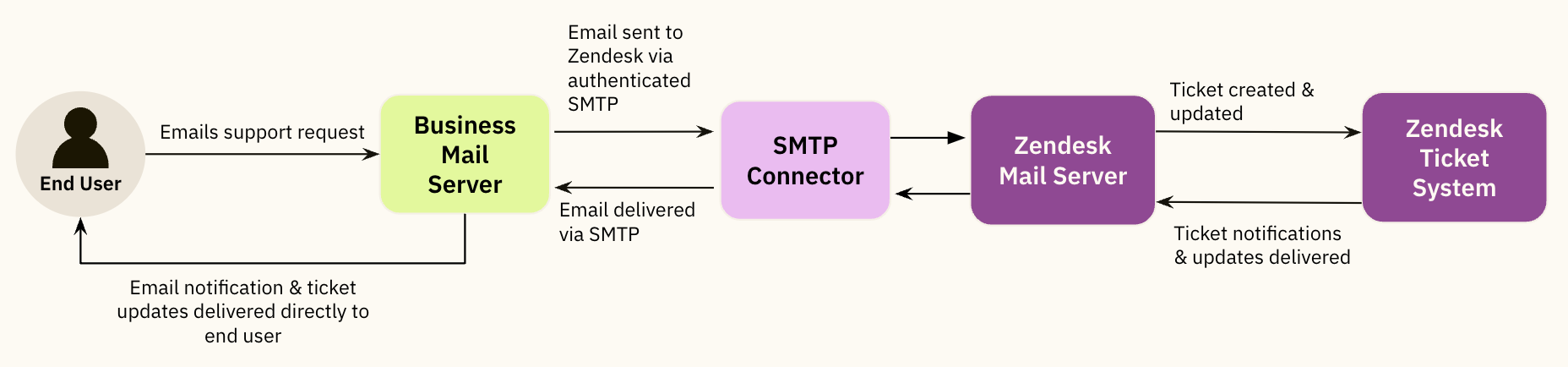
Il vantaggio principale di questa soluzione è che consente di inviare e ricevere traffico email da e verso i clienti usando i servizi email del dominio, garantendo al contempo inoltri crittografati e sicuri da e verso Zendesk.
Una volta configurato, ecco come funziona il connettore SMTP autenticato in un tipico workflow email:
- L’utente finale invia una richiesta di assistenza: Quando un utente finale invia tramite email una richiesta di assistenza all’indirizzo di assistenza del tuo dominio, è molto probabile che il client email dell’utente stabilisca una connessione SMTP standard al server di posta aziendale.
- Autenticazione tramite il server di posta: Il server di posta aziendale stabilisce quindi una connessione SMTP autenticata all'infrastruttura email di Zendesk, garantendo che solo i servizi autorizzati possano essere convalidati attraverso quel workflow.
- Email inviata a Zendesk tramite SMTP: Una volta autenticato il servizio, il server di posta aziendale inoltra l’email crittografata a Zendesk.
- Connettore SMTP: Il connettore verifica le credenziali di sicurezza per il traffico in ingresso (dominio, nome utente e password) e le trasmette al server di posta Zendesk in ingresso.
- Ticket creato: L’email viene ricevuta e in Zendesk viene creato un ticket con un tag che indica che l’inoltro è sicuro.
- Notifiche ticket: Le notifiche vengono inviate usando il dominio predisposto per SMTP designato e autenticato per l’invio in uscita ai destinatari previsti.
Considerazioni
- Poiché la funzione Connettore SMTP autenticato si basa su inoltri autenticati a due vie, ti consigliamo di testare questa funzione nell’ambiente sandbox Zendesk prima di usarla in produzione. Questo serve per dare all’amministratore di dominio, al team IT o al provider email il tempo di comprendere appieno il workflow e la relazione tra le due risorse.
- Non aggiungere lo stesso indirizzo di assistenza nella sandbox e negli account di produzione. Ciò potrebbe comportare un comportamento incoerente con Zendesk o con il tuo server email. Ti consigliamo di usare l’ambiente sandbox per testare, quindi eliminare tutti i domini di prova e gli indirizzi di assistenza prima di aggiungerli all’account di produzione.
- Quando si usa questa integrazione, le email devono essere inviate e ricevute dallo stesso dominio. Come parte di questa funzione, non puoi ricevere email autenticate in ingresso da un dominio e inviare email autenticate in uscita da un dominio diverso.
- Durante la configurazione iniziale, potrebbe esserci del traffico in uscita dall’indirizzo predefinito per quell’account o brand. L’aggiunta di un indirizzo di assistenza per l’invio in uscita è ciò che completa l’integrazione e ci consente di inviare tramite l’indirizzo/dominio autenticato.
- È possibile aggiungere a Zendesk fino a cinquanta indirizzi di assistenza per l’invio in uscita tramite un singolo dominio SMTP. Puoi aggiungere fino a quattro domini, per un totale di 200 indirizzi, ma è possibile aggiungere solo cinquanta indirizzi di assistenza per ciascun dominio.
- Si consiglia di non utilizzare la greylisting per questo traffico, in particolare per le email di verifica, in quanto queste email che completano il circuito di inoltro sono ciò che consentirà alla funzione di funzionare e ci confermerà che il traffico è stato inoltrato correttamente.
- Per garantire una connessione affidabile, è necessario elencare gli host/IP Zendesk nell’elenco consentito.
- Se disabiliti la funzione e continui a inoltrarci il traffico, verranno creati e aggiornati i ticket, anche se tali aggiornamenti non verranno autenticati.
Configurazione del connettore SMTP autenticato
Condividi questi passaggi di configurazione con l’amministratore di dominio o il team IT, in quanto implicano l’ottenimento e la fornitura di credenziali che devono essere trasferite e aggiunte in modo sicuro ai server email aziendali e all’account Zendesk.
La configurazione del connettore prevede tre passaggi:
- Aggiunta di un dominio autenticato a Zendesk
- Aggiunta di un indirizzo di assistenza per l’invio in uscita
- Verifica della connessione
Importante: Aggiunta di un dominio autenticato a Zendesk
Inizia aggiungendo i domini per i quali tutto il traffico in ingresso e in uscita deve essere autenticato tramite il server di posta aziendale. Non dovresti avere indirizzi di assistenza esistenti che attualmente usano quel dominio, in quanto questa integrazione richiede che gli indirizzi di assistenza vengano aggiunti dopo la configurazione del dominio. Tutto il traffico in ingresso dovrebbe arrivare attraverso la connessione autenticata.
Al termine di questo passaggio, Zendesk fornisce le credenziali da condividere con l’amministratore di dominio o il team IT in modo che possano configurare correttamente i server email della tua azienda.
Per aggiungere un dominio autenticato a Zendesk
- Nel Centro amministrativo, fai clic su Canali nella barra laterale, quindi seleziona Talk ed email > Email.
- Nella sezione Connettori SMTP autenticati, fai clic su Aggiungi dominio.
Viene visualizzata la pagina Aggiungi dominio.
- Aggiungi un nome per la connessione. Può trattarsi di un nome specifico o correlato direttamente al dominio collegato.
- Nel campo Dominio , inserisci il dominio in ingresso da cui vuoi consentire a Zendesk di ricevere email in ingresso.
- Per Protocollo di autenticazione, lascia il valore predefinito PLAIN.
- Fai clic su Salva.
Viene visualizzata la pagina Nuove credenziali di dominio con le credenziali in ingresso.
- Copia le credenziali in una posizione o in un documento sicuro e forniscile all’amministratore di dominio o al team IT. Poiché queste credenziali consentono connessioni sicure, devono essere trattate come informazioni sensibili e protette. Le credenziali non verranno più visualizzate.
- (Facoltativo) Se il tuo servizio email richiede un indirizzo email per il nome utente, puoi usare accountname@accountname.zendesk.com (sostituisci accountname con il tuo sottodominio Zendesk).
Importante: Queste credenziali vengono mostrate al tuo amministratore Zendesk una sola volta. In caso di smarrimento, è necessario ricominciare da capo o ruotare le credenziali. Non aprire una richiesta di assistenza chiedendo a Zendesk di fornirteli perché Zendesk non sarà in grado di ottenerli. - Fai clic su Fatto.
La connessione appare nell’elenco Connettori SMTP autenticati.
 Per completare la configurazione, accanto al nome della connessione viene visualizzato almeno un indirizzo di assistenza. Per completare la configurazione della connessione, continua con Aggiunta di un indirizzo di assistenza per l’invio in uscita.
Per completare la configurazione, accanto al nome della connessione viene visualizzato almeno un indirizzo di assistenza. Per completare la configurazione della connessione, continua con Aggiunta di un indirizzo di assistenza per l’invio in uscita.
Aggiunta di un indirizzo di assistenza per l’invio in uscita
Per completare la configurazione della connessione, devi aggiungere un indirizzo di assistenza in uscita. Ciò significa configurare Zendesk con le impostazioni del server SMTP, inclusi il nome utente e la password del dominio.
Questo passaggio è fondamentale, in quanto il connettore SMTP autenticato richiede connessioni in ingresso e in uscita.
Prima di iniziare questo passaggio, tieni presente quanto segue:
- Avrai bisogno delle credenziali sicure per il tuo dominio (host, nome utente e password), ottenute dall’amministratore di dominio, dal team IT o dal provider di servizi.
- Avrai bisogno dell’indirizzo di assistenza previsto, con le credenziali sopra indicate, al tuo servizio email. L’indirizzo deve esistere prima che Zendesk possa interagire con esso. Gli alias e i gruppi di distribuzione non sono supportati.
- È consigliabile aggiungere credenziali univoche per ciascun indirizzo o brand in modo da poter monitorare il traffico con maggiore specificità. Questo può essere utile per ruotare le credenziali o per mitigare un possibile problema di sicurezza in cui un insieme di credenziali potrebbe essere stato compromesso.
- Ti consigliamo di firmare il traffico in uscita con la firma DKIM.
- Non puoi usare l’API per aggiungere indirizzi di assistenza per questa funzione.
Per aggiungere un indirizzo di assistenza per l’invio in uscita
- Nel Centro amministrativo, fai clic su Canali nella barra laterale, quindi seleziona Talk ed email > Email.
- In Indirizzi di assistenza, accedi al brand a cui vuoi aggiungere un indirizzo di assistenza.
- Fai clic su Aggiungi indirizzo > Collega indirizzo esterno.
- Scegli Seleziona dominio SMTP.
- Seleziona il dominio associato all’indirizzo da aggiungere, quindi inserisci l’indirizzo di assistenza da collegare. Fai clic su Avanti.

- Aggiungi le credenziali di dominio fornite dall’amministratore di dominio o dal team IT.
Queste credenziali devono essere gestite nel modo più sicuro possibile.
- Fai clic su Salva.
Al termine, il messaggio Per completare la configurazione, aggiungi almeno un indirizzo di assistenza non viene più visualizzato accanto al nome della connessione.
Il nuovo indirizzo di assistenza viene visualizzato nell’elenco con un indicatore di avviso che informa che il controllo di verifica SMTP in ingresso e in uscita non è riuscito.

Successivamente, verificherai la connessione. I messaggi di errore scompaiono al termine del processo.
Verifica della connessione
Dopo aver aggiunto correttamente l’indirizzo di assistenza in uscita, devi verificare la configurazione SMTP in ingresso e in uscita. Verranno inviate due email di verifica che confermeranno che la connessione è stata completata correttamente. Affinché l’integrazione funzioni, queste email di verifica devono essere ricevute e inoltrate correttamente a Zendesk tramite un inoltro autenticato.

Per verificare la connessione
- Fai clic su Visualizza dettagli accanto al messaggio di avviso Verifica SMTP in ingresso non riuscita per espandere il messaggio.
- Fai clic su Verifica configurazione SMTP in ingresso.
Il messaggio cambia in Verifica SMTP in ingresso in attesa. - Ripeti i passaggi da 1 a 2 per la configurazione in uscita.
Quando la connessione viene verificata correttamente, viene visualizzato un segno di spunta verde.

Se vengono visualizzati avvisi, è probabile che la connessione non sia stata stabilita e che il traffico in uscita venga inviato da un indirizzo di assistenza predefinito.
Firma del traffico email in uscita con la firma DKIM
Come descritto in Firma digitale delle email con DKIM, Zendesk Support consente l’autenticazione DKIM. DKIM fornisce un modo per autenticare che un’email sia stata effettivamente inviata dal dominio da cui afferma di provenire. Questo viene fatto allegando una firma digitale alle email in uscita, che può essere verificata rispetto a una chiave crittografica pubblica pubblicata nei record DNS del dominio.
Quando si usa il connettore SMTP autenticato, Zendesk non firma il traffico in uscita con il tag DKIM d=zendesk.com all’interno dell’intestazione. Se hai abilitato le firme digitali in Zendesk dopo aver aggiunto i record CNAME richiesti al tuo dominio, firmeremo il traffico in uscita per tuo conto e aggiungeremo il tag DKIM d= tuodominio.com all’intestazione in uscita.
Se lo desideri, il tuo dominio può firmare di nuovo con la tua firma DKIM. Se decidi di non farlo, verifica e assicurati di non sovrascrivere inavvertitamente la firma che abbiamo aggiunto per il tuo dominio prima di inviare il traffico in uscita.
Il tuo dominio potrebbe dover ignorare l’autorità SPF quando inoltriamo il traffico in uscita da Zendesk al tuo servizio email, in quanto creeremo una relazione di “mittente attendibile” con il tuo servizio email e tu eseguirai l’invio autorevole finale in uscita (SPF e/o DKIM) agli utenti.
Consigliamo vivamente di testare in un ambiente sandbox con gli utenti finali per verificare che i controlli SPF/DKIM/DMARC siano stati tutti superati.
Informazioni importanti sulle intestazioni delle email
Le intestazioni email (come A, Da, CCe Rispondi a) contengono dati e metadati importanti su un messaggio email. L’amministratore potrebbe voler cambiare o manipolare le intestazioni per diversi motivi. Tuttavia, è importante notare che alcuni campi di intestazione non devono mai essere modificati poiché alcuni sono fondamentali per garantire la consegna corretta e l'integrità del messaggio. La modifica delle intestazioni standard nel dominio email dell’account prima dell’invio in uscita non è un aspetto attualmente supportato di questa funzione. Eventuali problemi che emergono in conseguenza di ciò devono essere esaminati e corretti nel dominio esterno.
La modifica dei campi delle intestazioni delle email non cambia il funzionamento di Zendesk, ma cambia solo il modo in cui esegui gli invii in uscita e il modo in cui potresti ricevere le risposte. Le relazioni tra richiedente, agenti e CC nell’email e nel ticket successivo non dovrebbero cambiare.
Questa funzione non ti dà la possibilità di inviare email per conto degli indirizzi di assistenza del tuo sistema Zendesk (ad esempio: support@sottodominio.zendesk.com).
Le intestazioni seguenti dovrebbero persistere durante il processo di inoltro in uscita:
Invio automatico: generato automaticamente
X-Auto-Response-Suppress: Tutte
X-Mailer: Mailer Zendesk
X-Zendesk-From-Account-Id: ******
X-Zendesk-Email-Id: ************************
Uso di trigger e viste per creare workflow per email autenticate e non
Se abiliti la codifica dei ticket, puoi usare le viste e i trigger in Zendesk Support per fornire visibilità sul fatto che i ticket siano stati creati dal connettore SMTP. Questo può aiutarti a indirizzare, risolvere i problemi o esaminare il tuo workflow per decidere se è necessario apportare modifiche.
Quando la funzione di codifica automatica dei ticket è abilitata, vengono aggiunti automaticamente due tag ticket ai ticket:
- system_authenticated_email_ticket : aggiunto automaticamente ai ticket appena creati tramite il connettore SMTP.
- system_unauthenticated_email_update : aggiunto automaticamente ai ticket quando viene effettuato un aggiornamento a un ticket autenticato in precedenza tramite un aggiornamento email non autenticato.
Per ulteriori informazioni sui vantaggi dei tag dei ticket e sul loro funzionamento, consulta Utilizzo dei tag dei ticket e Gestione dei tag dei ticket.
Importante: non vuoi che la funzione di codifica automatica dei ticket sia abilitata. Ciò potrebbe aggiungere tag usati di frequente nei ticket e interagire male con i tag progettati per mostrare le informazioni di autenticazione al tuo account (sopra).
Esempio 1: Indirizza a un gruppo i nuovi ticket creati tramite email non autenticate
È possibile che un gruppo speciale di agenti esamini i ticket creati tramite email non autenticate. Ciò garantisce che le persone giuste possano esaminare come vengono creati questi ticket e determinare se è necessaria una configurazione aggiuntiva.
Per questo scenario, puoi creare un trigger che indirizza tutti i ticket che non contengono il tag system_authenticated_email_ticket a un gruppo (in questo esempio viene usato il gruppo Revisori dei conti). Facoltativamente, puoi anche applicare un tag a questi ticket (come admin_unauthenticated) in modo da poter creare una vista con ticket contenenti quel tag.

Esempio 2: Indirizza i ticket aggiornati tramite email non autenticati a un gruppo
Se i ticket vengono creati tramite un workflow autenticato tramite il connettore SMTP, devono essere aggiornati anche tramite un workflow autenticato. Questo esempio mostra come inviare ticket aggiornati non autenticati a un gruppo speciale di agenti in modo che possano adottare le misure necessarie per comprendere in che modo il workflow comporta la perdita dell’autenticazione.
Per questo scenario, puoi creare un trigger che indirizza tutti i ticket che contengono il tag system_unauthenticated_email_update a un gruppo (in questo esempio viene usato il gruppo Revisori dei conti). Facoltativamente, puoi anche usare il trigger per impostare la priorità del ticket su Alta.

Rotazione o modifica delle credenziali
- Due set di credenziali : ti permetteremo di usare due set di credenziali in ingresso ai fini di una perfetta rotazione delle credenziali. Non è consigliabile usare due set perpetui, in quanto ciò limiterà le operazioni che puoi fare nel caso in cui emerga l’improvvisa necessità di ruotare le credenziali
- Rotazione : consente l’esistenza temporanea di due set di credenziali
- Annullamento improvviso delle credenziali esistenti : è anche possibile annullare immediatamente le credenziali esistenti. Questa operazione potrebbe essere necessaria se si verifica un problema di sicurezza e il team desidera interrompere immediatamente tutte le autorizzazioni con le credenziali precedenti.
- Email di sicurezza - È importante avere indirizzi email di amministrazione Zendesk validi associati al tuo account e non bloccare il traffico proveniente dagli indirizzi di assistenza nativi Zendesk predefiniti: sono questi i luoghi da cui invieremo le email di sicurezza e istruttive/di conferma, quindi è importante che possono essere ricevuti dalle parti interessate chiave.
Disconnessione del connettore SMTP autenticato
- La procedura : nel caso in cui desideri interrompere l’uso della funzione, potresti prendere in considerazione la possibilità di farlo durante un periodo di traffico ridotto, poiché la procedura richiederà alcuni minuti e potrebbe essere necessario coordinarti con il tuo amministratore di dominio per ri- invia il traffico di cui è stato tentato l’inoltro durante quel periodo di tempo
- L’API : a seconda del numero di indirizzi di assistenza connessi, potresti voler sfruttare l’ endpoint degli indirizzi di assistenza dell’API per risultati più rapidi. È possibile eliminare un solo indirizzo alla volta, ma una volta ottenuto l’elenco degli ID degli indirizzi SMTP connessi, le chiamate possono essere effettuate in una sequenza molto rapida. Vale la pena notare che al momento non è possibile aggiungere gli indirizzi di assistenza del connettore SMTP autenticato tramite l’API, in quanto le credenziali devono essere aggiunte nell’interfaccia utente per creare la connessione necessaria
Avvertenza sulla traduzione: questo articolo è stato tradotto usando un software di traduzione automatizzata per fornire una comprensione di base del contenuto. È stato fatto tutto il possibile per fornire una traduzione accurata, tuttavia Zendesk non garantisce l'accuratezza della traduzione.
Per qualsiasi dubbio sull'accuratezza delle informazioni contenute nell'articolo tradotto, fai riferimento alla versione inglese dell'articolo come versione ufficiale.