レポーティングの「概要」タブでは、Zendesk Supportの運用状況を詳しく観察できます。このタブには、チケット件数や管理に関するデータが表示されます。また、このタブを使用して、自分のZendesk Support内部の主要なチケットメトリックとの比較を行ったり、さらに同業他社のメトリックとの比較を行うことができます。
レポーティングの「概要」タブはリアルタイムでは更新されません。満足度データの1日1回の更新を除き、レポーティングの「概要」タブの更新は1時間ごとに行なわれます。レポーティングの「概要」タブには、ユーザープロフィールで設定されたタイムゾーンでデータが表示されます。
この記事では、次のトピックについて説明します。
レポーティングの「概要」タブにアクセスする
レポーティングの「概要」タブには、3つのセクションがあります。それぞれ、主要なチケットメトリックを比較したり、チャネル、ベンチマーク、初回の回答時間別のチケットメトリックを確認したり、人気のある記事、検索のトップ項目、成績のよいエージェントなどの情報を確認することができます。
- サイドバーにあるレポーティングアイコン(
 )をクリックします。
)をクリックします。レポーティングの「概要」タブがデフォルトで開きます。

- 上部の「報告期間」を選択します。
プリセットの期間を選択するか、「カスタム」を選択して、最大3か月の範囲で期間を指定します。
カスタムデータ範囲には、選択した期間の開始日と終了日の両方が含まれます。選択した日付には、開始日当日の午前0時から終了日当日の午前0時までの期間が含まれます。

- 「概要」タブに表示されるデータを分析します。詳細については、以降のセクションを参照してください。
主要なチケットメトリックと比較する
レポーティングの「概要」タブの上部には、チケットメトリックを表示するためのオプションがあります。
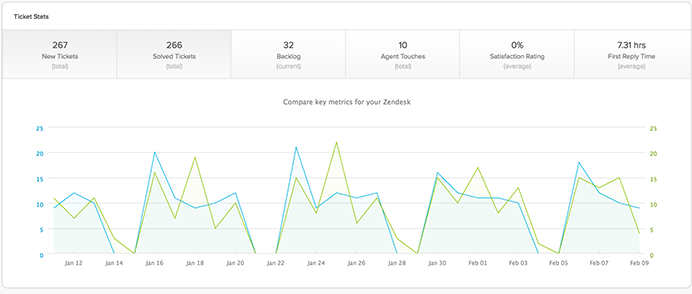
- 新規チケット:所定の報告対象期間内に作成された新規チケットの件数。
- 解決済みチケット:所定の報告対象期間内に解決されたチケットの件数。
- 未解決のチケット:現時点までに解決されなかったZendesk Supportチケットの件数。
- 関わったエージェント数:所定の報告対象期間内にチケットを更新したエージェントの人数。
- 満足度の評価:所定の報告対象期間内のカスタマーによる満足度評価の平均値。
- 初回応答時間:エージェントがチケットに最初のパブリックなコメントを返すまでにかかった時間の平均値(通し時間)。
チケット統計情報のオプションのいずれかをクリックすると、報告対象期間内の日ごとの合計値を含む詳細なグラフが表示されます。どのチケット統計情報についても、報告対象期間を変更できます。チケット統計情報は、一度に1件のチケット統計情報を表示することも、2件のチケット情報を表示して両者を比較することもできます。
- サイドバーにあるレポーティングアイコン(
 )をクリックします。
)をクリックします。 - 上部の「報告期間」を選択します。
プリセットの期間を選択するか、「カスタム」を選択して、最大3か月の範囲で期間を指定します。
カスタムデータ範囲には、選択した期間の開始日と終了日の両方が含まれます。選択した日付には、開始日当日の午前0時から終了日当日の午前0時までの期間が含まれます。
- 上部のチケット統計情報のいずれかをクリックし、そのデータを表示します。
- 2種類の統計情報を比較したい場合は、チケット統計情報をもう1つクリックします。
- 毎日の合計値を見るには、グラフの上にマウスのポインタを置きます。
その他のチケットメトリックを表示する
レポーティングの「概要」タブの中央のセクションには、その他のチケットメトリックを表示する3つのパネルがあります。
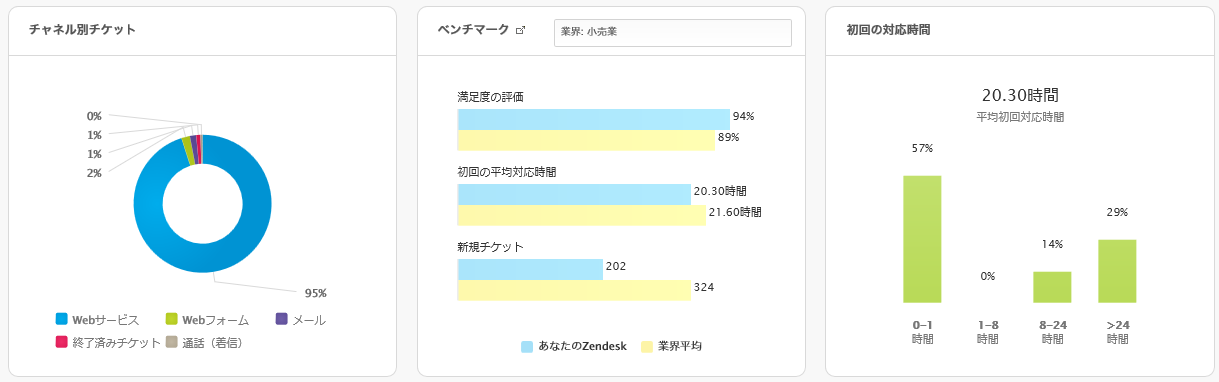
-
チャネル別チケット:サポートチャネル別のチケット件数の割合を示します。
グラフには最大6個のチャネルが表示されます。サポートチャネルが6個以上ある場合、上位5個のチャネルと、それ以外のチャネルすべてを合わせた「その他」というカテゴリが表示されます。
-
ベンチマーク:主要なメトリックを同業他社と比較できます。ベンチマークには、業界別、会社の規模別、ターゲット顧客層別の満足度評価、初回応答時間、新規チケットの件数が表示されます。
ベンチマークは、ローリングウィンドウ方式による28日間のパフォーマンスベンチマークで、過去28日間分の自分のデータと比較できます。このベンチマークは、まず、各Zendeskアカウントの「期待値」(平均値)を見つけ、すべてのアカウントの「中央値」をベンチマークとして求めます。この定義によると、セグメント内のアカウントの50%がベンチマークを上回り、残り50%が下回ります。
-
初回応答時間:チケットが作成されてからエージェントが最初のパブリックなコメントを返すまでにかかった時間の平均値を示します。このグラフは、最初の応答までに要した時間数別にチケット件数の分布を示します。この方法では、突出したデータによって歪められやすい平均値よりも、初回応答時間データをより確実な方法で視覚化できます。
エージェントがチケットを作成した場合、そのチケットは「概要」タブの「初回応答時間」から自動的に除外されません。エージェントが作成したチケットの初回応答時間は、任意のエージェントが2回目のパブリック返信を行うまでは計算されません。
このグラフは、初回の回答が行われた時間を所定の時間(0~1時間、1~8時間、8~24時間、24時間超)ごとに割合で表示し、さらに詳細な分析を行うこともできます。パブリックコメントが付いていないチケットはこの統計値に含まれません。たとえば、パブリックコメントが付かないまま終了したチケットは、初回応答時間が記録されないため、初回応答時間の計算に含められません。
メモ:このメトリックは、設定された勤務時間やスケジュールではなく、暦の時間に基づいています。
チャネル、ベンチマーク、初回応答時間別のチケット件数を表示するには
- サイドバーにあるレポーティングアイコン(
 )をクリックします。
)をクリックします。レポーティングの「概要」タブがデフォルトで開きます。
- 上部の「報告期間」を選択します。
プリセットの期間を選択するか、「カスタム」を選択して、最大3か月の範囲で期間を指定します。
カスタムデータ範囲には、選択した期間の開始日と終了日の両方が含まれます。選択した日付には、開始日当日の午前0時から終了日当日の午前0時までの期間が含まれます。
- 「概要」タブの中央のセクションで、該当するレポートパネルを参照します。チャネル別チケット、ベンチマーク、または初回応答時間
メモ:「ベンチマーク」レポートにデータが表示されない場合、簡単なアンケートに回答してベンチマークに参加する必要があります。これを行うには、「管理センター」>「アカウント」>「ツール」>「ベンチマーク調査」の順に選択して「ベンチマーク調査」ページに移動します。「ベンチマーク」レポートが更新されるまでに時間がかかることがあります。
あわせて次の短い動画をご覧ください。Zendeskでベンチマーク調査を実施する方法を紹介しています。
ランキング上位のコンテンツ、検索、エージェントを表示する
レポーティングダッシュボードの「概要」タブの下部のセクションには、ヘルプセンターのコンテンツ、エンドユーザーによる検索、エージェントのパフォーマンスに関するデータを示す3つのパネルがあります。
- ヘルプセンターのコンテンツ:報告対象期間内の閲覧回数、投票数、コメント数別にランキング上位の記事を表示します。フィルターを使用してサポート情報のコンテンツのみまたはコミュニティコンテンツのみを表示できます。
- 上位ランキング検索:ヘルプセンターで最も使用されている検索文字列、ユーザーのチケット作成をもたらした検索、記事やコミュニティ投稿を返さなかった検索など、レポート期間中のエンドユーザーの検索データを表示します。
- 上位ランキングのエージェント:報告対象期間内に解決したチケット件数、カスタマー満足度の評価、更新したチケットの件数などの評価カテゴリ別に上位のエージェントを示します。
- サイドバーにあるレポーティングアイコン(
 )をクリックします。
)をクリックします。レポーティングの「概要」タブがデフォルトで開きます。
- 上部の「報告期間」を選択します。
プリセットの期間を選択するか、「カスタム」を選択して、最大3か月の範囲で期間を指定します。
カスタムデータ範囲には、選択した期間の開始日と終了日の両方が含まれます。選択した日付には、開始日当日の午前0時から終了日当日の午前0時までの期間が含まれます。
- 「概要」タブの下部のセクションで該当するレポーティングパネルを参照します。パネルは、「上位ランキングの記事」、「上位ランキング検索」、「上位ランキングのエージェント」の3つです。
- パネル内の各タブをクリックすると、表示されるデータが変わります。
- (Support ProfessionalおよびEnterpriseのみ)パネル下部の「すべて表示」をクリックすると、詳細なデータが表示されます。
「すべて表示」をクリックすると、選択内容に応じて、ナレッジベース、コミュニティ、または検索レポーティングのタブが開きます。