

この記事では、「Zendesk Exploreの使い方」で学んだことを応用して、よくあるビジネスシナリオを反映したシンプルなZendesk Exploreダッシュボードを作成して共有します。
この記事では、次のトピックについて説明します。
- 組織内の各エージェントに割り当てられたチケットの数を表示する。
- ステータスでチケットをフィルタリングできるようにする。たとえば、エージェントを選択し、解決済みステータスのチケットのみを表示します。
機能やオプションについて不明な点がある場合は、「Zendesk Exploreのリソース」の記事を参考にしてください。
この記事では、次のトピックについて説明します。
準備作業
このチュートリアルを開始する前に、次のことを確認してください。
- Zendesk Supportにチケットとエージェントのデータが含まれていること。ExploreはZendeskのすべてのチャネルと統合されますが、この例では「Support:チケット」データセットです。Zendeskの使い始めたばかりの場合、最初の数日間は、作成したレポートにデータがあまり表示されないかもしれません。
- Exploreを使用するようにユーザーアカウントが設定されていること。また、管理者または編集者のユーザーロールを持っていることを確認してください。詳細については、「Exploreへのユーザーの追加」を参照してください。
ステップ1:レポートの作成
この手順では、Zendesk Supportのビジネスデータについて問い合わせるレポートを作成します。まず、データセットに接続します。
はじめましょう
- Zendesk Supportの製品トレイから、Exploreアイコン(
 )を選択します。
)を選択します。 - Zendesk Exploreのサイドバーで、レポートアイコン(
 )をクリックします。
)をクリックします。 - レポートライブラリページで、「新規レポート」をクリックします。
- 「データセットを選択」ページで、「Support」>「Support - チケット」を選択し、「レポートを開始」をクリックします。
レポートビルダーが開き、空白のレポートが表示されます。

レポートのメトリックを定義する
最初に追加する必要があるのは、このレポートのメトリックです。これは測定の対象となる値を意味します。この例では、Zendesk Supportに格納されているチケットの総数です。レポートのメトリックを定義するには、次の手順を実行します。
- レポートビルダーの「メトリック」セクションで、「追加」をクリックします。
- メトリックのリストにある「チケット」を開き、「チケット」を選択して、「適用」をクリックします。
- 追加したメトリックがExploreに適用され、自動的に測定結果が表示されます。

シンプルなレポートですが(現在対応中のチケット数)、メトリックと属性に基づいてExploreが結果を動的に表示することを示す好例です。これで属性を追加すれば、さらに興味深い結果を得ることができます。
レポートの属性を定義する
レポートのメトリックを定義したので、いくつかの属性を追加することで、このレポートをさらに興味深いものにします。まず、レポートに列を追加して、どのエージェントにどのチケットが割り当てられているかを確認します。
担当者名を追加する
- 「列」セクションで、「追加」をクリックします。
- 属性のリストにある「担当者」を開き、「担当者名」を選択して、「適用」をクリックします。
- もう一度、Exploreは自動的に変更した設定を処理し、それを表示する最良の方法(この場合は横棒グラフ)を計算し、その結果を表示します。
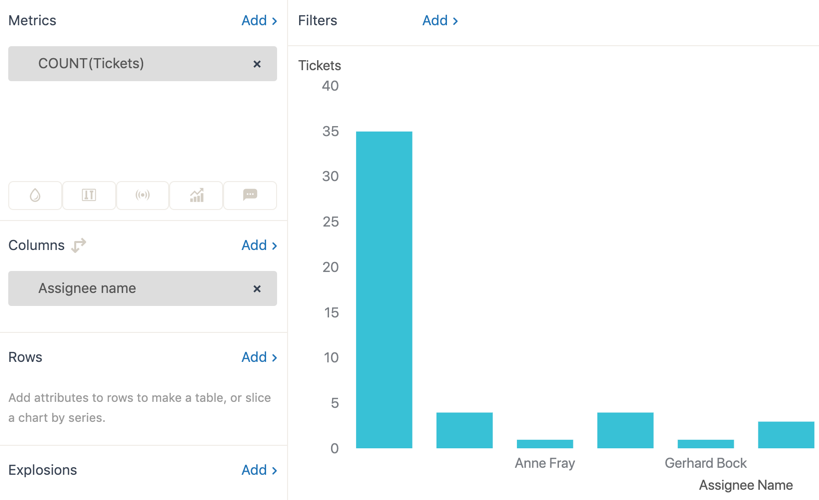
チケットのステータスを追加する
チケットのステータスで結果をフィルタリングできることも忘れないでください。たとえば、Robert Stackのチケットで「解決済み」というステータスのチケットのみを表示することができます。
- 「行」セクションで「追加」をクリックします。
- 属性のリストにある「チケット」を開き、「チケットステータス」を選択して、「適用」をクリックします。
- もう一度、Exploreはレポートを再計算し、その結果を表示します。チケットのステータスを選択すると、各エージェントのそのステータスがチケットの数だけが表示されます。メモ:「チケットステータス」の項目を1つ以上選択するか、「チケットステータス」の見出しをクリックして全項目を選択できます。

レポートに名前を付ける
Exploreは、レポートを保存するときに自動的にレポートに名前を付けます。上記の例のレポートの場合、Exploreは「COUNT (Tickets) crossed with Ticket Status per Assignee Name」という名前でレポートを保存します。この名前を使用するか、レポートに独自の名前を付けることができます。
レポートに名前を付けるには
- レポートビルダーで、レポート名のテキストをクリックします。
- レポートの名前を入力します(例:新しいテストレポート)。
レポートを保存する
これで、レポートが完了しました。必ず保存してください。保存せずにブラウザを閉じたり、別のページに移動すると、変更内容が失われます。
- レポートビルダーで、「保存」をクリックします。
- レポートが保存されたことを示す確認メッセージが表示されます。
ステップ2:ダッシュボードの作成
通常は、レポートを作成した後、それらをまとめてグループ化したり、インタラクティブ機能(日付範囲の選択など)を追加したり、他のテキストやグラフィックを追加して見た目の美しいレポートを作成することができます。この手順では、手順1で作成したレポートからダッシュボードを作成する方法を学習します。
ダッシュボードを作成する方法は2つあります。レポートを新しいダッシュボードに保存することも、ダッシュボードを作成してからレポートに追加することもできます。この例では、2番目の方法を使用します。
はじめましょう
- Zendesk Supportの製品トレイから、Exploreアイコン(
 )を選択します。
)を選択します。 - Zendesk Exploreのサイドバーで、ダッシュボードアイコン(
 )をクリックします。
)をクリックします。 - 「ダッシュボード」ページで、「新規ダッシュボード」をクリックします。
新しいダッシュボードがダッシュボードビルダーに開きます。

ウィジェットを追加する
「Zendesk Exploreの使い方」をお読みいただくと、ウィジェットがダッシュボードに情報とインタラクティビティを追加することが理解できます。ウィジェットには、レポート、画像、日付選択機能などのインタラクティブ要素が含まれている場合があります。
このダッシュボードに必要な最も重要なウィジェットは、レポートです。ダッシュボードにレポートを表示するには、次の手順を実行します。
- 空白のダッシュボードで、「追加」>「レポートを追加」をクリックします。
- 「レポートを追加」ページで、「ステップ1:レポートの作成」で作成したレポートをクリックし、「レポートを追加」をクリックします。
- しばらくすると、レポートがダッシュボードに表示されます。
- ウィジェットのタイトルバーをクリックして、ダッシュボードの上に移動します。
- ウィジェットを選択し、任意の角または辺をドラッグしてウィジェットのサイズを変更します。
最後に、ダッシュボードに「メンバーとチケットの分析」のようなタイトルを付けます。既存のタイトルをダブルクリックし(新しいダッシュボードでは、「タイトルなし」が表示されます)、新しいタイトルを入力します。ダッシュボードの外観は次のようなものになります。

これでシンプルなダッシュボードが作成できました。ダッシュボードページで、すべての設定とウィジェットを確認することをおすすめします。できることは他にもたくさんあります。
たとえば、会社のロゴを含むグラフィックを追加したり、使用する色やフォントを変更したり、レポートを作成して追加したりすることができます。さらに詳しく調べたい場合は、「ダッシュボードの作成」と「ダッシュボードのカスタマイズ」を参照してください。
ステップ3:ダッシュボードの共有
前のレッスンでは、ダッシュボードを作成しましたが、現在のところ、ダッシュボードを表示できるのは作成者自身だけです。ダッシュボードを最大限に活用するために、他の人と共有することができます。共有するにはいくつかの方法がありますが(「ダッシュボードの共有」を参照)、既にダッシュボードビルダーを開いているので、ここではダッシュボードビルダーでの共有方法を説明します。
- 作成したダッシュボードで、「共有」をクリックします。

- 「ダッシュボードの共有」リストから、このダッシュボードを共有するZendeskグループを選択します。ヒント:グループとは、Zendesk Supportで設定したユーザーを集めたものです。「グループの作成、管理、使用」を参照してください。
- 「招待」をクリックします。
しばらくすると、招待されたユーザーには、「(あなたの名前)さんがZendesk Exploreダッシュボードをあなたと共有しました」という件名のメールが送信されます。メールの「探索の開始」リンクをクリックすると、作成したダッシュボードが表示されます。
最後に、重要なポイントを説明します。このダッシュボードを共有した後でこのダッシュボードを変更する場合は、「公開」をクリックして、ダッシュボードを共有したすべてのユーザーに変更内容を表示する必要があります。
次のステップ
以上の手順では、Zendesk Exploreの基本的なワークフローについて説明しました。Exploreは、ビジネス情報を照会、提示、共有するための多くの機能を提供する強力な製品です。引き続きExploreについて学習するには、次の2つのリンクをご覧ください。
- Zendesk Exploreの使い方:Exploreに関する概要情報と詳細な情報へのリンクがあります。
- Zendesk Exploreのリソース:Zendeskへのリンクと、Exploreを最大限に活用するためのコミュニティヒントが含まれています。



0件のコメント