| Suite | Professional, Enterprise, or Enterprise Plus |
| Support with | Explore Professional or Enterprise |
Answer Botは、Zendesk Guideと連携して、顧客がエージェントに電話する前に問題を解決するのに役立つ記事をインテリジェントに提案します。Answer Botの詳細については、Zendeskボットのドキュメントを参照してください。
Exploreを使用して、Answer Botのパフォーマンスの分析に役立つレポートを作成し、組織のコストをどのくらい節約しているかを測定することができます。Exploreには、Answer Botに関する一般的な統計を表示するビルトインダッシュボードが含まれていますが、独自のレポートを作成することもできます。この記事では、Answer Botのレポート作成に関する基本事項のいくつかを紹介します。
この記事では、次のトピックについて説明します。
必要条件
スキルレベル:中級者
所要時間:30分
- 編集者または管理者のアクセス権限(「Exploreへのユーザーの追加」を参照)
- Zendesk Guide ProfessionalまたはEnterpriseと、Answer Botアドオン
- Answer Botを使用した空白のExploreレポート:「推奨記事の提示」データセット。新しいレポートの作成について詳しくは、「レポートの作成」を参照してください。
基本のレポート
このトピックでは、組織でのAnswer Botの有効性を判断するために使用できる基本的なAnswer Bot測定基準について学習します。
このセクションでは、以下のトピックについて説明します。
提示記事
お客様から連絡があった場合、Answer Botはリクエストのテキストをすばやく調べて、お客様の問題を解決できる関連記事を提案します。

これらの記事は「提示記事」と呼ばれます。
Answer Botによる提示記事の件数を表示するには
- 空白のレポートの「メトリック」パネルで、「追加」をクリックします。
- メトリックのリストから「Answer Bot提案記事 提案記事を>」を選択し、「適用」をクリックします。
ExploreがAnswer Botによる提示記事の合計数を表示します。

クリックされた記事
提案された記事のリストから、顧客は任意の記事にアクセスして、記事の内容が問題解決に役立つかどうか調べることができます。

これらの記事は「クリック済み提示記事」と呼ばれます。
クリック済み提示記事の件数を表示するには
- 空白のレポートの「メトリック」パネルで、「追加」をクリックします。
- メトリックのリストから「Answer Bot提案記事」を選択し、「クリック済み記事」を>し、「適用」をクリックします。
カスタマーがクリックした提示記事の合計数を表示します。

解決数
解決とは、Answer Botから記事を提示されたエンドユーザーが、リクエストを「解決済み」とマークすることです。

Answer Botの回答提案数を確認するには
- 空白のレポートの「メトリック」パネルで、「追加」をクリックします。
- メトリックのリストから「Answer Bot提案記事 - >解決数」を選択し、「適用」をクリックします。
Answer Botの提示記事によって解決した合計件数が表示されます。

採用されなかった記事の数
拒否とは、Answer Botから記事を提示されたエンドユーザーが、リクエストを「未解決」とマークすることです。

Answer Botの拒否数を確認するには
- 空白のレポートの「メトリック」パネルで、「追加」をクリックします。
- メトリックのリストから「Answer Bot提案記事 > Rejected articles」を選択し、「Apply」をクリックします。
Exploreに、Answer Botの提示記事によって却下された合計件数が表示されます。
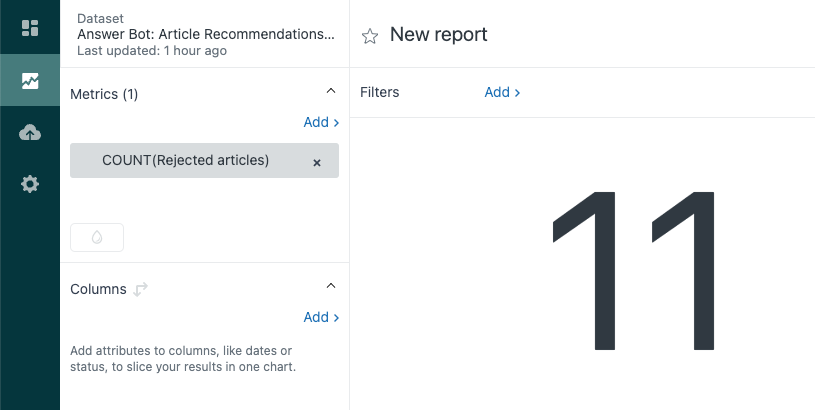
次に、これらの測定基準を使用して、より複雑なレポートを作成します。
詳細なレポート
このトピックでは、これまでの学習内容を応用して、より複雑なレポートを作成します。
このセクションでは、以下のトピックについて説明します。
Answer Botの問題解決に役立った記事トップ10
Answer Botを最大限に活用するには、ヘルプセンター記事の書き方を工夫します。内容を明確に示すタイトルを付け、問題解決可能かを判断できる情報を最初の段落に含めるようにします。Answer Botが提案し、お客様の問題の解決につながった上位10件の記事をこのレポートで特定します。これにより、Answer Botでどのような記事が最良の結果をもたらすのかを知ることができます。
トップ10記事のレポートを作成するには
- 空白のレポートの「メトリック」パネルで、「追加」をクリックします。
- メトリックリストで「Answer Botの回答」>「>解決数」を選択し、「適用」をクリックします。
- 「行」パネルで、「追加」をクリックします。
- メトリックのリストから「記事の閲覧」>「表示回数」を選択し、「適用」をクリックします。Exploreに、ヘルプセンターのすべての記事と、Answer Botによる解決件数を示す表が表示されます。
- 次に、これを上位10件の結果のみに制限します。結果操作メニュー(
 )で、「トップ/ボトム」をクリックします。
)で、「トップ/ボトム」をクリックします。 - 「トップ/ボトム」フィルターページで、「トップ」を選択し、数値フィールドに「10」と入力します。
- 「適用」をクリックします。上位10件の結果だけが表示されます。

ステータス別のBot回答
この例では、今年の各Botによる回答のステータスを示すレポートを作成します。
- 空白のレポートの「メトリック」パネルで、「追加」をクリックします。
- メトリックリストで「Answer Botの回答」>「>回数」を選択し、「適用」をクリックします。
- 「列」パネルで「追加」をクリックします。
- 属性のリストから、「Answer Bot - 回答」>「>応答ステータス」を選択します。
Exploreは、以下に示す各Botの回答ステータスの割合を示す円グラフを表示します。
- 未提供:回答は提供されていません。
- 提供済み:回答は提供されました。
- クリック済み:回答が顧客によってクリックされました。
- 解決済み:回答により、チケットが解決されました。

次に、結果を今年のみに制限できる日付フィルターを追加します。
- 「フィルター」パネルで、「追加」をクリックします。
- フィルターリストで「タイムスタンプ - Answer Bot回答作成日時」>「> 回答作成済み - 年」を選択し、「適用」をクリックします。
- 追加したフィルターをクリックして、「日付範囲を編集」を選択します。
- 「日付範囲」ページで、「今年」を選択して「適用」をクリックします。
Exploreは、結果を再計算して、今年のBotの回答のステータスのみを表示します。
次のステップ
Answer Botデータセットには、独自のレポートの作成に役立つ多くの測定基準と属性が含まれています。メトリックと属性については、「Zendesk Guideのメトリックと属性」を参照してください。
翻訳に関する免責事項:この記事は、お客様の利便性のために自動翻訳ソフ トウェアによって翻訳されたものです。Zendeskでは、翻訳の正確さを期すために相応の努力を払っておりますが、翻訳の正確性につ いては保証いたしません。
翻訳された記事の内容の正確性に関して疑問が生じた場合は、正式版である英語の記事 を参照してください。

0件のコメント