Exploreでレポートを作成した後、グラフ設定メニュー(![]() )の「表示形式」オプションを使用して、結果の表示形式をパーセント、通貨、タイムスタンプまたはカスタム形式に変更できます。この記事では、結果をExploreの既定の表示形式のいずれかに設定する方法、または独自の表示形式にカスタマイズする方法について説明します。
)の「表示形式」オプションを使用して、結果の表示形式をパーセント、通貨、タイムスタンプまたはカスタム形式に変更できます。この記事では、結果をExploreの既定の表示形式のいずれかに設定する方法、または独自の表示形式にカスタマイズする方法について説明します。
結果を既定の表示形式に変更する
Exploreは、結果に既定の表示形式を自動的に適用します。このセクションでは、既定の各表示形式とその表示形式にアクセスする方法について説明します。
- レポートビルダーで、グラフ設定アイコン(
 )をクリックします。
)をクリックします。 - 「表示形式」オプションを選択します。
- 基準の横にあるドロップダウンリストをクリックします。デフォルトでは、どの結果にも標準の表示形式が適用されます。
- 表示形式のオプションを選択します。次の5つの既定のオプションがあります。

- $:結果の表示形式をドルに変更します。結果に10進数が含まれている場合は、セントに追加されます。
- €:結果の表示形式をユーロに変更します。
-
%:結果を100で乗算し、パーセント記号(%)を追加します。
メモ:結果に100を掛けたくない場合は、カスタム表示形式としてパーセントの接尾辞を付加できます(「結果の表示形式をカスタマイズする」を参照)。
- 財務:10進値を2つ表示します。結果に何も含まれていない場合は、小数点の後に2つのゼロが付加されます。
-
期間:結果を
hh:mm:ss形式(時、分、秒)に変換します。この形式は、秒単位で記録されたメトリックにのみ使用できます。
結果は選択された形式に自動的に変換されます。
結果の表示形式をカスタマイズする
このセクションでは、カスタム表示形式設定オプションについて説明します。上記のセクションの手順を使用して、結果の表示形式を「カスタム」オプションに変更できます。同じメトリック内の異なる値の範囲を、別の書式で表示したい場合は「詳細」オプションを使用します。「条件付き書式を追加する」を参照してください。
結果の表示形式をカスタマイズするには
- レポートビルダーで、グラフ設定アイコン(
 )をクリックします。
)をクリックします。 - 「表示形式」オプションを選択します。
- 基準の横にあるドロップダウンリストをクリックします。デフォルトでは、どの結果にも標準の表示形式が適用されます。
- 「カスタム」を選択します。
以下のオプションを使用して、結果の表示形式をカスタマイズできます。
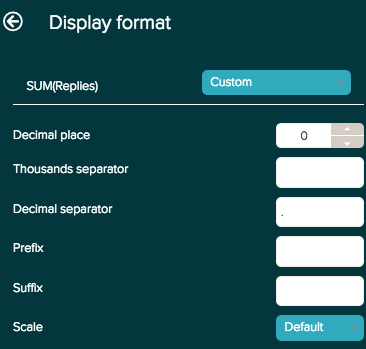
- 小数位:結果から小数位を追加または削除します。結果に10進数が含まれていない場合は、結果にゼロが追加されます。
- 千区切りと小数点:千または小数点を表す記号を入力します。
- プレフィックスとサフィックス:数字を変更せずに、結果の先頭または末尾に記号を付加できます。「サフィックス」オプションは、結果をパーセントで表示したいが、100を掛けたくない場合に便利です。
-
スケール:結果を、選択したオプションで除算します。次の項目を選択できます。
- 0.01および0.01
- 数千、100万、10億、および国際単位系(SI)。
テーブルに条件設定表示形式を追加する
テーブルの場合、「詳細」オプションを選択すると、指定した条件セットに基づいて異なる表示形式を表示することができます。「詳細」表示形式オプションを使用すると、メトリック条件および結果の表示形式を使用して、新規のIF THEN ELSE文を作成および編集できます。
テーブルに条件設定による表示形式を追加するには
- レポートビルダーで、グラフ設定アイコン(
 )をクリックします。
)をクリックします。 - 「表示形式」オプションを選択します。
- 基準の横にあるドロップダウンリストをクリックします。デフォルトでは、どの結果にも標準の表示形式が適用されます。
- 「詳細」を選択します。
適用できる表示形式オプションは次のとおりです。
- backgroundColor:背景の色を設定します。色は6桁の16進コードで表されます。
- precision:結果に対して小数位を追加または削除します。結果に10進数が含まれていない場合は、ゼロが追加されます。
- scale:結果を、選択したオプションで除算します。たとえば、1000で除算することで、1000分の1までの結果を表示することができます。
- prefix:値の前に表示される記号を入力します。
- decimalSeparator:小数点を表す記号を入力します。
- italic:値を斜体で表示する場合はTRUE、標準テキストで表示する場合はFALSEを入力します。
- bold:値を太字で表示する場合はTRUE、標準テキストで表示する場合はFALSEを入力します。
- suffix:値の末尾に表示する記号を入力します。
- fontColor:テキストの色を設定します。色は6桁の16進コードで表されます。
- thousandsSeparator:千単位を表す記号を入力します。
次のレポートの例では、条件設定による表示形式を使用して、各エージェントが持っているオープンチケットの数をハイライトし、オープンチケットが大量にあるエージェントをすばやく特定しています。エージェント

レポートは、次の式を使用して結果を生成します。
IF (COUNT(# Open Tickets) > 25) THEN
{
"backgroundColor": "#FF5733",
"precision": 0,
"scale": 1,
"prefix": "",
"decimalSeparator": ".",
"italic": FALSE,
"bold": TRUE,
"suffix": "",
"fontColor": "",
"thousandsSeparator": " "
}
ELIF (BETWEEN((COUNT(# Open Tickets)),10,25)) THEN
{
"backgroundColor": "#FFC300",
"bold": TRUE
}
ELIF (COUNT(# Open Tickets) <10) THEN
{
"backgroundColor": "#19C700 ",
"bold": TRUE
}
ENDIFExploreで式を作成する方法については、「式記述のリソース」をご覧ください。