シンプルなメールスレッドにより、Gmailなどの最新メールアプリでの会話がエンドユーザーとエージェント双方にとって把握しやすくなり、生産性が向上しました。アカウントでシンプルなメールスレッドを使用していない場合は、この機能を実装して試すことができます。もし、以前の機能の方がよいと思われた場合は、元に戻すことができます。
この記事では、シンプルなメールスレッド機能をアカウントに実装する方法について説明します。ここでは、以下のトピックについて説明します。
注意事項
- シンプルなメールスレッドでは、Zendesk Supportから送信されるメールには、以前のユーザーからのメールのインライン画像の添付ファイルは含まれません。
- トリガがプレースホルダを含んだ動的コンテンツを使用している場合、シンプルなメールスレッドの表示方法が変わります。そのようなトリガによって生成されたメール送信通知では、チケットスレッド内のすべてのコメントではなく、最新のコメントのみが表示されます。
準備を整える
Zendeskで作成されるメールは、トリガ、自動化、メールテンプレートを組み合わせて作成されます。強化されたメール機能をアカウントに実装するには、ユーザーやグループにメールを送信するアクティブなトリガと自動化を特定して、更新する必要があります。また、メールのテンプレートも更新する必要があります。
変更作業中にメールが重複したり、メール機能の一貫性が失われたりする可能性があるため、変更作業は、サポート依頼が少ない時間帯に行うようにしてください。
最小限の時間で変更作業を終えられるよう、事前に以下の手順を実施しておきます。
- 更新するトリガと自動化のリストを作成する。
- 更新リストにあるトリガと自動化の複製を作成し、それらを非アクティブにする。
- 非アクティブにした複製に必要な変更を加える。
アカウントにシンプルなメールスレッドを実装する準備が整ったら、元のトリガと自動化を非アクティブにし、複製した方をアクティブにできます。同時にメールテンプレートも更新することができます。
更新するトリガと自動化のリストを作成する
最初のタスクは、シンプルなメールスレッドをサポートするために更新が必要なすべてのトリガと自動化のリストを作成することです。
トリガと自動化は、特定の条件が満たされたときに実行するアクションを指定するルールです。可能なアクションは何十種類もあります。そのうちの2つ、「ユーザーにメールを送信」と「グループにメールを送信」は、特定の条件が満たされたときにユーザーとグループにメールを送信するアクションです。
以下の条件をすべて満たすトリガまたは自動化は、更新が必要です。
- トリガまたは自動化がアクティブである
- トリガまたは自動化に、「ユーザーにメールを送信」または「グループにメールを送信」のアクションがある
- アクションのメール本文内に「置き換える元のコメントプレースホルダ」にリストされている元のコメントプレースホルダが1つ以上含まれている
更新リストに追加するトリガの例:

Zendeskには、これらの条件を満たすデフォルトのトリガと自動化が多数用意されています。「更新するデフォルトのトリガと自動化」を参照してください。アクティブになっているトリガや自動化があれば、更新リストに追加します。
アカウントには、カスタムのトリガと自動化がある場合もあります。条件を満たしているトリガや自動化がないか確認する必要があります。
管理センターで更新するトリガと自動化を見つけることができます。また、Zendesk APIを使用することもできます。詳しくは、「APIを使用して更新するトリガと自動化を見つける」を参照してください。
更新するトリガと自動化を見つけるには
- 更新するデフォルトのトリガと自動化を確認し、アクティブになっているものは更新リストに追加します。
- 管理センターの「トリガ」または「自動化」ページを開きます。
- 非アクティブなトリガや自動化は無視します。
- ステップ1で更新リストに追加したデフォルトのトリガや自動化は無視します。
- 残りのトリガや自動化を開き、「ユーザーにメールを送信」または「グループにメールを送信」のアクションがないか調べます。該当するアクションがない場合は、次のトリガまたは自動化ツールに進みます。
- アクションがある場合、アクションのメール本文に、「置き換えるコメントプレースホルダ」にリストされているコメントプレースホルダが1つ以上あるかどうかを確認します。トリガまたは自動化が1つでもあれば、更新リストに追加します。
APIを使用して更新するトリガと自動化を見つける
List Active TriggersとList Active Automationsのエンドポイントを使えば、アカウント内にあるすべてのアクティブなトリガと自動化を取得できます。そして、そのリストをフィルターして、すべての更新条件に一致するものを見つけることができます。
以下の表に、APIレスポンスに相当する更新条件を示します。
| 管理センターの条件 | APIに相当する条件 |
|---|---|
| トリガまたは自動化がアクティブである | トリガまたは自動化のactiveプロパティが「true」である |
| トリガまたは自動化に、「ユーザーにメールを送信」または「グループにメールを送信」のアクションがある | アクションオブジェクトのfieldプロパティが「notification_user」または「notification_group」の値になっている |
| アクションのメール本文内に、元のコメントプレースホルダが1つ以上含まれている | アクションオブジェクトのvalue配列の3番目の要素に、「置き換える元のコメントプレースホルダ」にリストされている元のコメントプレースホルダが1つ以上含まれている
|
トリガの例:

置き換える元のコメントプレースホルダ
{{ticket.comments}}{{ticket.latest_comment}}{{ticket.comments_formatted}}{{ticket.latest_comment_formatted}}{{ticket.latest_comment_rich}}{{ticket.public_comments}}{{ticket.latest_public_comment}}{{ticket.public_comments_formatted}}{{ticket.latest_public_comment_formatted}}{{ticket.latest_public_comment_rich}}
更新するデフォルトのトリガと自動化
このセクションでは、シンプルなメールスレッドをサポートするために更新が必要と思われるトリガと自動化をリストアップしています。これらには、アカウントでアクティブになっていないものも含まれています。アクティブなものだけを更新する必要があります。このリストにある無効なトリガや自動化を後でアクティブにする場合、「トリガと自動化を更新する」のセクションで説明しているように、シンプルメールスレッドをサポートするために必ずそれらを更新してください。
- リクエスタとCCへの通知 - コメント更新:チケットにパブリックコメントが追加されたとき、リクエスタとCCに更新されたメールメッセージを送信します。
- 担当者への通知 - コメント更新:チケットにコメントが追加されたときに、チケットに割り当てられたエージェントにメール通知を送信します。
- 担当者への通知 - 割り当て:エージェントにチケットが割り当てられたときに、メール通知を送信します。
- 担当者への通知 - チケット再オープン:チケットが再オープンされたときに、チケットに割り当てられたエージェントにメール通知を送信します。
- すべてのエージェントへの通知 - リクエスト受信:チケットを受信したときに、すべてのエージェントにメール通知を送信します。
- グループへの通知 - 割り当て:チケットがグループに割り当てられたときに、グループ内の全エージェントにメール通知を送信します。
- リクエスタへの新規プロアクティブチケット作成の通知:リクエスタの代理でエージェントがプロアクティブチケットを作成したとき、リクエスタにメール通知を送信します。
以下のデフォルトの自動化は、更新条件を満たしています。
- 保留通知24時間:リクエストが24時間保留にされており、そのフィードバックを待っている旨のメールメッセージをリクエスタに送信します。
- 保留通知5日間:リクエストが5日間保留にされており、そのフィードバックを待っている旨のメールメッセージをリクエスタに送信します。
トリガと自動化を更新する
トリガと自動化の更新では、メールスレッドをシンプルにするために、アクションのメール本文の全てのコンテンツを以下のいずれかのプレースホルダに置き換えます。
-
{{ticket.latest_comment_html}} {{ticket.latest_public_comment_html}}
どちらに該当するかは、「シンプルなスレッドのプレースホルダマップ」を参照してください。
Zendeskは、元のコメントプレースホルダのいずれかを含んだトリガと自動化をすべて更新することを推奨します。一部しか更新しない場合、メールアプリケーションで予期せぬ結果を招くおそれがあります。
更新を開始する前に、更新が必要なトリガと自動化のリストを必ず作成するようにしてください。詳しくは、「更新するトリガと自動化のリストを作成する」を参照してください。
トリガまたは自動化を更新するには
- 管理センターの「トリガ」または「自動化」ページを開きます。
- 更新リストにある最初のトリガまたは自動化の複製を作成します。

複製はまだ作成されていません。作成する前に複製を編集することができます。
- トリガまたは自動化の複製で、名前の「(コピー)」部分を「(シンプル)」など、使用用途に応じたものに置き換えます。
- 複製の「アクション」セクションの「ユーザーにメールを送信」または「グループにメールを送信」のアクションで、メール本文のすべてのコンテンツ(元のコメントのプレースホルダも含む)を、「シンプルなスレッドのプレースホルダマップ」で指定されたシンプルなスレッドプレースホルダに置き換えます。
次の例では、「ユーザーにメールを送信」アクションのメール本文内に、テキストと元の
{{ticket.comments_formatted}}プレースホルダが含まれています。
シンプルなスレッドのプレースホルダマップでは、
{{ticket.comments_formatted}}のシンプルなスレッドのプレースホルダが{{ticket.latest_comment_html}}に指定されています。メール本文内のすべてのコンテンツを1つのプレースホルダに置き換えて、メール本文を変更します。
- 変更が完了したら、「作成」をクリックして複製を作成します。
デフォルトで複製はアクティブになります。
- メールの重複を防ぐため、トリガまたは自動化の複製を直ちに非アクティブにします。
オプションメニューアイコン(
 )をクリックし、「非アクティブにする」を選択します。
)をクリックし、「非アクティブにする」を選択します。
- 更新リストにある次のトリガまたは自動化に同じ変更を加えます。
シンプルなスレッドのプレースホルダマップ
各コメントに表示されているプレースホルダを、既存のプレースホルダに応じて、{{ticket.latest_comment_html}}または{{ticket.latest_public_comment_html}}のプレースホルダに置き換えます。以下のマップで、該当するシンプルなスレッドのプレースホルダを見つけてください。
| 既存のプレースホルダ | シンプルなスレッドのプレースホルダ |
|---|---|
{{ticket.comments}} |
|
{{ticket.latest_comment}} |
|
{{ticket.comments_formatted}} |
|
{{ticket.latest_comment_formatted}} |
|
{{ticket.latest_comment_rich}} |
|
{{ticket.public_comments}} |
|
{{ticket.latest_public_comment}} |
|
{{ticket.public_comments_formatted}} |
|
{{ticket.latest_public_comment_formatted}} |
|
{{ticket.latest_public_comment_rich}} |
シンプルなスレッドのプレースホルダは以下のように動作します。
-
{{ticket.latest_comment_html}}:エージェントの場合、プレースホルダには最後のコメント(パブリックまたはプライベート)だけが表示されます。エンドユーザーの場合、最後のパブリックコメントだけが表示されます。コメントには添付ファイルが含まれます。 -
{{ticket.latest_public_comment_html}}:エージェントとエンドユーザーのどちらも、プレースホルダには最新のパブリックコメントが表示されます。同様に、コメントには添付ファイルが含まれます。
メールテンプレートを更新する
拡張したメール機能をアカウントに実装する場合、メールアプリケーションでメッセージ作成に使用される以下の2つのメールテンプレートも更新する必要があります。
- フォロワーテンプレートまたはCCテンプレート(アカウントの設定による)
- アカウントレベルのHTMLおよびプレーンテキストのメールテンプレート
テンプレートをテキストファイルに貼り付けて保存して、バックアップします。後で元のメール機能を復元することにした場合、バックアップファイルから元のテンプレートを復元することができます。
フォロワーテンプレートまたはCCテンプレートの更新
フォロワーテンプレートまたはCCテンプレートを更新するには、テンプレート内の元のコメントプレースホルダを、「シンプルなスレッドのプレースホルダマップ」に記載されている2つのシンプルなスレッドプレースホルダのうちのどちらかに置き換える必要があります。
アカウントの設定に応じて、フォロワーテンプレートまたはCCテンプレートのいずれかを使用します。「CCとフォロワー」の機能がアカウントで有効になっている場合はフォロワーテンプレートが使用されますが、そうでない場合はCCテンプレートが使用されます。
フォロワーテンプレートまたはCCテンプレートを更新するには
- 管理センターで、サイドバーの「
 オブジェクトとルール」をクリックし、「チケット」>「設定」を選択します。
オブジェクトとルール」をクリックし、「チケット」>「設定」を選択します。 - 「チケットのCCとフォロワー」または「CC」をクリックして展開します。
-
フォロワー宛のメールのテンプレートまたはCCメールのテンプレートの内容をコピーし、別のテキストファイルに貼り付けて保存します。
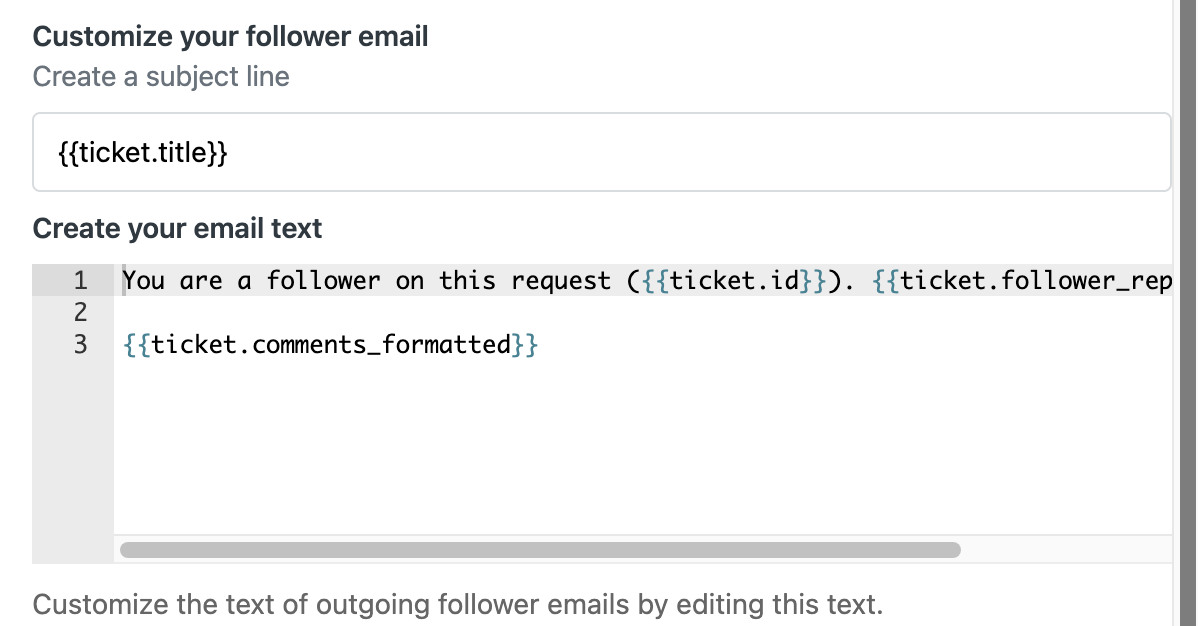
このバックアップファイルは、後でテンプレートを復元するために使用することができます。
-
フォロワー宛のメールのテンプレートまたはCCメールのテンプレートで、コンテンツ内の元のコメントプレースホルダを、シンプルなスレッドのプレースホルダマップ内の対応するシンプルなスレッドのプレースホルダに置き換えます。
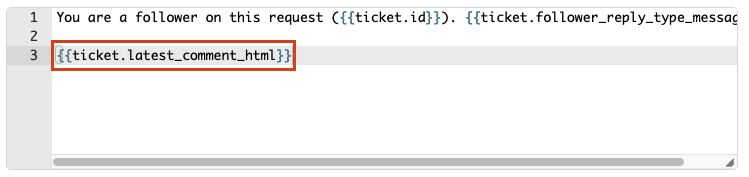
- 「保存」をクリックします。
アカウントレベルのメールテンプレートを置き換える
最後のステップは、2つのアカウントレベルのメールテンプレートを置き換えることです。1つのテンプレートはメールのコンテンツをHTMLで表示するためのもので、もう1つはコンテンツをプレーンテキストで表示するためのものです。新しいHTMLテンプレートでは、フォントが変更され、不要なパディングが削除されています。
アカウントレベルのメールテンプレートを置き換えるには
- 管理センターで、サイドバーの「
 チャネル」をクリックし、「Talkとメール」>「メール」を選択します。
チャネル」をクリックし、「Talkとメール」>「メール」を選択します。 - 「メールテンプレート」セクションが表示されるまで、下にスクロールします。
- 「HTMLテンプレート」フィールドのHTMLの内容を、以下の内容に置き換えます。
以下の内容には、メールの区切り文字のプレースホルダが含まれていません(デフォルトでは区切り文字は無効になっています)。Zendeskアカウントでメールの区切り文字を有効にした場合は、メールテンプレートに区切り文字のプレースホルダを追加する必要があります。
<!DOCTYPE html> <html dir="auto"> <head> <meta http-equiv="Content-Type" content="text/html; charset=utf-8" /> <style type="text/css"> table td { border-collapse: collapse; } {{styles}} </style> </head> <body {{attributes}} style="width: 100%!important; margin: 0; padding: 0;"> <div style="font-family: 'system-ui','-apple-system','BlinkMacSystemFont','Segoe UI','Roboto','Oxygen-Sans','Ubuntu','Cantarell','Helvetica Neue','Arial','sans-serif'; font-size: 14px; line-height: 1.5; color:#444444;"> {{content}} </div><br/> <div style="font-family: 'system-ui','-apple-system','BlinkMacSystemFont','Segoe UI','Roboto','Oxygen-Sans','Ubuntu','Cantarell','Helvetica Neue','Arial','sans-serif'; font-size: 12px; line-height: 1.5; color: #aaaaaa; margin: 10px 0 14px 0; padding-top: 10px;"> {{footer}} {{footer_link}} </div><br/> {{quoted_content}} </body> </html> - 必要に応じて、テンプレートをカスタマイズします。
詳しくは、「メール通知用のテンプレートのカスタマイズ」を参照してください。
置き換えのテンプレートは、HTML5に対応しています。サポートされているHTML5要素の詳細については、www.w3docs.comの「HTML5 Elements Reference」を参照してください。 - 「テキストテンプレート」のセクションまでスクロールし、内容をバックアップファイルにコピーして、内容を次のプレースホルダに置き換えます。
{{content}} {{footer}} {{quoted_content}}「システムプレースホルダについて」を参照してください。
- 「保存」をクリックします。
元のメール機能を復元する
このセクションの説明は、元のトリガと自動化の複製と元のテンプレートのバックアップを行ったことを前提しています。
- 元のトリガと自動化をアクティブにし、複製を非アクティブにして、元のメール機能を復元します。
- バックアップファイルから、元のフォロワーまたは元のCCテンプレートを復元します。
- バックアップファイルから、元のアカウントレベルのメールテンプレートを復元します。
各テンプレートの「デフォルトに戻す」リンクは使用しないようにしてください。リンクを使用すると、テンプレートがシンプルなメールスレッドで使用されるものに戻されます。