記事の作成と編集を行っている際に、変更を保存する前でも、記事の外観をプレビューすることができます。記事のプレビューをブラウザの新しいタブで開き、記事エディターでコンテンツを追加または編集するたびにプレビュー画面を更新することができます。
記事のプレビューは、記事を保存する前と後のヘルプセンター記事の表示を比較できるため、コンテンツを保存する前に正しい表示を確認できる効果的なツールです。記事を保存する前に不要な変更を破棄できるので、不必要なやり直しをしなくて済みます。
この記事では、次のトピックについて説明します。
非公開記事をプレビューする
新しい記事を作成すると、保存前と保存後の両方で、ヘルプセンターでのその記事の表示の変化をプレビューすることができます。
非公開記事をプレビューするには
- 新しく記事を作成します。
- 「プレビュー」ボタンをクリックします。
プレビューモードで、新しいタブに記事が開きます。
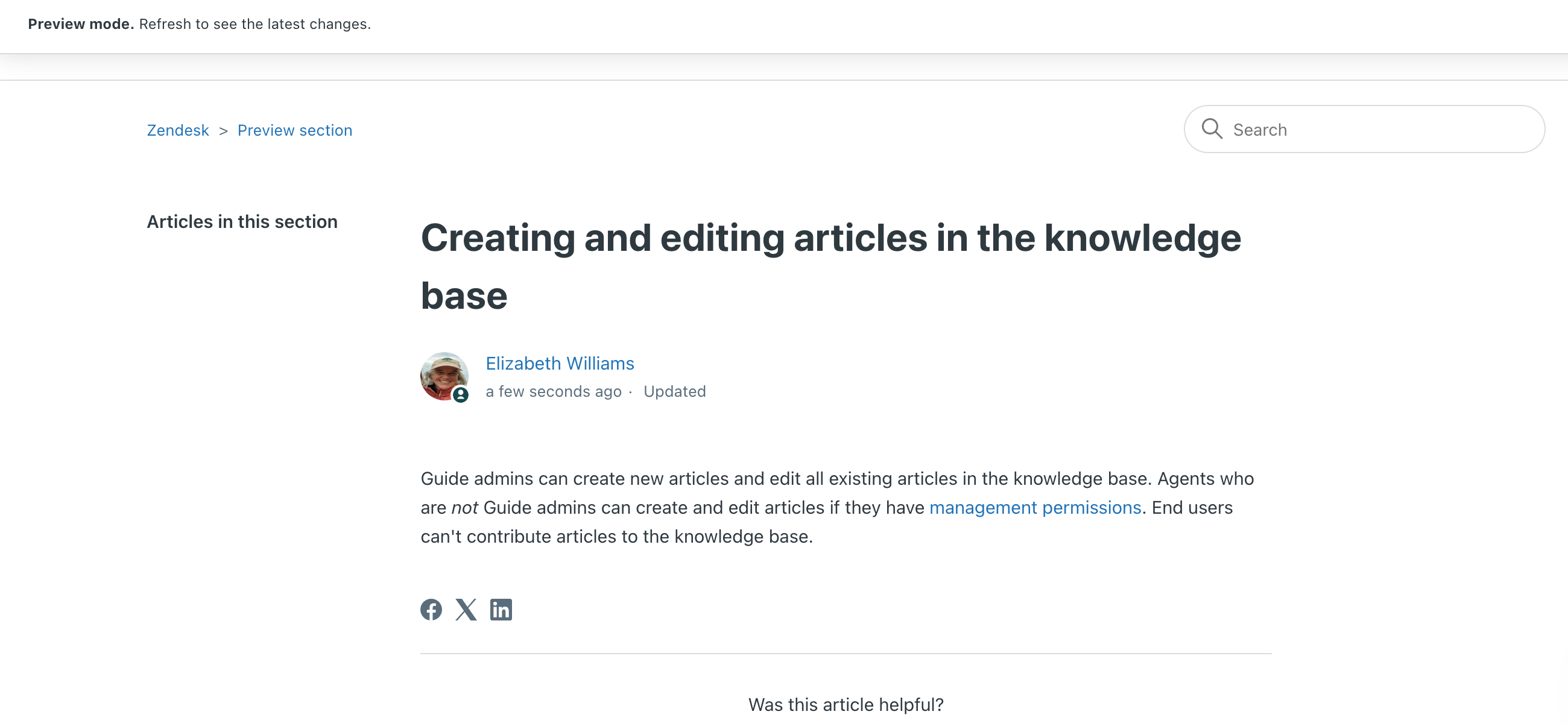
- さらに編集を加え、その結果をプレビューするには、「プレビュー」タブを開いたまま、以下の操作を行います。
- 記事エディターに戻り、コンテンツを追加または編集します。
- 「プレビュー」タブをクリックして、開いたままの「プレビュー」タブに戻ります。
- ブラウザのページを更新すると、新たに編集または追加した内容が表示されます。
準備が整ったら、記事を保存して公開することができます。詳しくは「ナレッジベースでの記事の作成と編集」を参照してください。
公開済みの記事をプレビューする
公開済みの記事を編集する際は、公開済みバージョンの記事に加えている編集内容をプレビューすることができます。
公開済みの記事をプレビューするには
- 記事のコンテンツを追加するか、または編集します。
- 「プレビュー」ボタンの横にある矢印をクリックして、以下のオプションのいずれかを選択します。
- 公開済みの記事 : 記事の最終公開バージョン。ヘルプセンターで現在公開中のバージョンが開きます。
- プレビュー: 編集中の公開済み記事の現在保存されているまたは未保存のバージョン。このバージョンはプレビューモードで新しいタブで開き、記事に加えた変更が含まれます。
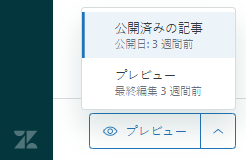
- さらに編集を加え、その結果をプレビューするには、「プレビュー」タブを開いたまま、以下の操作を行います。
- 記事エディターに戻り、コンテンツを追加または編集します。
- 「プレビュー」タブをクリックして、プレビューモードに戻ります。
- ブラウザのページを更新すると、新たに編集または追加した内容が表示されます。
準備が整ったら、記事を保存して公開することができます。詳しくは「ナレッジベースでの記事の作成と編集」を参照してください。