Salesforce용 Zendesk 연동 서비스의 티켓 보기 기능은 실시간으로 Zendesk Support에 쿼리하여 Salesforce 계정, 연락처, 리드 및 기회 페이지 내에 티켓 목록을 표시하며, 이 기능을 통해 사용자들이 Support 티켓을 보고, 만들고, 편집할 수도 있습니다. 티켓 보기를 사용할 때 Zendesk 티켓 데이터는 Salesforce에 저장되지 않습니다.
이 문서에서는 다음과 같은 주제를 다룹니다.
- 제한 사항
- Salesforce에서 티켓 보기
- 티켓 보기에서 티켓 필터링 및 정렬하기
- 티켓을 만들고 편집하기 위해 Zendesk 자격 증명하기
- Salesforce에서 티켓 만들기 및 편집하기
관련 문서:
제한 사항
- 첨부 파일 및 티켓 매크로는 지원되지 않습니다.
- 요청자가 조직에 속하지 않은 티켓은 Salesforce 연락처의 이메일 주소가 Zendesk 사용자와 일치하는 경우 Salesforce 연락처 페이지에만 표시됩니다.
- 티켓을 편집할 때 다중 선택 선택 목록 필드는 표시되거나 지원되지 않습니다.
- 조건부 필드는 티켓 보기 내에서 조건부가 아닙니다. 티켓 보기에는 선택한 티켓 양식 내의 모든 필드가 표시됩니다.
Salesforce에서 티켓 보기
Salesforce의 티켓 보기 기능은 Zendesk Support 티켓을 보여줍니다. 티켓 보기를 사용하려면 Salesforce에서 Zendesk 티켓 보기 설정하기에서 설명된 대로 설정되어 있는지 확인하세요. 다음 두 가지 인터페이스를 통해 Salesforce에서 티켓을 볼 수 있습니다.
-
티켓 목록 보기: 티켓 목록 보기는 계정, 연락처, 기회 또는 리드 페이지에 대한 모든 티켓 목록을 표시합니다.

- 티켓 자세히 보기: 티켓을 선택할 때 티켓 자세히 보기는 선택한 티켓의 모든 필드 및 댓글 기록을 보여줍니다. 티켓을 편집하려면 Salesforce에서 티켓 만들기 및 편집하기를 참조하세요.
티켓 보기에서 티켓 필터링 및 정렬하기
Salesforce의 티켓 보기를 통해 티켓 정렬 및 필터링에 대한 기본 설정을 지정할 수 있습니다. 기본적으로 종료되지 않은 모든 티켓이 내림차순 우선 순위로 정렬됩니다.
티켓 보기의 오른쪽 위에 있는 목록 필터링 아이콘을 클릭하여 기본 필터링 및 정렬이 설정됩니다. 우선 순위, 상태 및 유형 필터 카테고리에서 어느 값이든 선택하고 선택 취소하여 티켓을 필터링할 수 있습니다.
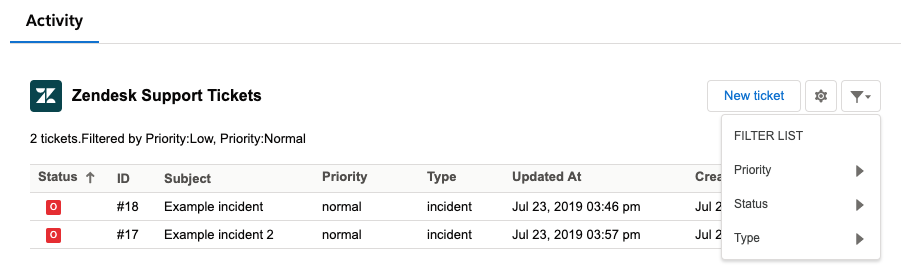
티켓을 만들고 편집하기 위해 Zendesk 자격 증명하기
개인용 설정에 Zendesk 자격 증명을 추가하려면 다음과 같이 하세요.
- Salesforce의 왼쪽 위에 있는 앱 시작 관리자 아이콘을 클릭하고 계정, 연락처, 리드 또는 기회 페이지를 선택합니다.

- Salesforce 계정, 연락처, 리드 또는 기회 페이지의 티켓 보기로 이동합니다.
- 티켓 보기의 오른쪽 위에 있는 톱니바퀴 아이콘(
 )을 클릭하여 개인용 설정을 엽니다.
)을 클릭하여 개인용 설정을 엽니다.

-
Zendesk 상담사 아래에서 Zendesk 상담사 연결을 클릭합니다.

- Zendesk 자격 증명 및 허용되는 권한을 입력합니다. 이미 로그인한 경우에는 자동으로 인증되어 다시 Salesforce로 리디렉션됩니다. 이제 티켓 보기에서 티켓을 만들고 편집할 수 있습니다.
Salesforce에서 티켓 만들기 및 편집하기
Salesforce 계정, 기회, 연락처 및 리드 페이지 내의 티켓 보기에서 티켓을 만들고 편집할 수 있습니다. 기존 티켓에 내부 및 공개 댓글을 추가할 수도 있습니다. 하지만 첨부 파일은 티켓에 추가할 수 없습니다.
티켓을 만들려면 다음과 같이 하세요.
- Salesforce의 왼쪽 위에 있는 App Launcher 아이콘을 클릭하고 계정, 연락처, 리드 또는 기회 페이지를 선택합니다.
- Salesforce 페이지의 티켓 보기에서 새 티켓을 클릭합니다.

- 새 티켓 양식에 세부 정보를 입력합니다. 필드는 Zendesk Support의 티켓 인터페이스와 비슷합니다.
- 요청자: 요청을 하는 사람의 이름으로 Salesforce 계정의 연락처입니다.
- 담당자: 티켓을 해결하도록 배정되는 Support의 사용자입니다.
- 양식: 요청 유형을 지원하기 위한 티켓 양식입니다.
- 유형: 요청 유형입니다.
- 우선 순위: 요청을 해결하기 위한 우선 순위입니다.
- 제목: 티켓 제목입니다.
-
공개 답장/내부 답장: 고객 또는 상담사 댓글입니다.

-
다음으로 제출을 클릭합니다. Salesforce의 티켓 보기 및 Zendesk Support의 티켓 편집기에 티켓이 나타납니다.


티켓을 편집하려면 다음과 같이 하세요.
- Salesforce의 왼쪽 위에 있는 App Launcher 아이콘을 클릭하고 계정, 연락처, 리드 또는 기회 페이지를 선택합니다.
- 티켓 보기에서 티켓을 두 번 클릭합니다. 티켓 창이 열립니다.

- 티켓 필드에서 연필 아이콘(
 )을 클릭하여 티켓을 편집합니다.
)을 클릭하여 티켓을 편집합니다. - 다음으로 제출을 클릭하여 변경 내용을 저장합니다.
이제 Salesforce에서 Zendesk로 데이터 동기화 구성하기 과정을 진행할 수 있습니다.