검증된 AI 요약 ◀▼
앱이나 SMS의 6자리 패스코드를 사용한 2단계 인증으로 계정 보안을 강화하세요. 필요한 경우 로그인 중에 설정하거나 언제든지 직접 사용 설정하세요. 필요한 경우 계정에 액세스할 수 있도록 복구 코드를 안전하게 보관하세요. 패스코드 입력 빈도를 조정하고 선택 사항인 경우 이 기능을 사용 중지하세요. 이러한 간단한 단계로 로그인 보안을 유지하세요.
2단계 인증은 다른 사람이 내 로그인 정보로 로그인하는 것을 어렵게 만듭니다. 평상시대로 비밀번호를 입력한 후 6자리 패스코드를 입력해야 합니다. 문자 메시지(SMS) 또는 모바일 기기에 설치된 2단계 인증 앱을 통해 패스코드를 받을 수 있습니다.
관리자는 모든 상담사와 관리자에게 2단계 인증을 요구할 수 있지만, 대신 설정해 줄 수는 없습니다. 필요한 경우 로그인할 때 설정하라는 메시지가 표시됩니다. 필수는 아니지만 관리자 본인에 대해서도 2단계 인증을 설정할 수 있습니다.
관리자는 2단계 인증 관리하기를 참조하여 2단계 인증을 사용 설정하기 전 중요한 고려 사항에 대해 알아볼 수 있습니다.
이 문서에서 다루는 주제는 다음과 같습니다.
복구 코드를 사용하여 계정에 다시 액세스하기
휴대폰을 분실하거나 기기에 액세스할 수 없는 경우 복구 코드 중 하나를 사용하여 계정에 다시 액세스할 수 있습니다. 복구 코드는 2단계 인증을 처음 설정할 때 한 번 표시되었습니다. 로그인할 때 패스코드를 입력하라는 메시지가 표시되면 복구 코드 중 하나를 입력합니다.
각 코드를 한 번만 사용할 수 있습니다. 코드를 모두 사용했거나 찾을 수 없는 경우에는 Zendesk 관리자나 계정 소유자에게 요청하여 복구 코드를 받을 수 있습니다.
2단계 인증 사용 설정하기
2단계 인증이 필수가 아닌 경우 직접 사용 설정하여 사용할 수 있습니다.
2단계 인증을 사용 설정하려면 다음과 같이 하세요.
- Zendesk Support 상담사 인터페이스에서 오른쪽 위에 있는 사용자 아이콘을 클릭한 다음 프로필 보기를 선택합니다.
- 보안 설정 탭을 클릭합니다.
- 2단계 인증 섹션에서 관리를 클릭합니다.
- 2단계 인증 설정을 클릭합니다.
- 다음을 클릭합니다.
- 패스코드를 받는 방법에 따라 아래 섹션으로 계속 진행합니다.
패스코드를 받도록 인증 앱 또는 문자 메시지 구성하기
2단계 인증 앱을 사용하거나 문자 메시지를 통해 패스코드를 받는 옵션이 있습니다.
인증 앱 구성하기
인증 앱을 사용하여 패스코드를 받으려면 모바일 기기에 2단계 인증 앱을 설치해야 합니다. 2단계 인증 앱에는 Google Authenticator, Microsoft Authenticator, Authy, Symantec VIP, Duo Mobile이 있습니다. 앱이 시작 화면에 유효한 패스코드를 표시합니다. 보통 30초 후면 패스코드가 만료하므로 그 전에 사용해야 하고, 만료하면 앱에서 새 패스코드를 표시합니다.
- 2단계 인증(2FA) 설정 대화 상자에서 인증 앱을 선택한 후 다음을 클릭합니다.
이 대화 상자는 2FA를 사용 설정한 후 또는 2FA가 필요한 경우 로그인 시 나타납니다.
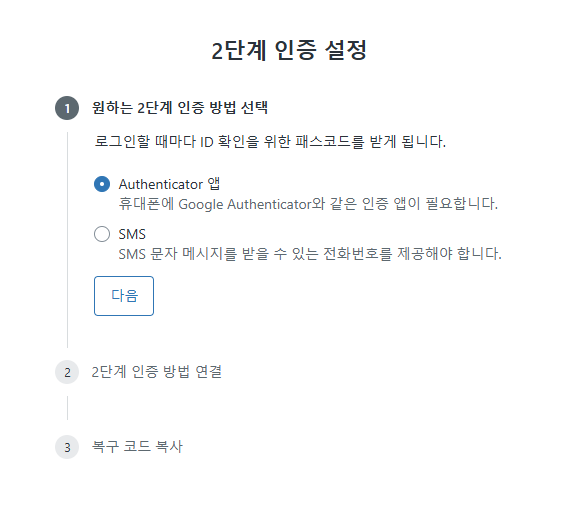
2단계 인증 방법 연결 단계로 이동됩니다.

- 기기에서 2단계 인증 앱을 시작하고, 입력 항목을 추가하는 옵션을 선택한 다음, 기기의 카메라로 브라우저 창의 Zendesk 대화 상자에 있는 QR 코드(격자무늬의 형태가 그려져 있는 사각형)를 가리킵니다.
모바일 앱에서는 이 작업을 바코드 스캔이라고 할 수 있습니다.
앱이 자동으로 QR 코드를 스캔하여 패스코드를 생성해야 합니다. QR 코드를 스캔하는 데 문제가 있으면 제공된 비밀키를 직접 입력하세요. 바코드 스캔은 한 번만 수행하는 단계입니다.
- 앱에서 생성한 6자리 패스코드를 입력한 후 저장을 클릭합니다.
- 복구 코드 복사를 클릭하여 안전한 곳에 저장합니다. 휴대폰을 분실했거나 패스코드를 받을 수 없는 경우에는 복구 코드를 사용하여 로그인해야 합니다.
지금부터는 로그인할 때 기기의 2단계 인증 앱을 열기만 하면 유효한 패스코드를 받을 수 있습니다. 앱이 시작 화면에 유효한 패스코드를 표시합니다. 앱이 인터넷에 연결되어 있지 않아도 유효한 패스코드를 표시합니다.
문자 메시지(SMS) 구성하기
2단계 인증에 대한 문자 메시지를 구성하려면 반드시 거래성 SMS 메시지를 수신할 수 있는 전화번호를 포함하도록 하세요. 인도 등 일부 국가에는 제한이 있습니다. 자세한 내용은 SMS 가이드라인을 참조하세요.
문자 메시지를 구성하려면 다음과 같이 하세요.
- 2단계 인증(2FA) 설정 대화 상자에서 SMS를 선택한 후 다음을 클릭합니다.
이 대화 상자는 2FA를 사용 설정한 후 또는 2FA가 필요한 경우 로그인 시 나타납니다.
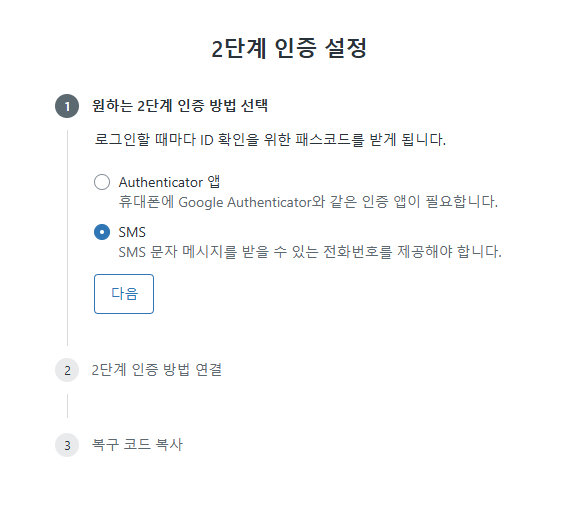
- 문자 메시지를 수신할 수 있는 전화번호를 입력하고 패스코드 보내기를 클릭합니다.
곧 입력한 전화번호로 문자 메시지가 전송됩니다.
참고: 전화번호는 E.164 형식이어야 합니다. - 전송된 6자리 코드를 입력한 후 저장을 클릭합니다.
2단계 인증을 위한 SMS 패스코드는 60초 동안 유효합니다.
- 복구 코드 복사를 클릭하여 안전한 곳에 저장합니다. 휴대폰을 분실했거나 패스코드를 받을 수 없는 경우에는 복구 코드를 사용하여 로그인해야 합니다.
지금부터는 로그인할 때 휴대폰에 전송되는 문자 메시지에서 유효한 패스코드를 받을 수 있습니다.
패스코드 입력 빈도 변경하기
기본적으로 30일마다 한 번만 패스코드를 입력하면 되지만 다른 기기에서 처음 로그인할 때에는 항상 패스코드를 입력해야 합니다.
로그인할 때마다 패스코드를 입력하려면 패스코드를 묻는 대화 상자에서 30일 동안 이 컴퓨터에서 다시 묻지 않기 옵션을 선택 취소합니다.

2단계 인증 해제하기
2단계 인증이 필수는 아니지만 사용 설정한 경우 해제할 수 있습니다.
- Zendesk Support 상담사 인터페이스에서 오른쪽 위에 있는 사용자 아이콘을 클릭한 다음 프로필 보기를 선택합니다.
- 보안 설정 탭을 클릭합니다.
- 2단계 인증 사용 섹션에서 관리를 클릭합니다.
- 2단계 인증 해제를 클릭합니다.