Answer Bot Zendesk Guide 와 함께 고객이 상담원에게 전화를 걸기 전에 문제를 해결하는 데 도움이 될 수 있는 문서를 지능적으로 추천합니다. Answer Bot 에 대해 자세히 알아보려면Zendesk 봇 문서를참조하세요.
Explore를 사용하여 Answer Bot 의 성과를 분석하고 조직의 절감 효과를 측정하는 데 도움이 되는 보고서를 만들 수 있습니다. Explore에는 Answer Bot 대한 일반적인 통계를 표시하는기본 제공 대시보드가포함되어 있지만 직접 보고서를 만들 수도 있습니다. 이 문서에서는 Answer Bot 용 보고서를 만드는 데 대한 몇 가지 기본 사항을 소개합니다.
이 문서에서는 다음과 같은 주제를 다룹니다.
필요 항목
스킬 수준: 중간
필요한 시간: 30분
- 편집 권한자 또는 관리자 권한(Explore에 사용자 추가 참조)
- Answer Bot 추가 기능이 포함된 Zendesk Guide Professional 또는 Enterprise
- 빈 Explore 보고서 Answer Bot: 문서 추천데이터 집합입니다. 새 보고서를 만드는 데 도움이 필요하면 보고서 만들기를 참조하세요.
Basic 보고서
이 주제에서는 조직에서 Answer Bot의 효율성을 판단하는 데 사용할 수 있는 몇 가지 기본적인 Answer Bot 메트릭에 대해 알아봅니다.
이 섹션에서는 다음과 같은 주제를 다룹니다.
추천
고객이 연락하면 Answer Bot 요청 텍스트를 스캔하여 고객을 위해 문제를 해결할 수 있는 관련 문서를 추천합니다.

이를 제안이라고 합니다.
Answer Bot 제안한 수를 보려면 다음과 같이 하세요.
- 빈 보고서의 메트릭 창에서 추가를 클릭합니다.
- 메트릭 목록에서Answer Bot 추천 문서를선택합니다. > 추천 문서 를클릭한 다음적용을클릭합니다.
Explore에 Answer Bot 의 총 추천 수가 표시됩니다.

클릭한 문서 수
고객은 추천 문서 목록에서 아무 문서나 방문하여 문서가 문제를 해결하는지 확인할 수 있습니다.

이를 클릭된 추천이라고 합니다.
클릭한 추천 수를 보려면 다음과 같이 하세요.
- 빈 보고서의 메트릭 창에서 추가를 클릭합니다.
- 메트릭 목록에서Answer Bot 추천 문서를선택합니다. > 문서를 클릭한다음적용을클릭합니다.
Explore에는 고객이 클릭한 총 추천 항목 수가 표시됩니다.

해결 수
Answer Bot 추천을 받은 최종 사용자가 요청을 해결됨으로 표시하면 해결됩니다.

Answer Bot 해결 수를 보려면 다음과 같이 하세요.
- 빈 보고서의 메트릭 창에서 추가를 클릭합니다.
- 메트릭 목록에서Answer Bot 추천 문서를선택합니다. > 해결 를클릭한 다음적용을클릭합니다.
Explore에 Answer Bot 추천에 대한 총 해결 수가 표시됩니다.

거부한 문서 수
Answer Bot 추천을 받은 최종 사용자가 요청을 해결되지 않음으로 표시하면 거부됩니다.

Answer Bot 거부 횟수를 보려면 다음과 같이 하세요.
- 빈 보고서의 메트릭 창에서 추가를 클릭합니다.
- 메트릭 목록에서Answer Bot 추천 문서를선택합니다. > 거부된 문서 를클릭한 다음적용을클릭합니다.
Explore에 Answer Bot 제안에 대한 총 거부 수가 표시됩니다.
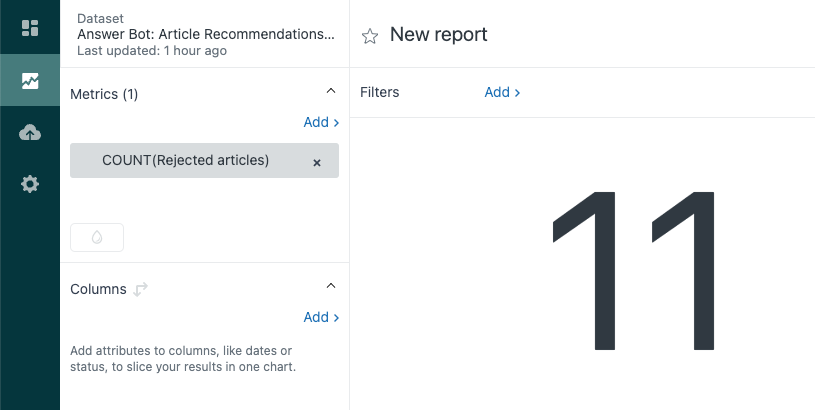
이제 이러한 메트릭을 사용하여 더 복잡한 보고서를 만듭니다.
Advanced 보고서
이 주제에서는 이미 배운 정보를 사용하여 더 복잡한 보고서를 작성합니다.
이 섹션에서는 다음과 같은 주제를 다룹니다.
Answer Bot 해결을 위한 상위 10개 문서
Answer Bot 최대한 활용하려면 첫 번째 단락에서 문제를 파악하는 데 도움이 되는 정보가 포함된 명확한 제목으로 헬프 센터 문서를 만드세요. 이 보고서를 사용하여 Answer Bot 추천하여 고객의 문제를 해결한 상위 10개 문서를 파악하는 데 도움을 받으세요. 이를 통해 어떤 종류의 문서가 Answer Bot 으로 최고의 결과를 제공하는지 알 수 있습니다.
상위 10개 문서 보고서를 만들려면 다음과 같이 하세요.
- 빈 보고서의 메트릭 창에서 추가를 클릭합니다.
- 메트릭 목록에서Answer Bot 답변을선택합니다. > 해결 를클릭한 다음적용을클릭합니다.
- 로우 창에서 추가를 클릭합니다.
- 속성 목록에서 문서 > 문서 번역 제목을 선택한 다음 적용을 클릭합니다. Explore에 Answer Bot 해결 수와 함께 헬프 센터의 모든 문서를 보여주는 표가 표시됩니다.
- 이제 상위 10개 결과로만 제한합니다. 결과 처리 메뉴(
 ),최고/최저를클릭합니다.
),최고/최저를클릭합니다. - 최고/최저필터 페이지에서최고를선택한 다음 숫자 필드에10을입력합니다.
- 적용을 클릭합니다. 이제 상위 10개 결과만 표시됩니다.

상태별 봇 답변
이 예에서는 올해 각 봇 답변의 상태를 보여주는 보고서를 만듭니다.
- 빈 보고서의 메트릭 창에서 추가를 클릭합니다.
- 메트릭 목록에서Answer Bot 답변을선택합니다. > 시도 를클릭한 다음적용을클릭합니다.
- 컬럼 창에서 추가를 클릭합니다.
- 속성 목록에서Answer Bot 답변을선택합니다. > 답변 상태.
Explore는 다음과 같은 각 봇 답변 상태의 비율을 보여주는 원형 차트를 표시합니다.
- 제공되지 않음: 답변이 제공되지 않았습니다.
- 제공됨: 답변이 제공되었습니다.
- 클릭함: 고객이 답변을 클릭했습니다.
- 해결됨: 답변으로 티켓이 해결되었습니다.

이제 결과를 올해로만 제한할 수 있는 날짜 필터를 추가합니다.
- 필터 창에서 추가를 클릭합니다.
- 필터 목록에서시간 - Answer Bot 답변 만듦을선택합니다. > 답변 만듦 - 연도를클릭한 다음적용을클릭합니다.
- 방금 추가한 필터를 클릭한 다음날짜 범위 편집을선택합니다.
- 날짜 범위 페이지에서올해를선택한 다음적용을클릭합니다.
Explore가 결과를 다시 계산하여 올해의 봇 답변 상태만 표시합니다.
다음 단계
Answer Bot 데이터 집합에는 자체 보고서를 만드는 데 사용할 수 있는 많은 메트릭과 속성이 포함되어 있습니다. 사용 가능한 메트릭 및 속성 목록은 Zendesk Guide의 메트릭 및 속성을 참조하세요.
번역 고지 사항: 본 문서는 콘텐츠에 대한 기본적인 이해를 제공하기 위해 자동 번역 소프트웨어를 사용하여 번역되었습니다. 정확한 번역을 제공하고자 합당한 노력을 기울였으나 Zendesk는 번역의 정확성을 보장하지 않습니다.
번역된 문서에 포함된 정보의 정확성과 관련하여 질문이 있으시면 문서의 공식 버전인 영문 버전을 참조하시기 바랍니다.