검증된 AI 요약 ◀▼
상담사의 교대를 수정하거나 상담사 간에 교대를 붙여 넣어 WFM(인적 자원 관리) 일정을 편집하세요. 교대 시작 및 종료 시간을 조정하고, 작업을 바꾸며, 컨텍스트를 위한 메모를 추가할 수 있습니다. 작업 분할 기능을 사용하거나 15분 증분 단위로 작업 크기를 조정하세요. 변경 작업을 한 후 업데이트를 게시하여 상담사에게 새 일정에 대해 알리세요.
인적 자원 관리(WFM) 일정을 생성한 후 상담사의 교대를 수정하여 일정을 편집할 수 있습니다. 상담사의 교대를 편집할 때 작업 교체, 교대 시작 시간 또는 종료 시간 변경 등의 옵션이 제공됩니다. 또한 한 상담사의 교대를 복사하여 다른 상담사에게 붙여 넣을 수 있습니다.
WFM (인적 자원 관리) 일정을 일괄 편집하려면 여러 상담사에 대한 WFM 일정 편집하기를 참조하세요.
관련 문서
상담사의 교대 수정하기
일정 페이지에서 상담사의 교대를 편집할 수 있습니다. 상담사의 교대를 수정하면 교대 구조를 편집하지 않고도 신속하게 변경할 수 있는 유연성이 제공됩니다. 교대 만들기에 대해 자세히 알아보려면 위치 및 교대 설정하기를 참조하세요.
기본적으로 일정의 일 보기가 열립니다. 일정 위의 일 메뉴를 클릭하고 원하는 보기를 선택하여 주 또는 월 보기로 전환할 수 있습니다.
- Zendesk WFM(인적 자원 관리)에서 탐색 바의 일정 아이콘(
 )에 커서를 갖다 댄 다음 일정을 선택합니다.
)에 커서를 갖다 댄 다음 일정을 선택합니다. - 일정을 편집하려는 해당 상담사를 찾아 작업을 클릭합니다.
편집할 수 있는 메뉴가 열립니다. 메뉴에는 상담사의 교대를 편집할 수 있는 다양한 옵션이 있습니다.

- 시간 필드를 클릭하여 시작 시간 또는 종료 시간을 변경합니다.
또는 지속 시간을 클릭하여 작업 시간 길이를 변경합니다.
이 작업을 선택할 때 상담사에게 더 많은 컨텍스트를 제공하기 위해 메모를 추가할 수도 있습니다.
작업이 하얀색 모서리를 표시하고 상담사는 그 위에 커서를 대서 메모를 볼 수 있습니다.
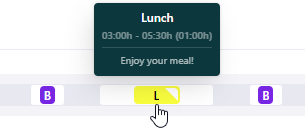
- 작업 메뉴를 클릭하여 일반 작업이나 업무 흐름을 변경합니다.참고: 업무 흐름이 흐리게 표시되면 상담사가 배정되지 않은 것입니다. 상담사를 업무 흐름에 배정하려면 업무 흐름 만들기를 참조하세요.
-
 아이콘을 클릭하여 작업을 반으로 나눕니다.
아이콘을 클릭하여 작업을 반으로 나눕니다. - 옵션 아이콘(
 )을 클릭하여 추가 작업 메뉴를 엽니다.
)을 클릭하여 추가 작업 메뉴를 엽니다.
- 현재 작업의 크기를 조정하려면 작업의 시작이나 끝을 잡고 원하는 위치로 드래그합니다. 작업의 크기를 조정하면 작업을 드래그할 때마다 15분씩 추가됩니다.
- 현재 작업을 삭제하려면 작업의 시작이나 끝을 잡고 상담사 교대의 이전 작업이나 다음 작업을 포함하도록 드래그합니다.
- 상담사의 교대를 편집한 방식에 따라 저장을 클릭합니다.
- 편집을 마쳤으면 게시를 클릭합니다.
상담사는 일정 변경에 대해 알려주는 푸시 알림을 받습니다. 알림에 있는 링크를 클릭하면 상담사 일정으로 이동됩니다.
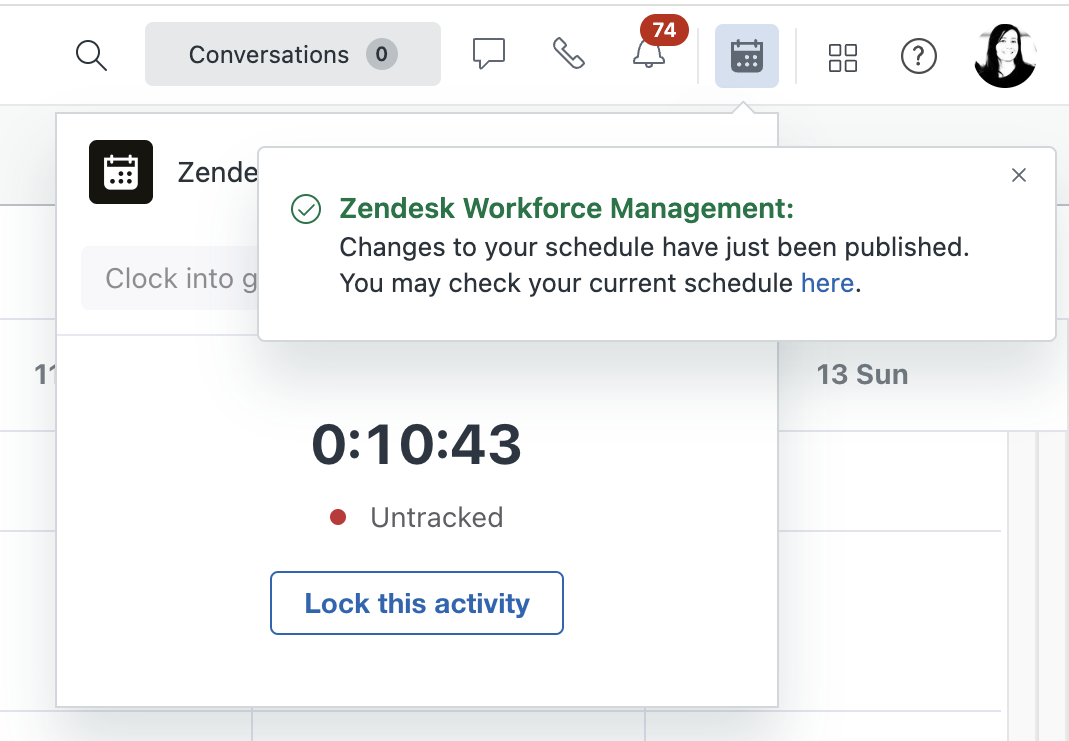
교대 복사하여 붙여 넣기
- 일정 페이지에서 일정을 복사해 넣으려는 해당 상담사를 찾습니다.
- 상담사의 교대에서 작업을 선택하고 작업을 마우스 오른쪽 버튼으로 클릭하여 메뉴를 엽니다.
- 메뉴에서 교대 복사를 선택합니다.
- 복사한 교대를 붙여 넣으려는 일정의 해당 상담사에게 커서를 갖다 대고 상담사 이름 옆의 교대 붙여넣기 아이콘(
 )을 클릭합니다.
)을 클릭합니다.상담사에게 기존 교대가 있으면 복사된 교대의 시작 시간을 포함하여 복사된 교대로 대체됩니다.
상담사의 기존 교대의 시작 시간을 유지하려면 상담사의 교대를 클릭하고 메뉴에서 위에 교대 붙여넣기를 선택합니다.
- 게시를 클릭합니다.