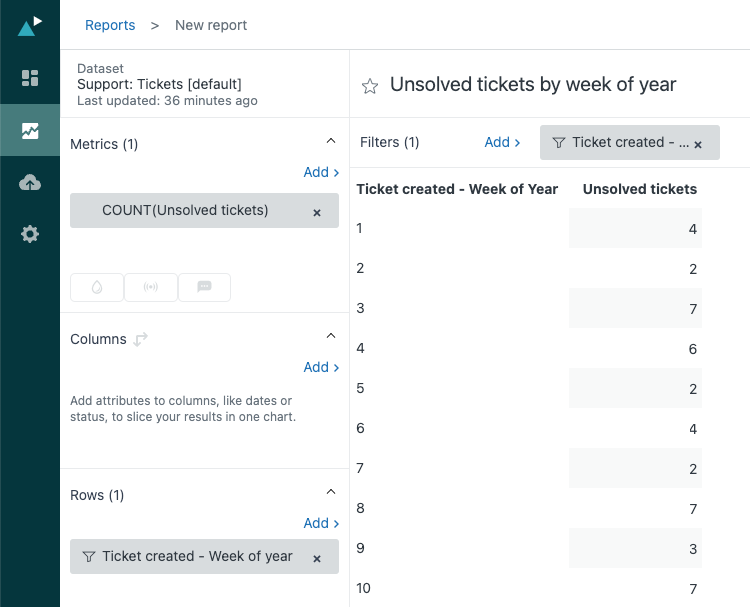Esta receita mostra como criar relatórios personalizados para analisar seus tickets criados e resolvidos por data ou dia da semana e tickets não resolvidos por semana do ano.
Obs.: Os dados nos dois primeiros relatórios incluem uma pequena margem de erro devido aos cálculos usados nas fórmulas de métricas. Como alternativa a esse relatório, você pode usar o conjunto de dados Tickets para criar dois relatórios separados, um filtrado pela data de criação do ticket e outro pela data de resolução do ticket. Para mais detalhes, leia este comentário da Zendesk.
Este artigo contém os seguintes tópicos:
- O que é necessário?
- Relatórios de tickets criados e resolvidos por data
- Relatórios de tickets criados e resolvidos por dia da semana
- Relatórios de tickets não resolvidos por semana do ano
O que é necessário?
Nível de habilidade: Iniciante
Tempo necessário: 20 minutos
- Zendesk Explore Professional ou Enterprise
- Permissões de Editor ou Administrador (consulte Concessão de acesso ao Explore a usuários)
- Dados de evento do ticket no Zendesk Support
Relatórios de tickets criados e resolvidos por data
Clique na visualização a seguir para assistir a um vídeo desta receita ou prossiga com o passo a passo.
Vídeo [2:43]
- No Explore, clique no ícone de relatórios (
 ) .
) . - Na Biblioteca de relatórios, clique em Novo relatório.
- Na página Selecionar um conjunto de dados, clique em Support > Support - Histórico de atualizações e em Iniciar relatório. O criador de relatórios é aberto.
- Em seguida, adicione suas métricas, os itens que você deseja medir. Nesse caso, você adicionará o número de tickets criados e resolvidos. No painel Métricas, clique em Adicionar.
- Na lista de métricas, selecione Tickets > Tickets criados e Tickets > Tickets resolvidos e clique em Aplicar.

- Agora, aplique um intervalo de datas. No painel Filtros, clique em Adicionar
- Na lista de atributos, selecione Tempo - atualização do ticket > Atualização - ano e clique em Aplicar.
- No painel Filtros, clique em Atualização - ano e em Editar intervalos de datas. Você pode escolher uma das opções de intervalos de datas simples ou clicar na aba Avançado para acessar mais opções.


- No painel Colunas, clique em Adicionar.
- Na lista de atributos, selecione Tempo - atualização do ticket > Atualização - data, o que exibirá os resultados diários para o período selecionado anteriormente. Clique em Aplicar.
- No menu de Tipo de visualização (
), escolha o tipo de gráfico Coluna.

- No menu de configuração de gráfico (
 ), clique em Gráfico.
), clique em Gráfico. - Na página Gráfico, marque a opção Empilhado e desmarque a opção Empilhado: valores agregados.

- No menu de configuração de gráfico, clique em Valores exibidos.
- Na página Valores exibidos, clique para Mostrar os valores, Dentro das colunas e escolha a cor e o tamanho desejados.
Dica: no menu de configuração de gráfico ( ), você também pode alterar e formatar diversos recursos do gráfico, que incluem as cores do gráfico, os títulos e os rótulos do eixo x e do eixo y, a legenda do gráfico entre outros. Para obter detalhes, consulte Personalização de relatórios.
), você também pode alterar e formatar diversos recursos do gráfico, que incluem as cores do gráfico, os títulos e os rótulos do eixo x e do eixo y, a legenda do gráfico entre outros. Para obter detalhes, consulte Personalização de relatórios.

- Clique em Salvar para salvar o relatório. Se você já terminou, você também pode adicionar o relatório a um painel. Caso contrário, você pode reabrir o relatório na biblioteca em outro momento.

Relatórios de tickets criados e resolvidos por dia da semana
- Siga as etapas 1 a 7 apresentadas acima. Quando você adicionar Atualização - ano na etapa 8, clique na aba Avançado e na lista suspensa, selecione um número completo de semanas, como 12 semanas a 1 semana no passado. Isso lhe dará uma visão precisa da atividade por dia da semana. Clique em Aplicar.

- No painel Colunas, clique em Adicionar.
- Na lista de atributos, escolha a seção Tempo - atualização do ticket, selecione Atualização - dia da semana e clique em Aplicar
- No menu de configuração de gráfico, clique em Valores exibidos.
- Na página Valores exibidos, clique para Mostrar os valores e escolha a cor e o tamanho desejados para esses valores.
No menu de configuração de gráfico, você também pode alterar e formatar as cores da série, editar e formatar os títulos e os rótulos do eixo x e do eixo y, mover a legenda entre outros inúmeros recursos.

- Clique em Salvar para salvar o relatório. Se você já terminou, você também pode adicionar o relatório a um painel. Caso contrário, você pode reabrir o relatório na biblioteca em outro momento.
Relatórios de tickets não resolvidos por semana do ano
Obs.: Esse relatório usa o conjunto de dados Tickets, não os conjuntos de dados Histórico de atualizações como nos relatórios acima.
- No Explore, clique no ícone de relatórios (
 ) .
) . - Na Biblioteca de relatórios, clique em Novo relatório.
- Na página Selecionar um conjunto de dados, clique em Support > Support - tickets e em Iniciar relatório. O criador de relatórios é aberto.
- No painel Métricas, clique em Adicionar.
- Na lista de métricas, selecione Tickets não resolvidos > Tickets não resolvidos e clique em Aplicar.
- No painel Linhas, clique em Adicionar.
- Na lista de atributos, selecione Tempo - ticket criado > Ticket criado - semana do ano.
- Clique no atributo que você acabou de adicionar e em Editar intervalos de datas > Simples > Este ano > Aplicar.