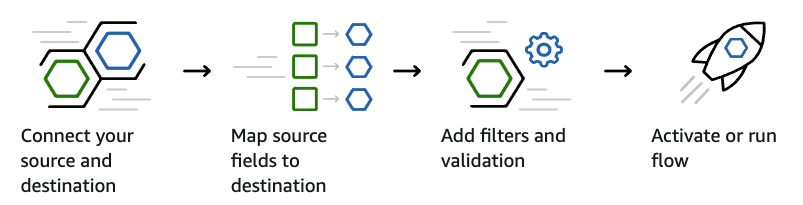
Uma interface é exibida para configurar os fluxos de dados em sua conta AWS. Então o AppFlow estabelece a conexão, extraindo os dados adequados do Zendesk, acionando as transformações e carregando os dados no serviço de destino escolhido.
Este artigo foi criado para ajudar você com o processo de configuração do fluxo de dados do Zendesk no Amazon AppFlow. Para usar o Amazon AppFlow, você precisará de:
- Permissões de administrador no Zendesk Support
- Acesso ao console da conta da AWS
- Um cliente OAuth para sua conta do Zendesk
Este artigo contém os seguintes tópicos:
- Registro de seu aplicativo no Zendesk
- Criação de um fluxo
- Etapa 1: especificar os detalhes do fluxo
- Etapa 2: configurar o fluxo
- Etapa 3: mapear os campos de dados
- Etapa 4: incluir filtros
- Etapa 5: rever e criar
- Limites de integração com o AppFlow
Informação relacionada:
Registro de seu aplicativo no Zendesk
Para usar o Amazon AppFlow, você precisa registrar seu aplicativo para gerar credenciais OAuth que ele pode usar para autenticar chamadas da API para o Zendesk. Isso é feito no Zendesk Support.
- Na Central de administração, clique em
 Aplicativos e integrações na barra lateral e selecione APIs > API do Zendesk.
Aplicativos e integrações na barra lateral e selecione APIs > API do Zendesk. - Clique na aba Clientes OAuth e em Adicionar cliente OAuth no canto superior direito da lista de clientes.
- Preencha os campos a seguir para criar um cliente OAuth para o AppFlow:
- Nome do cliente - insira um nome para seu aplicativo AppFlow. Esse é o nome que os usuários verão quando seu aplicativo solicitar permissão de acesso e quando eles verificarem a lista de aplicativos de terceiros que têm acesso ao Zendesk deles.
- Descrição - opcional. Essa é uma descrição breve do seu aplicativo que os usuários verão quando for solicitada a permissão de acesso.
- Empresa - opcional. Esse é o nome da empresa que os usuários verão quando for solicitada a permissão de acesso ao seu aplicativo. Essas informações podem ajudá-los a entender para quem estão concedendo o acesso.
- Logotipo - opcional. Esse é o logotipo que os usuários verão quando seu aplicativo solicitar permissão de acesso.
- Identificador único - o campo é preenchido automaticamente com uma versão reformatada do nome que você inseriu para seu aplicativo. Você pode alterá-lo, se desejar.
- URLs de redirecionamento - digite “ https://{aws_region}.console.aws.amazon.com/appflow/oauth”. Substitua {aws_region} pela região da AWS em que você está criando o fluxo. Exemplo: "https://ap-southeast-2.console.aws.amazon.com/appflow/oauth".
- Clique em Salvar. Um novo campo Segredo preenchido automaticamente será exibido no canto inferior.
- Copie e salve a chave secreta em um local seguro.
- Clique em Salvar.

Criação de um fluxo
Ao concluir uma série de etapas no processo de configuração, um fluxo é criado em seu console da conta da AWS.
- Entre no seu console da conta da AWS e selecione AppFlow no menu de serviços.
- Clique em Create flow.

Conclua a configuração do fluxo conforme descrito a seguir.
Etapa 1: especificar os detalhes do fluxo
Na Etapa 1: especificar os detalhes do fluxo, você configura o nome e os detalhes do fluxo.
- Na Etapa 1: especificar os detalhes do fluxo, insira os detalhes a seguir referentes ao seu fluxo:
- Flow name - insira um nome para o fluxo.
- Flow Description - uma descrição do fluxo.
- Data Encryption - configure a criptografia para o fluxo. Você tem a opção de usar a chave padrão ou personalizar a criptografia ao criar o AWS Key Management Service (KMS) ou usar o Nome de recurso da Amazon.
-
Tags - adicione tags ao fluxo como pares de chave/valor para o fluxo.

- Clique em Next.
Etapa 2: configurar o fluxo
Na Etapa 2: configurar o fluxo, você designa sua fonte de dados do Zendesk e para onde deseja enviar esses dados, como o S3, Redshift ou aplicativos SaaS selecionados.
- Na Etapa 2: configurar o fluxo, em Source details, selecione “Zendesk” na lista suspensa Source name.
- Clique em Connect.
- Na caixa de diálogo, digite a ID do cliente e o segredo do cliente OAuth que você criou antes no Support, seu subdomínio do Zendesk e o nome da conexão.
 Observação: se você receber uma mensagem de erro, verifique primeiramente a URL de redirecionamento em seu cliente OAuth do AppFlow no Support. Se os erros persistirem, entre em contato com o administrador da AWS para verificar quais são as suas funções ou permissões na AWS.
Observação: se você receber uma mensagem de erro, verifique primeiramente a URL de redirecionamento em seu cliente OAuth do AppFlow no Support. Se os erros persistirem, entre em contato com o administrador da AWS para verificar quais são as suas funções ou permissões na AWS. - Na janela pop-up, clique em Allow para permitir que o AppFlow acesse seus dados do Zendesk. Você precisa ser um administrador do Zendesk para permitir o acesso.

- Na lista suspensa Choose Zendesk object, selecione o tipo de dados do Zendesk que deseja sincronizar.
- Em Destination details na lista suspensa Destination name, selecione o destino para os seus dados do Zendesk.
- Se você selecionar o S3 como o seu destino, selecione o bucket do S3 para enviar dados.
- Se você escolher outro destino, clique em Connect e siga as solicitações da caixa de diálogo para concluir a conexão.

- Em Flow trigger, na seção Choose how to trigger the flow, selecione “Run on demand” para ativar o fluxo manualmente ou “Run on schedule” para ativar o fluxo seguindo uma programação. Se escolher “Run on schedule”, defina a frequência da programação.

- Selecione Transfer only new data para transferir apenas os dados que são novos quando o fluxo for acionado ou Transfer all data se quiser que o fluxo transfira todos os dados.
- Clique em Next.
Etapa 3: mapear os campos de dados
Na Etapa 3: mapear os campos de dados, você especifica como os campos em seus dados do Zendesk mapeiam os campos no destino.
- Escolha o método de mapeamento para os campos.
- Manually map fields - para mapear todos os campos, escolha Source field name, Bulk actions e Map all fields directly. Ou selecione um ou mais campos em Source field name, Source fields e, em seguida, escolha Map fields directly.
- Upload csv file with mapped fields - use um arquivo CSV para definir o mapeamento. O arquivo CSV contém valores separados por vírgula do nome do campo de origem e do nome do campo de destino.

- Para concatenar campos, selecione os campos mapeados e escolha Add formula.

- Para mascarar campos ou truncar nomes de campos, selecione os campos mapeados e escolha Modify values.
- Para Validations, clique em Add validation, que configura como os campos de dados são gerenciados com base na condição.

- Clique em Next.
Etapa 4: incluir filtros
Na Etapa 4: incluir filtros, crie regras que determinam quais dados são extraídos de sua conta do Zendesk sempre que o fluxo é acionado.
- Em Filters, clique em Add filter e selecione o campo, a condição e especifique os critérios.

- Clique em Next.
Etapa 5: rever e criar
Na Etapa 5: rever e criar, você pode rever a configuração do seu fluxo antes de criá-lo.
- Verifique se sua configuração está correta. Clique em Edit no canto superior direito se deseja revisar a configuração.
- Clique em Create flow.
Seu fluxo foi criado!
Limites de integração com o AppFlow
A Amazon impõe alguns limites no AppFlow:
- Um milhão de fluxos por conta
- Dez milhões de execuções de fluxo por mês
- Cada fluxo pode ter apenas uma origem e um destino
- Cada fluxo pode incluir até 10 tarefas