Verifizierte KI-Zusammenfassung ◀▼
Administratoren können den Anzeigeort, die Reihenfolge und die Einstellungen der installierten Anwendungen ändern, den Zugriff beschränken und sie aktivieren oder deaktivieren. Sie können außerdem Apps deinstallieren, Verknüpfungen aktivieren und öffentliche Apps bewerten oder überprüfen. Private Apps können hochgeladen, aktualisiert oder heruntergeladen werden. Auf diese Weise können Sie Ihren Arbeitsbereich anpassen und Ihre Arbeitsabläufe straffen.
Apps sind für Support, Sell und Chat verfügbar. Änderungen an den installierten Apps können auf der Seite „Meine Apps“ in Support, Sell und Chat vorgenommen werden. An den Apps vorgenommene Änderungen gelten für alle Agenten.
Bei den installierten Apps kann es sich um öffentliche Apps aus dem Zendesk Marketplace und von Ihrem Unternehmen entwickelte private Apps handeln.
Die installierten Apps können nur von einem Administrator aktualisiert werden.
- Ändern des Anzeigeorts und der Reihenfolge der Apps
- Ändern der App-Einstellungen
- Beschränken des App-Zugriffs
- Deaktivieren von Apps
- Deinstallieren einer App
- Aktivieren und Deaktivieren von App-Shortcuts
- Bewerten und Überprüfen einer öffentlichen App
- Kontaktaufnahme mit dem Entwickler einer App
- Verwalten von privaten Apps
Ändern des Anzeigeorts und der Reihenfolge der Apps
Wo die App erscheint, wird vom Entwickler der App festgelegt. Wenn Sie Apps in Ihrem Konto installieren, können diese an unterschiedlichen Orten erscheinen.
- Obere Navigationsleiste: ganz oben auf dem Zendesk Support-Bildschirm.
- Hauptnavigationsleiste: auf der linken Seite des Zendesk Support-Bildschirms.
- Ticket: in einem vorhandenen Ticket, wenn der Apps-Bereich eingeblendet ist.
- Neues Ticket: in einem neuen Ticket, wenn der Apps-Bereich eingeblendet ist.
- Benutzerprofil: auf der Profilseite eines Benutzers, wenn der Apps-Bereich eingeblendet ist.
- Organisationsprofil: auf der Profilseite einer Organisation, wenn der Apps-Bereich eingeblendet ist.
Sie können die gewünschte Reihenfolge der Apps an jedem dieser Orte festlegen.
So listen Sie die Apps auf, die an einem bestimmten Ort erscheinen
- Je nachdem, mit welchen Apps Sie arbeiten, öffnen Sie die Seite „Meine Apps“ in Support, Sell oder Chat.
- Klicken Sie auf Apps neu anordnen.
Die Seite „Apps neu anordnen“ erscheint.

- Klicken Sie auf einen Eintrag unter „Ort“, um zu sehen, welche Apps dort erscheinen. Die verfügbaren Anzeigeorte hängen davon ab, wo in Zendesk Support gegenwärtig Apps installiert sind. Sie können nur Orte auswählen, an denen auch Apps erscheinen.
Hier können Sie die Reihenfolge Ihrer Apps ändern.
So ordnen Sie die Apps an einem bestimmten Ort neu an
- Je nachdem, mit welchen Apps Sie arbeiten, öffnen Sie die Seite „Meine Apps“ in Support, Sell oder Chat.
- Klicken Sie auf Apps neu anordnen.
- Klicken Sie auf die Stelle, an der Sie die Reihenfolge der Apps ändern möchten.
- Ziehen Sie eine App an eine neue Position und legen Sie sie dort ab.
Nach dem Verschieben der App wird die neue Reihenfolge automatisch gespeichert.
- Wiederholen Sie den Vorgang beliebig oft, um andere Apps in der Liste zu verschieben.
Apps mit Gruppen- oder Rollenbeschränkungen werden beim Ändern der App-Anordnung nur angezeigt, wenn Sie den betreffenden Gruppen oder Rollen angehören.
Wenn Sie kontextbezogene Arbeitsbereiche verwenden, hat die Reihenfolge der Apps, die Sie in der Registerkarte „Apps“ des kontextbezogenen Arbeitsbereichs festlegen, Vorrang vor der auf der Seite „Meine Apps“ für Tickets festgelegten Reihenfolge. Wenn die tatsächliche Reihenfolge nicht der Einstellung auf der Seite „Meine Apps“ entspricht, prüfen Sie, ob mit dem Ticketformular ein kontextbezogener Arbeitsbereich verknüpft ist.
Ändern der App-Einstellungen
Bei Bedarf können Sie die Einstellungen für eine App ändern, wie z. B. ihren Titel.
- Je nachdem, mit welcher App Sie arbeiten, öffnen Sie die Seite „Meine Apps“ in Support, Sell oder Chat.
- Setzen Sie den Mauszeiger auf die App, deren Einstellungen Sie ändern möchten, und klicken Sie dann im Dropdownmenü auf die Option Einstellungen ändern.
- Klicken Sie unten auf der Seite auf Aktualisieren.
Die vorgenommenen Änderungen werden gespeichert.
Beschränken des App-Zugriffs
Sie können den Zugriff auf eine App beschränken, sodass nur Agenten in bestimmten Gruppen oder Rollen auf sie zugreifen können.
So beschränken Sie den Zugriff auf eine App
- Je nachdem, mit welcher App Sie arbeiten, öffnen Sie die Seite „Meine Apps“ in Support, Sell oder Chat.
- Setzen Sie den Mauszeiger auf die App, deren Einstellungen Sie ändern möchten, und klicken Sie dann im Dropdownmenü auf die Option Einstellungen ändern.
- Wählen Sie Rollenbeschränkungen aktivieren und/oder Gruppenbeschränkungen aktivieren und geben Sie die Namen der Gruppen oder Rollen ein, die auf die App zugreifen dürfen.
Agenten anderer Gruppen oder mit anderen Rollen können nicht auf die App zugreifen.
- Klicken Sie unten auf der Seite auf Aktualisieren.
Die vorgenommenen Änderungen werden gespeichert.
Deaktivieren von Apps
Sie können die in Zendesk Support installierten Apps jederzeit deaktivieren. Die Änderung gilt für alle Agenten in Ihrer Zendesk Support-Instanz.
Wenn Sie eine App dauerhaft entfernen möchten, können Sie sie stattdessen deinstallieren.
Die deaktivierte App wird auf der Seite „Meine Apps“ unter „Deaktivierte Apps“ angezeigt und kann bei Bedarf wieder aktiviert werden.
Die aktivierte App wird auf der Seite unter „Aktivierte Apps“ angezeigt.
Deinstallieren einer App
Wenn Sie eine App nicht mehr benötigen, können Sie sie deinstallieren. Die App wird dann aus Ihrer Zendesk-Instanz entfernt und kann von keinem Ihrer Agenten mehr verwendet werden.
Wenn Sie eine App entfernen möchten, können Sie sie deaktivieren und später bei Bedarf wieder aktivieren. Sie können sowohl aktivierte als auch deaktivierte Apps deinstallieren.
So deinstallieren Sie eine App
- Je nachdem, mit welcher App Sie arbeiten, öffnen Sie die Seite „Meine Apps“ in Support, Sell oder Chat.
- Setzen Sie den Mauszeiger auf die App, die Sie deinstallieren möchten, und klicken Sie dann im Dropdownmenü auf Deinstallieren.
- Klicken Sie im Fenster „App deinstallieren“ auf die Schaltfläche Deinstallieren.
Aktivieren und Deaktivieren von App-Shortcuts
Wenn ein Administrator App-Shortcuts aktiviert hat, können Agenten Shortcuts für Apps erstellen, die im Zendesk-Arbeitsbereich für Agenten für sie verfügbar sind. Über App-Shortcuts können Agenten rasch auf ihre meistgenutzten Apps zugreifen. App-Shortcuts sind standardmäßig aktiviert.
So aktivieren oder deaktivieren Sie App-Shortcuts
-
Klicken Sie in der Seitenleiste des Admin Centers auf
 Apps und Integrationen und dann auf Apps > Zendesk Support-Apps.
Apps und Integrationen und dann auf Apps > Zendesk Support-Apps.Eine Liste Ihrer installierten Apps wird angezeigt.
- Klicken Sie auf die Registerkarte Einstellungen.

- Um App-Shortcuts einzuschalten, aktivieren Sie die Einstellung Apps an Kontextfenster anheften. Um App-Shortcuts auszuschalten, deaktivieren Sie die Einstellung.
- Speichern Sie die Änderungen.
Bewerten und Überprüfen einer öffentlichen App
Sie können direkt vom Admin Center aus Bewertungen und Überprüfungen öffentlicher Apps einreichen.
- Klicken Sie in der Seitenleiste des Admin Centers auf
 Apps und Integrationen und dann auf Apps > Zendesk Support-Apps.
Apps und Integrationen und dann auf Apps > Zendesk Support-Apps. - Setzen Sie in der Registerkarte „Derzeit installiert“ den Mauszeiger auf die öffentliche App, die Sie überprüfen möchten, und klicken Sie im Dropdownmenü auf Bewerten und überprüfen.
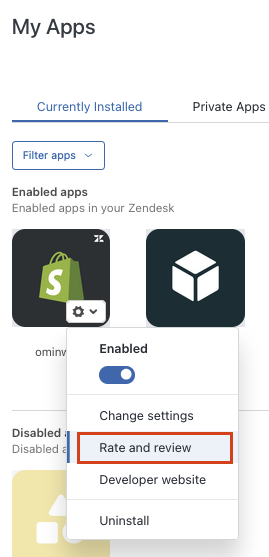
Kontaktaufnahme mit dem Entwickler einer App
Apps werden laufend verbessert und automatisch auf ihre neuesten Versionen aktualisiert. Wenden Sie sich mit Fragen zu einer App direkt an den Entwickler.
Verwalten von privaten Apps
Private Apps sind Apps, die von Ihrem Unternehmen selbst entwickelt und in Zendesk Support hochgeladen wurden. Sie sind nicht im öffentlichen Zendesk Marketplace aufgeführt und können von anderen Zendesk-Kunden nicht installiert und verwendet werden.
Wenn Sie eine öffentliche App einreichen oder mehr über die Erstellung privater Apps erfahren möchten, lesen Sie unsere Dokumentation für Entwickler.
So laden Sie eine private App hoch und installieren sie
Private Apps müssen als ZIP-Datei hochgeladen werden. Die maximale Dateigröße beträgt 2 MB.
- Je nachdem, mit welcher App Sie arbeiten, öffnen Sie die Seite „Meine Apps“ in Support, Sell oder Chat.
- Klicken Sie auf Private App hochladen.
- Geben Sie einen Namen für Ihre App ein.
- Klicken Sie auf Datei auswählen und machen Sie die ZIP-Datei für die App ausfindig.
- Klicken Sie auf Hochladen.
- Befolgen Sie die Anweisungen auf dem Installationsbildschirm, um die App zu installieren.
So aktualisieren Sie eine private App
So laden Sie eine private App herunter