Nachdem der Administrator die anfängliche Konfiguration der Komponenten im Web Widget (Classic) vom Admin Center aus durchgeführt und in Zusammenarbeit mit einem Entwickler das Web Widget (Classic) zur Website hinzugefügt hat, kann das Web Widget (Classic) bei Bedarf weiter angepasst werden.
Dieser Beitrag ist als Übersicht für Administratoren gedacht, damit sie wissen, welche Anpassungsmöglichkeiten es im Web Widget (Classic) gibt. Damit soll die Frage „Was kann ich sonst noch mit dem Web Widget (Classic) tun?“ beantwortet werden. Der Beitrag erläutert den Anpassungsprozess für Administratoren und verweist außerdem auf die Dokumentation, die Webentwickler für ihre Arbeit brauchen.
Wenn Sie ein Webentwickler sind (oder ein Administrator, der sich mit der Entwicklung von Websites auskennt) und an der kompletten Dokumentation über die in diesem Beitrag beschriebenen API-Einstellungen und Befehle sowie an weiteren Codebeispielen interessiert sind, lesen Sie stattdessen die Entwicklerdokumentation für die Web Widget (Classic)-API.
In diesem Beitrag werden folgende Themen und Widget-Anpassungen behandelt:
- Planen der Anpassung des Web Widgets (Classic)
- Navigieren in der Dokumentation zur Web Widget (Classic)-API
- Anzeigen des Widgets in einer anderen Sprache
- Automatisches Anzeigen von Benutzerinformationen in Kontaktformularen
- Deaktivieren von Ticketanhängen
- Neupositionieren des Launchers
- Festlegen eines Versatzes für das Web Widget
- Anpassen der Farbe der Widget-Elemente
- Ändern der sichtbaren Anordnung des Widgets
- Unterdrücken von Widget-Komponenten auf bestimmten Webseiten
- Anpassen von Widget-Text
- Hinzufügen einer Betreffzeile zum Kontaktformular
- Ausblenden der Schaltfläche „Originalbeitrag anzeigen“
- Beschränken von Suchergebnissen
- Anpassen des Platzhaltertexts für das Suchfeld im Help Center
- Erweiterte Konfiguration von Talk im Web Widget (Classic)
- Erweiterte Konfiguration von Chat im Web Widget (Classic)
- Bereitstellen mehrerer Kontaktoptionen für Endbenutzer
- Formatieren von Code für mehrere Komponenten im Web Widget (Classic)
Weitere Informationen zum Hinzufügen des Web Widgets (Classic) zu Ihrer Website finden Sie unter Einbetten von Kundenserviceoptionen in Ihre Website anhand des Web Widgets (Classic).
Eine Liste der gesamten Dokumentation zum Web Widget (Classic) ist unter Ressourcen zum Web Widget (Classic) zu finden.
Planen der Anpassung des Web Widgets (Classic)
Die meisten Support-Administratoren sind keine Webentwickler und arbeiten mit einem Experten zusammen, um Anpassungen am Web Widget (Classic) vorzunehmen. Administratoren passen das Web Widget (Classic) und Websites nicht selbst an, sondern lassen die Änderungen von einem internen Webentwickler oder einem externen Dienstleister implementieren.
Zur Anpassung fügt der Webentwickler Code, d. h. die Web Widget (Classic-API), zum HTML-Code der Website hinzu. Auch wenn der Administrator die eigentliche Arbeit nicht selbst durchführt, spielt er eine wichtige Rolle. Er muss wissen, welche Anpassungen am Web Widget (Classic) vorgenommen werden können, und dem Webentwickler dann sagen, was zu tun ist.
Manche Administratoren haben Erfahrung mit HTML und führen die Anpassung selbst durch, d. h., sie übernehmen die Entwicklerrolle. Das ist völlig in Ordnung. In beiden Fällen ist zur Anpassung des Web Widgets (Classic) gründliche Planung erforderlich:
- Lesen Sie die Ausführungen in diesem Beitrag, damit Sie wissen, welche erweiterten Anpassungen möglich sind.
- Arbeiten Sie zusammen mit den betroffenen Stakeholdern in Ihrer Firma eine Liste von Anforderungen für das Web Widget (Classic) aus. Welche Farben sollen verwendet werden? Wie soll sich das Web Widget (Classic) verhalten?
- Stellen Sie eine Liste der gewünschten Anpassungen zusammen. Drücken Sie sich so genau wie möglich aus und geben Sie Links zur API-Dokumentation an, auf die sich der Webentwickler beziehen kann.
- Geben Sie die Liste dem Webentwickler, der dann das Web Widget (Classic) durch Modifizieren des HTML-Codes Ihrer Websites anpasst.
Navigieren in der Dokumentation zur Web Widget (Classic)-API
Die folgenden Informationen sollen Entwicklern beim Navigieren in der Dokumentation zur Web Widget (Classic)-API auf der Zendesk-Website für Entwickler (nur auf Englisch) helfen.
Aktualisierte und neu organisierte Entwicklerdokumentation und API-Syntax: Wir haben die Syntax der Web Widget (Classic)-API geändert und die Entwicklerdokumentation zur Web Widget (Classic)-API neu organisiert, damit die gewünschten Informationen zur einem Befehl oder einer Einstellung einfacher zu finden sind. Die Dokumentation ist jetzt nach Produktkanal (Help Center, Tickets, Chat und Talk) sowie nach Grundeinstellungen und -befehlen organisiert. Weitere Informationen finden Sie in der Entwicklerdokumentation zur Web Widget (Classic)-API.
Neue Chat-APIs: Um herauszufinden, welche Funktionsmerkmale in den alten Chat- (Zopim-) APIs welchen Funktionsmerkmale in den Web Widget (Classic)-APIs entsprechen, lesen Sie Migrating from the Chat Widget syntax to the unified Web Widget (Classic) syntax.
Anzeigen des Widgets in einer anderen Sprache
Standardmäßig wird das in einer Website eingebettete Web Widget (Classic) in der Sprache des Endbenutzers angezeigt, d. h. in der vom jeweiligen Browser verwendeten Sprache. Wenn die Browsersprache des Endbenutzers beispielsweise auf de gesetzt ist (Deutsch), erscheint das Widget für diesen Benutzer auf Deutsch. Wenn das Widget in einem Help Center eingebettet ist, wird der Text entsprechend der Spracheinstellung des Help Centers angezeigt.
Das Web Widget (Classic) unterstützt eine Teilmenge der von Zendesk unterstützten Sprachen. Wenn die Browsersprache des Endbenutzers vom Web Widget (Classic) nicht unterstützt wird, erscheint das Widget standardmäßig auf Englisch. Wenn das Widget die Browsersprache des Endbenutzers aus irgendeinem Grund nicht ermitteln kann, erscheint das Widget standardmäßig in der Standardsprache des jeweiligen Zendesk Support-Kontos.
Mit dem Befehl setLocale können Sie das Widget anpassen, damit es immer in einer bestimmten Sprache erscheint. Dieser Befehl legt nur die Sprache für das Widget fest und hat keine Auswirkung auf die Sprache der Hostseite.
Weitere Informationen finden Sie in der Entwicklerdokumentation zum Befehl setLocale.
Automatisches Anzeigen von Benutzerinformationen in Kontaktformularen
Sie können Benutzerinformationen (Name, E-Mail-Adresse und Telefonnummer) automatisch in Kontaktformulare übertragen lassen, damit der Besucher Zeit spart. Dasselbe gilt auch für Ticketformulare, Pre-Chat-Formulare und Offline-Chat-Formulare. Hierzu werden die Einstellungen identify und prefill verwendet.
Mit der Einstellung prefill können Sie außerdem dafür sorgen, dass die Benutzerinformationen nicht überschrieben werden können. Dadurch lässt sich verhindern, dass in Zendesk Support doppelte Benutzerkonten für ein und dieselbe Person eingerichtet werden.
Weitere Informationen finden Sie in der Entwicklerdokumentation zu den Einstellungen identify und prefill.
Deaktivieren von Ticketanhängen
Wenn Sie Anhänge für Tickets aktiviert haben, können Benutzer an die über das Web Widget (Classic) eingereichten Tickets standardmäßig Dateien anhängen. Diese Option kann bei Bedarf deaktiviert werden.
Weitere Informationen finden Sie in der Entwicklerdokumentation zur Einstellung attachments des Objekts contactForm.
Neupositionieren des Launchers
Standardmäßig erscheint das Web Widget (Classic) in der rechten unteren Ecke des Browsers und wird nach oben aufgeklappt, wenn ein Benutzer auf den Launcher des Web Widgets (Classic) klickt.
Sie können für jede Webseite eine andere Position für das Web Widget (Classic) wählen – unten rechts oder links oder oben, von wo aus es dann beim Anklicken nach unten aufgeklappt wird. Mit der Einstellung position können Sie das Web Widget (Classic) oben links, oben rechts, unten links oder unten rechts auf der Seite positionieren.
Weitere Informationen finden Sie in der Entwicklerdokumentation zur Einstellung position.
Festlegen eines Versatzes für das Widget
Anhand des Einstellung offset können Sie das Web Widget (Classic) auf Desktop- und Mobilgeräten neu positionieren. Verwenden Sie die ursprüngliche position-Einstellung als Ausgangspunkt und verschieben Sie das Web Widget (Classic) dann mit der Einstellung offset um die angegebene Anzahl von Pixeln horizontal oder vertikal.
Weitere Informationen finden Sie in der Entwicklerdokumentation zur Einstellung offset.
Anpassen der Farbe der Widget-Elemente
Auf der Einstellungsseite für das Web Widget (Classic) können Sie das Farbschema für das Web Widget (Classic) („Designfarbe“) sowie die gewünschte Farbe für den Text im Launcher, in der Kontaktschaltfläche und im Kopfbereich („Textfarbe für Design“) angeben (siehe Konfigurieren der Komponenten im Web Widget (Classic)).
Wenn Sie andere Elemente anpassen möchten, müssen Sie die Einstellung color verwenden. Für die folgenden Web Widget (Classic)-Komponenten können Sie eine eigene Farbe festlegen:
- Launcher
- Schaltfläche
- Schaltflächentext
- Ergebnisliste
- Kopfbereich
- Links zu Beiträgen


Um die Barrierefreiheit zu gewährleisten, verwendet das Web Widget (Classic) automatisch einen Algorithmus, der dafür sorgt, dass das in den WCAG-Richtlinien vorgegebene Mindestkontrastverhältnis erreicht wird.
Weitere Informationen zum Anpassen der Farbe von Web Widget (Classic)-Elementen enthält die Entwicklerdokumentation zur Einstellung color.
Ändern der sichtbaren Anordnung des Widgets
Mit der Einstellung zIndex, einer der Grundeinstellungen für das Web Widget (Classic), können Sie einen neuen Wert festlegen und auf diese Weise ändern, wie das Web Widget (Classic) im Vergleich zu anderen Elementen an der gleichen Stelle auf Ihrer Website erscheint.
Weitere Informationen finden Sie in der Entwicklerdokumentation zur Einstellung zIndex.
Unterdrücken von Widget-Komponenten auf bestimmten Webseiten
Sie können das Kontaktformular, Chat, Talk und das Help Center im Web Widget (Classic) aktivieren und anschließend die Komponenten, die auf bestimmten Seiten Ihrer Website angezeigt werden sollen, mit der Einstellung suppress ändern.
- auf manchen Seiten Benutzer immer zum Help Center umleiten
- auf anderen Seiten Chat oder das Kontaktformular anbieten und Benutzer nicht zum Help Center umleiten
- angemeldeten und identifizierten Benutzern unterschiedliche Service-Level bieten
Weitere Informationen finden Sie in der Entwicklerdokumentation zur Einstellung suppress.
Anpassen von Widget-Text
Sie können den Text der in der folgenden Tabelle aufgeführten Web Widget (Classic)-Komponenten sowie den Platzhaltertext im Help-Center-Suchfeld ändern.
| Komponente | Details |
|---|---|

|
Objekt: launcher Einstellung: chatLabel Beschreibung: Text auf der Launcher-Schaltfläche, wenn Chat aktiviert ist, das Help Center aber nichtStandardtext: Chat |

|
Objekt: launcher Einstellung: label Beschreibung: Text auf der Launcher-Schaltfläche Standardtext: Hilfe, Support oder Feedback (auf der Einstellungsseite für das Web Widget (Classic) festgelegt) |

|
Objekt: helpCenter Einstellung: title Beschreibung: Titel der Help-Center-Seite Standardtext: Hilfe |

|
Objekt: contactForm Einstellung: title Beschreibung: Titel des KontaktformularsStandardtext: Nachricht hinterlassen oder Kontaktaufnahme (auf der Einstellungsseite für das Web Widget (Classic) festgelegt) |

|
Objekt: helpCenter Einstellung: messageButton Beschreibung: Text auf der Schaltfläche im Help-Center-Formular, die das Kontaktformular lädt (maximal ~20 Zeichen) Standardtext: Nachricht hinterlassen oder Kontaktaufnahme (auf der Einstellungsseite für das Web Widget (Classic) festgelegt) |

|
Objekt: helpCenter Einstellung: chatButton Beschreibung: Text auf der Schaltfläche im Help-Center-Formular, die den Chat lädt (maximal ~20 Zeichen)Standardtext: Hilfe, Support oder Feedback (auf der Einstellungsseite für das Web Widget (Classic) festgelegt) |
Mit dem Objekt translations können Sie einen Teil des Textes ändern, der standardmäßig im Web Widget (Classic) angezeigt wird. Übersetzungen werden nach Komponente gruppiert – beispielsweise Launcher, Help Center und Kontaktformular.
Eine Liste mit möglichen Sprachcodes finden Sie unter Sprachcodes für die Sprachen.
Die Übersetzungen für das jeweilige Gebietsschema werden durch die Browsersprache des Endbenutzers ausgelöst. Bei Bedarf können Sie dafür sorgen, dass das Widget immer in einer bestimmten Sprache erscheint, und so die Spracheinstellung des Browsers außer Kraft setzen. Weitere Informationen finden Sie unter Anzeigen eines Widget in einer anderen Sprache.
Hinzufügen einer Betreffzeile zum Kontaktformular
Verwenden Sie die Einstellung subject im Objekt contactForm, um eine Betreffzeile zum Standard-Kontaktformular im Web Widget (Classic) hinzuzufügen.
Das Standard-Kontaktformular soll das Engagement fördern und dem Benutzer das Ausfüllen des Formulars so einfach wie möglich zu machen. Das Standard-Kontaktformular enthält keine Betreffzeile, aber Sie können eine hinzufügen, um das Kundenerlebnis zu verbessern.
Weitere Informationen finden Sie in der Entwicklerdokumentation zur Einstellung subject des Objekts contactForm.
Ausblenden der Schaltfläche „Originalbeitrag anzeigen“
Die Schaltfläche Originalbeitrag anzeigen verknüpft den Beitrag im Web Widget (Classic) mit dem Beitrag im eigentlichen Help Center. Sie können diese Schaltfläche ausblenden, indem Sie die Eigenschaft originalArticleButton des Objekts helpCenter auf false setzen.
Weitere Informationen finden Sie in der Entwicklerdokumentation zur Einstellung originalArticleButton des Objekts helpCenter.
Beschränken von Suchergebnissen
Mit der Einstellung filter im Objekt helpCenter können Sie die im Web Widget (Classic) durchgeführten Suchen auf Beiträge in bestimmten Kategorien oder Abschnitten bzw. mit bestimmten Labels begrenzen. Weitere Informationen finden Sie in der Entwicklerdokumentation zur Einstellung filter.
Die folgenden Beispiele sind in der Entwicklerdokumentation nicht enthalten, veranschaulichen aber weitere Möglichkeiten zum Begrenzen der Suchergebnisse.
So begrenzen Sie die Suche auf einen bestimmten Abschnitt:
<script type="text/JavaScript">
window.zESettings = {
webWidget: {
helpCenter: {
filter: {
section: '200154474-Announcements'
}
}
}
};
</script>So begrenzen Sie die Suche auf eine bestimmte Kategorie:
<script type="text/JavaScript">
window.zESettings = {
webWidget: {
helpCenter: {
filter: {
category: '200053794-General'
}
}
}
};
</script>So begrenzen Sie die Suche auf Inhalte in mehreren Kategorien:
<script type="text/JavaScript">
window.zESettings = {
webWidget: {
helpCenter: {
filter: {
category: '115000669485,201742209'
}
}
}
};
</script>So begrenzen Sie die Suche auf Inhalte mit einem bestimmten Label:
<script type="text/JavaScript">
window.zESettings = {
webWidget: {
helpCenter: {
filter: {
label_names: 'orders'
}
}
}
};
</script>So begrenzen Sie die Suche auf Inhalte in einer bestimmten Kategorie und mit bestimmten Labels:
<script type="text/JavaScript">
window.zESettings = {
webWidget: {
helpCenter: {
filter: {
category: '200053794-General',
label_names: 'Label One,Label Two,Label Three'
}
}
}
};
</script>Anpassen des Platzhaltertexts für das Suchfeld im Help Center
Standardmäßig lautet der Platzhaltertext im Suchfeld des Help Centers Wie können wir helfen?. Sie können diesen Text anpassen, damit er in der Sprache des jeweiligen Benutzers erscheint oder damit ein bestimmter Text in bestimmten Sprachen angezeigt wird. Weitere Informationen finden Sie in der Entwicklerdokumentation zur Einstellung searchPlaceholder.
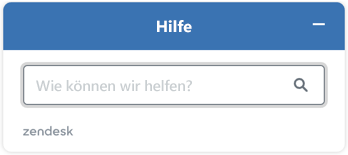
Wenn die Kontexthilfe aktiviert ist, können Sie das Web Widget (Classic) so konfigurieren, dass beim Öffnen automatisch empfohlene Beiträge angezeigt werden, um den Self-Service zu erleichtern. Weitere Informationen finden Sie in der Entwicklerdokumentation zum Befehl setSuggestions des Objekts helpCenter.
Erweiterte Konfiguration von Talk im Web Widget (Classic)
Sie können mehrere Konfigurationen erstellen, um das Verhalten von Talk im Web Widget (Classic) zu definieren. In jeder Konfiguration können Sie die Anrufweiterleitungs- und Anzeigeoptionen für Talk im Web Widget (Classic) an Ihre Anforderungen anpassen.
-
Agentengruppe, an die Rückrufanforderungen aus dem Web Widget (Classic) weitergeleitet werden sollen
-
Priorität der Rückrufanforderungen aus dem Web Widget (Classic)
-
Anzeigen der Option „Rückruf anfordern“ und/oder „Uns anrufen“ im Web Widget (Classic)
-
Anzeigen der voraussichtlichen Wartezeit im Web Widget (Classic)
Sollten Sie nur eine einzige Konfiguration für Talk im Web Widget (Classic) erstellen, wird diese automatisch als Standardkonfiguration für das Web Widget (Classic) verwendet, wenn Talk verfügbar ist.
Wenn Sie mehrere Konfigurationen für Talk im Web Widget (Classic) erstellen, können Sie die gewünschte Konfiguration über den Talk-Kurznamen („nickname“) auswählen.
Weitere Informationen finden Sie in der Entwicklerdokumentation zum Objekt talk und zur Einstellung nickname sowie unter Konfigurieren der Zendesk Talk-Einstellungen für das Web Widget (Classic).
Erweiterte Konfiguration von Chat im Web Widget (Classic)
Wenn Sie Live-Chat im Web Widget (Classic) nutzen, können Sie Zendesk Chat-Funktionen im Web Widget (Classic) anbieten, sodass die Besucher Ihrer Website mit Agenten chatten und für die Untersuchung des Problems relevante Dateien austauschen können. Agenten können außerdem proaktiv Nachrichten an Besucher senden und ihnen Unterstützung anbieten.
Weitere Informationen finden Sie in der Entwicklerdokumentation zum Objekt chat.
Um herauszufinden, welche Funktionsmerkmale in den alten Chat- (Zopim-) APIs welchen Funktionsmerkmale in den Web Widget (Classic)-APIs entsprechen, lesen Sie Migrating from the Chat Widget syntax to the unified Web Widget syntax (Englisch).
Bereitstellen mehrerer Kontaktoptionen für Endbenutzer
Sie können Endbenutzern die Möglichkeit geben, die gewünschte Kontaktoption selbst zu wählen. Bei Bedarf können Sie Ihre Website so anpassen, dass auf manchen Seiten mehrere Möglichkeiten zur Kontaktaufnahme erscheinen, auf anderen aber nicht. Das genaue Verhalten hängt davon ob, ob Sie Chat oder Talk für das Web Widget (Classic) konfiguriert haben und ob ein Chat-Agent online ist. Sie können den Standardtext für die Kontaktoptionen wie gewünscht ändern.
Standardtext:
| Kontaktoption | Standardtext |
|---|---|
| Kontaktschaltfläche | Kontaktaufnahme |
| Chat-Beschriftung (wenn ein Agent online ist) | Live-Chat |
| Chat-Beschriftung (wenn kein Agent online ist) | Chat ist nicht verfügbar |
| Beschriftung des Kontaktformulars | Nachricht hinterlassen |
Weitere Informationen finden Sie in der Entwicklerdokumentation zur Einstellung contactOptions.
Bereitstellen von Kontaktoptionen bei Chat
Wenn Chat für das Web Widget (Classic) konfiguriert ist, werden Endbenutzer automatisch an einen Chat-Agenten weitergeleitet, wenn einer verfügbar ist. Sie können Endbenutzern aber auch die Möglichkeit geben, selbst zu entscheiden, ob sie lieber mit einem Agenten chatten oder ein Kontaktformular ausfüllen möchten, auch wenn ein Chat-Agent verfügbar ist. Wenn der Endbenutzer auf den Launcher klickt und in diesem Moment ein Agent verfügbar ist, dieser sich aber vor Beginn des Chats abmeldet, sieht der Endbenutzer eine Meldung, dass der Agent nicht verfügbar ist.
Wenn der Endbenutzer sich für einen Chat entscheidet, kann er nicht mit der Schaltfläche „Zurück“ zu den anderen Kontaktoptionen zurückkehren; dies ist ist bekanntes Problem. Um zu den Optionen zurückzukehren, muss der Benutzer den Chat komplett beenden oder die Seite aktualisieren.
Bereitstellen von Kontaktoptionen bei Talk
Wenn Talk und andere Kontaktoptionen im Web Widget (Classic) aktiviert und Agenten online sind, werden die Kontaktoptionen automatisch aktiviert.
Formatieren von Code für mehrere Widget-Komponenten
Elemente, die speziell für das Kontaktformular, das Help Center und Zendesk Chat gelten, werden unter den betreffenden Überschriften (contactForm, helpCenter, chat) im HTML-Code Ihrer Website verschachtelt, wohingegen globale Elemente separat angegeben werden.
- Die Position des Web Widgets (Classic) auf dem Bildschirm wird mit der Einstellung „offset“ geändert. Der Versatz („offset“) ist ein globales Element und hat aus diesem Grund einen eigenen Eintrag.
- In Help-Center-Suchergebnissen wird die Schaltfläche „Originalbeitrag anzeigen“ nicht angezeigt. Der Titel lautet „Search for help“ für englischsprachige Benutzer und „Have your say“ für alle anderen Sprachen.
- Chat ist deaktiviert.
- Der Titel des Kontaktformulars lautet „Message us“ auf Englisch und „Contact us“ in den anderen Sprachen.
- Der Text der Launcher-Schaltfläche lautet „Make a request“ auf Englisch und „“Get help“ in den anderen Sprachen.
<script type="text/JavaScript">
window.zESettings = {
webWidget: {
offset: { horizontal: '400px', vertical: '400px' },
helpCenter: {
originalArticleButton: false,
title: {
'en-US': 'Search for help',
'*': 'Have your say'
}
},
chat: {
suppress: true
},
contactForm: {
title: {
'en-US': 'SMessage us',
'*': 'Contact us'
}
},
launcher: {
label: {
'en-US': 'Make a request',
'*': 'Get help'
}
}
}
};
</script>