In der mobilen Zendesk Support-App können Sie mühelos auf Ihre Tickets zugreifen. Welche Tickets Sie sehen und was Sie mit ihnen tun können, hängt von den jeweiligen Kontoberechtigungen ab.
Wenn das neue Agentenerlebnis eingeschaltet ist, ist die mobile App mit dem Arbeitsbereich für Agenten kompatibel und bietet eine optimierte Oberfläche, in der die Ticketinformationen übersichtlich angezeigt werden.
Wenn Sie das neue Agentenerlebnis nicht eingeschaltet haben, lesen Sie die Informationen unter Überblick über die mobile Zendesk Support-App (Legacy).
In diesem Beitrag werden folgende Themen behandelt:
- Zugreifen auf den Ticketlistenbildschirm
- Erstellen eines Tickets
- Antworten auf ein Ticket
- Manuelles Zuweisen eines Messaging-Tickets
- Bearbeiten von Ticketeigenschaften
- Verwalten von Tickets
- Anzeigen und Bearbeiten von Profilinformationen des Anfragenden
Verwandte Beiträge:
Zugreifen auf den Ticketlistenbildschirm
Sowohl auf iOS- als auch auf Android-Geräten wird standardmäßig der Ticketlistenbildschirm mit der zuletzt verwendeten Ansicht geöffnet:
| iOS | Android |
|---|---|
 |
 |
So greifen Sie von einem anderen Bildschirm auf den Ticketlistenbildschirm zu
-
iOS-Benutzer: Tippen Sie in der unteren Symbolleiste auf das Ticketsymbol (
 ).
).Android-Benutzer: Tippen Sie auf den Zurück-Pfeil (
 ), bis der Ticketbildschirm erscheint.
), bis der Ticketbildschirm erscheint.
Erstellen eines Tickets
Wenn Sie zur Erstellung von Tickets berechtigt sind, sehen Sie das Symbol „Ticket erstellen“.
So erstellen Sie ein Ticket
- Tippen Sie auf das Symbol Ticket erstellen (
 ), um den Bildschirm „Neues Ticket“ zu öffnen.
), um den Bildschirm „Neues Ticket“ zu öffnen. - Wenn Sie mehrere Marken haben, wählen Sie die gewünschte Marke aus und tippen Sie dann auf das Häkchen (iOS) bzw. auf OK (Android).
- Tippen Sie auf Betreff und geben Sie den gewünschten Titel für das Ticket ein.
- Tippen Sie auf Anfragender und suchen Sie in der Liste den Benutzer, der als Ticketanfragender festgelegt werden soll. Wenn Sie keinen Benutzer auswählen, gelten Sie als der Anfragende. Um einen neuen Benutzer hinzuzufügen, geben Sie seine E-Mail-Adresse ein und tippen Sie auf Als neu hinzufügen.
- Tippen Sie auf Zuweisen und wählen Sie den gewünschten Mitarbeiter in der Liste aus.
- Tippen Sie auf Beschreibung eingeben und fügen Sie eine kurze Beschreibung des Problems hinzu.
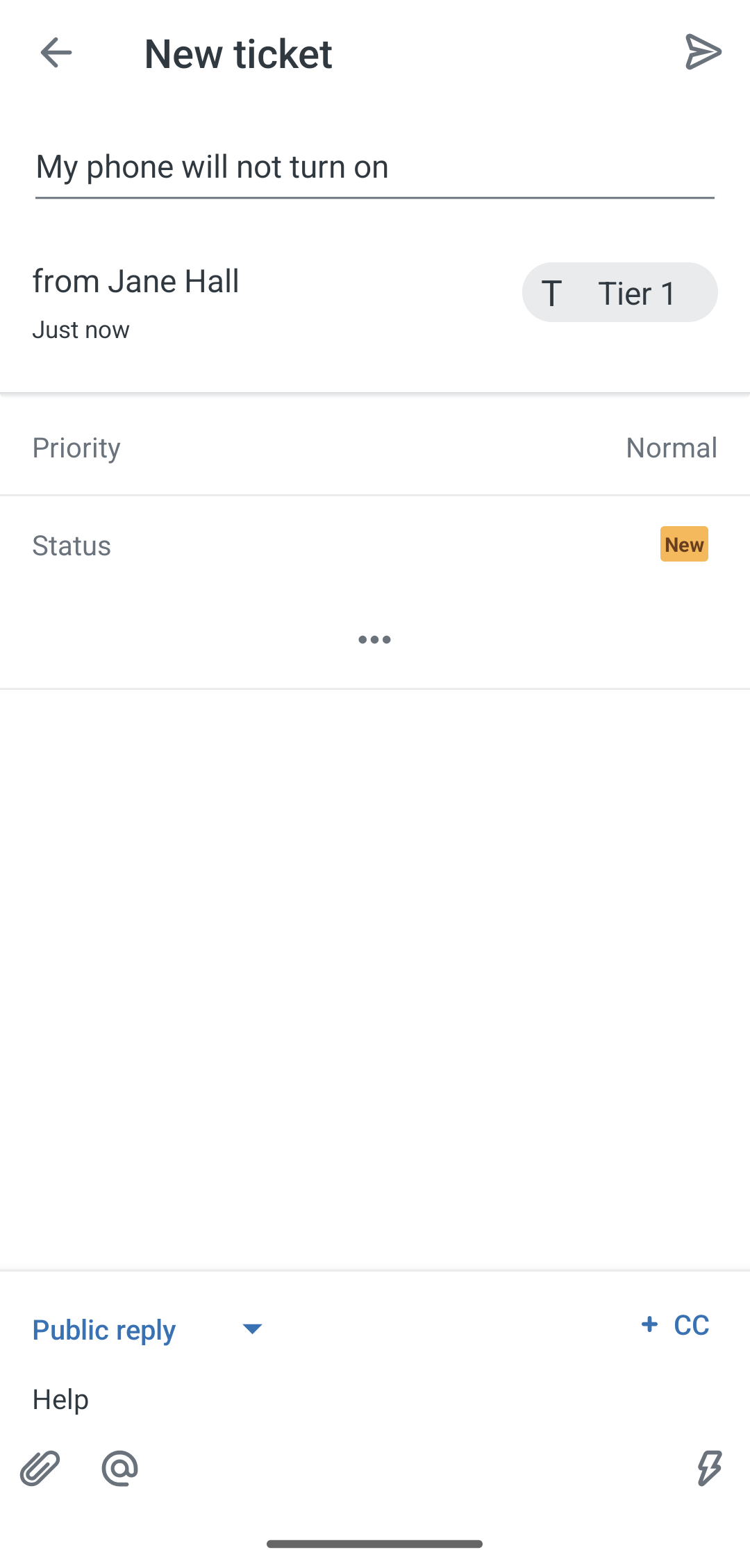
- Tippen Sie auf die übrigen Eigenschaftsfelder, um die anderen benötigten Informationen einzugeben.
- Tippen Sie auf das Symbol Ticket einreichen (
 ), um das Ticket zu speichern und einzureichen.
), um das Ticket zu speichern und einzureichen.
Anzeigen und Beantworten von E-Mail-Nebenkonversationen
So wird eine Nebenkonversation angezeigt und beantwortet
- Tippen Sie auf ein Ticket, um es vom Ticketlistenbildschirm aus zu öffnen.
- Tippen Sie oben rechts auf das Symbol für Nebenkonversationen (
 ).
).Wenn es im Ticket bereits Nebenkonversationen gibt, werden sie aufgelistet. Nebenkonversationen aus Nicht-E-Mail-Kanälen erscheinen abgeblendet und können nicht in der App angezeigt werden.
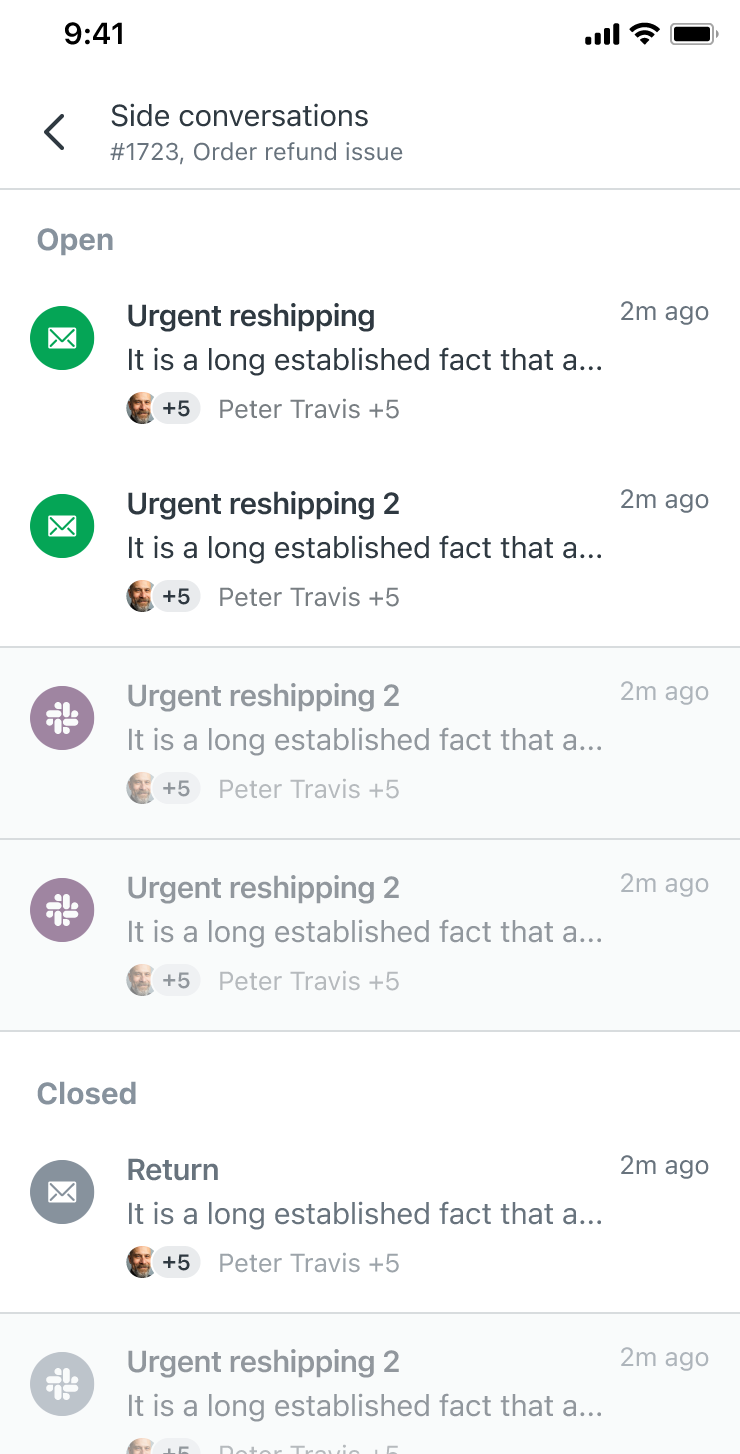
- Klicken Sie auf eine E-Mail-Nebenkonversation, um sie zu öffnen.
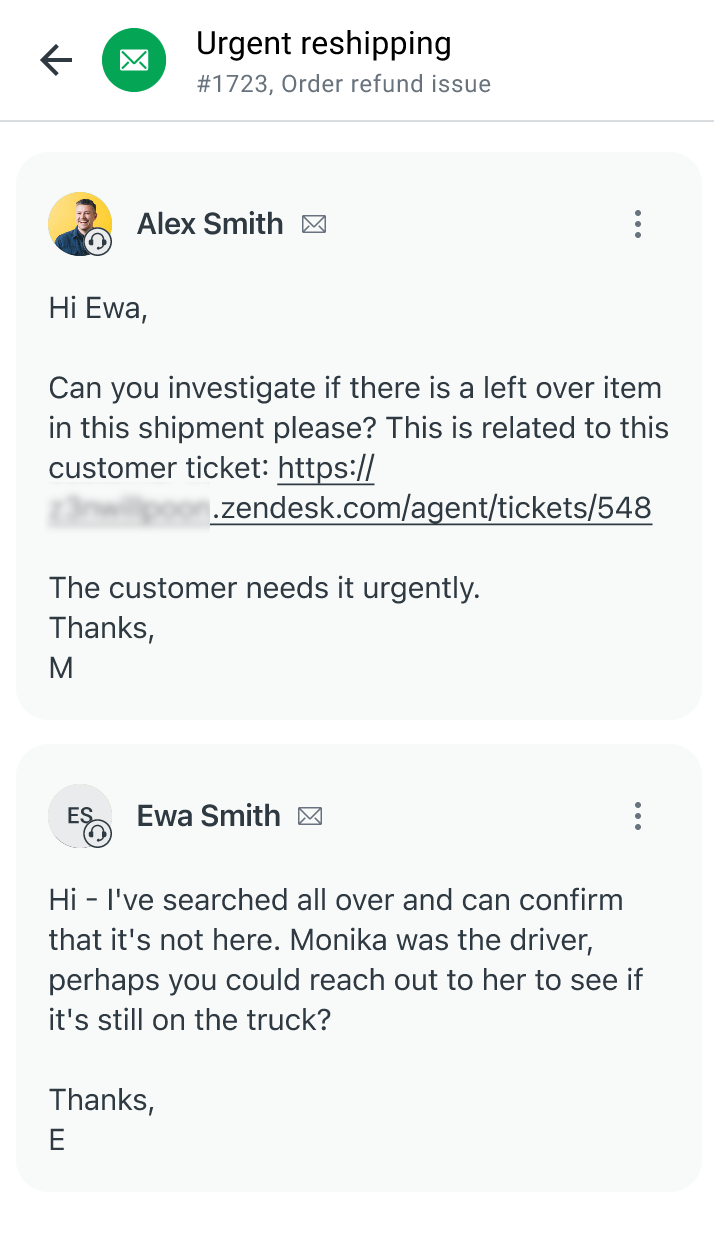
- Tippen Sie auf den Eingabebereich, um auf die Nebenkonversation zu antworten.
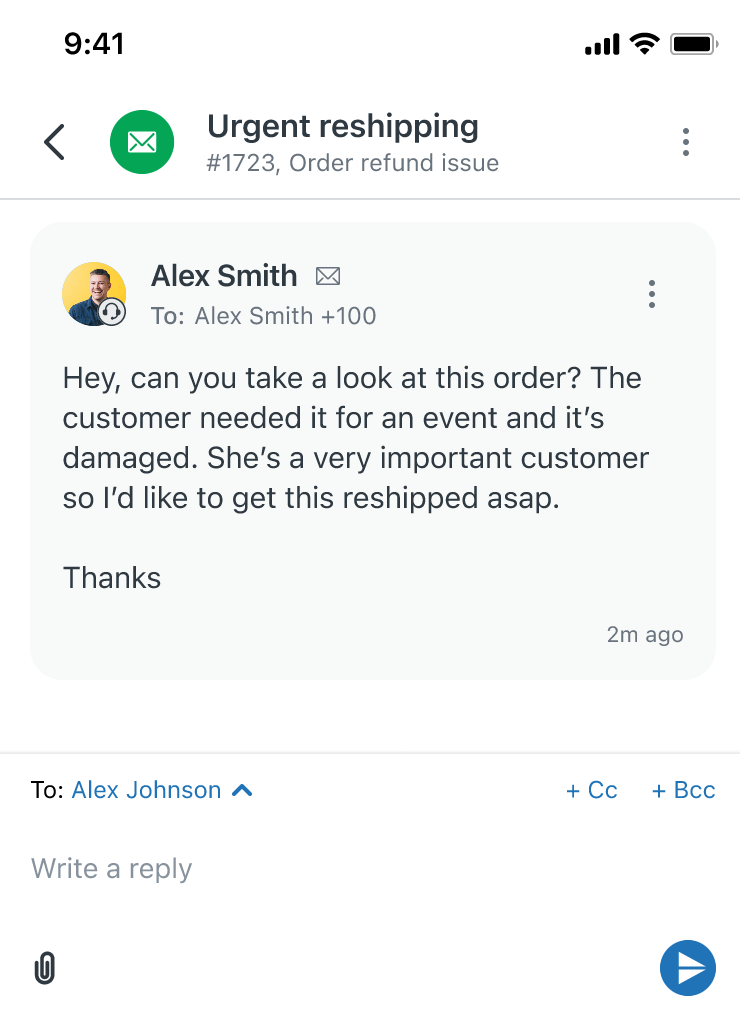 Hinweis: Es ist nicht möglich, den Empfänger zu ändern oder CCs zur Nebenkonversation hinzuzufügen.
Hinweis: Es ist nicht möglich, den Empfänger zu ändern oder CCs zur Nebenkonversation hinzuzufügen.
Antworten auf ein Ticket
Sie können über den Messaging- oder E-Mail-Kanal auf einen Anfragenden oder ein Ticket antworten. Ebenso können Sie mit einer internen Notiz antworten, die nur für andere Agenten sichtbar ist.
- Öffnen Sie ein Ticket vom Ticketlistenbildschirm aus.
Die Ticketinformationen sind auf zwei Registerkarten aufgeteilt:
- Konversationen: Hier werden die neuesten Antworten, E-Mails oder Nachrichten in einem konversationsorientierten Layout angezeigt.
- Details: Hier können Sie Ticketinformationen wie Stichwörter, Mitarbeiter und Anfragender anzeigen und aktualisieren.
- Wählen Sie in der Registerkarte Konversation im Kanalwechselmenü den Kanal aus, über den Sie die Nachricht senden möchten.
- Tippen Sie auf das Textfeld im Eingabebereich und geben Sie Ihre Nachricht ein.

- Tippen Sie auf das Büroklammersymbol (
 ), um den Dateimanager Ihres Geräts aufzurufen und ein Bild oder einen Anhang auszuwählen.
), um den Dateimanager Ihres Geräts aufzurufen und ein Bild oder einen Anhang auszuwählen.
Sie können auch auf das Kamerasymbol (
 ) tippen, um mit der Kamera Ihres Geräts ein Bild zu machen.
) tippen, um mit der Kamera Ihres Geräts ein Bild zu machen. - Wenn Sie per E-Mail antworten und CCs zum Ticket hinzufügen möchten, tippen Sie auf das Symbol
 .
. - Wenn Sie mit einer internen Notiz antworten und Kollegen erwähnen möchten, tippen Sie auf das Symbol
 .
.Weitere Informationen zu CCs und @Erwähnungen finden Sie unter Verwenden von CCs und Followern und Verwenden von @Erwähnungen.
- Um ein Makro auszuführen, tippen Sie auf das Makrosymbol neben dem Eingabebereich und wählen Sie das gewünschte Makro aus.
- Um den Status eines Tickets zu aktualisieren, wählen Sie den gewünschten Eintrag in der Statusauswahl aus.
- Wenn Sie fertig sind, klicken Sie auf das Symbol
 .
.
Manuelles Zuweisen eines Messaging-Tickets zu sich selbst
In der Registerkarte „Benachrichtigungen“ können Sie sich selbst manuell Messaging-Tickets zuweisen.
Um Benachrichtigungen über neue Tickets zu erhalten, die in Ihrem Konto erstellt wurden, stellen Sie sicher, dass Sie in den Benachrichtigungseinstellungen der App Benachrichtigungen für alle neuen Tickets aktiviert haben (siehe Konfigurieren von Benachrichtigungen).
So weisen Sie manuell ein Messaging-Ticket hinzu
- Tippen Sie in der Registerkarte „Benachrichtigungen“ auf ein Ticket, das Ihnen noch nicht zugewiesen ist.
- Tippen Sie in der Registerkarte „Konversation“ des Tickets auf Mir zuweisen.

Das Ticket ist jetzt Ihnen zugewiesen und Sie können dem Anfragenden antworten. Weitere Informationen finden Sie unter Antworten auf ein Ticket.
Anzeigen und Bearbeiten von Ticketeigenschaften
In der Registerkarte „Details“ eines Tickets können Sie die Ticketeigenschaften anzeigen und bearbeiten. In der Registerkarte werden weitere Ticketinformationen wie Stichwörter, Mitarbeiter und Anfragender sowie angepasste Felder (außer Nachschlagebeziehungsfeldern) angezeigt.
In der Registerkarte „Konversation“ eines Tickets können Sie außerdem Ticketmetadaten anzeigen.
So bearbeiten Sie Ticketeigenschaften
- Wischen Sie in der Registerkarte „Konversation“ eines Tickets nach links oder tippen Sie auf die Registerkarte Details.
iOS Android 

- Tippen Sie auf die Eigenschaft, die Sie ändern möchten.
Es erscheint ein Dialogfeld, das Sie durch die Schritte zum Ändern oder Aktualisieren der Eigenschaft führt.
Hinweis: Sie können mehrere Änderungen auf einmal vornehmen. Wenn Sie eine Antwort an den Anfragenden verfasst haben und gleichzeitig den Status und den Mitarbeiter des Tickets ändern und außerdem ein Stichwort hinzufügen möchten, nehmen Sie alle Änderungen wie gewünscht vor und tippen Sie dann auf das Symbol „Einreichen“ ( ).
). - Tippen Sie auf das Symbol „Einreichen“ (
 ).
).
Anzeigen von Ticketmetadaten
Sie können Ticketmetadaten in einem Ticket anzeigen, die beispielsweise angeben, wann, über welchen Kanal und von wem das Ticket gesendet wurde.
- Tippen Sie in der Registerkarte Konversation des gewünschten Tickets auf die Nachricht, deren Metadaten Sie anzeigen möchten.
Die Metadaten der Nachricht werden angezeigt.
Verwalten von Tickets
Sie können ein Ticket über das Optionsmenü verwalten.
So verwalten Sie ein Ticket
- Klicken Sie oben rechts in der Registerkarte Konversation eines Tickets auf das Optionsmenü (
 ).
). - Wählen Sie eine der folgenden Optionen aus:
- Ticket als Spam markierenHinweis: Wenn Sie ein Ticket als Spam markieren, wird es in die Ansicht „Gesperrte Tickets“ verschoben.
- Ticket löschen
- Ticket teilen
- Ticket verfolgen
- Ticket als Spam markieren
Anzeigen und Bearbeiten von Profilinformationen des Anfragenden
In der Registerkarte „Konversation“ eines Tickets können Sie die Profilinformationen des Anfragenden anzeigen und bearbeiten.
So zeigen Sie die Profilinformationen eines Anfragenden an oder bearbeiten sie
- Tippen Sie oben links in der Registerkarte „Konversation“ oder in der Konversation selbst auf den Avatar des Anfragenden.
Die Profilinformationen des Anfragenden werden angezeigt. Bei Bedarf können Sie die Informationen ändern.
iOS Android 

Sie können auch auf das Profil eines anderen Agenten in der Konversation tippen, um dessen Profil und die ihm zugewiesenen Tickets anzuzeigen. Diese Informationen können aber nicht bearbeitet werden.