
In diesem Beitrag werden folgende Themen behandelt:
Verwandte Beiträge
Umwandeln vorhandener Vorlagen in einheitliche E-Mail-Vorlagen
Damit Sie Ihre vorhandenen E-Mail-Vorlagen anfangs leichter wiedererkennen, sind alle Vorlagen, die Sie bisher für E-Mails an Leads verwendet haben, mit dem Stichwort „Leads“ und alle für E-Mails an Kontakte verwendeten Vorlagen mit dem Stichwort „Kontakte“ gekennzeichnet. Dadurch sind sie aber in keiner Weise eingeschränkt. Sie können mit „Leads“ gekennzeichnete Vorlagen jederzeit für E-Mails an Kontakte verwenden und umgekehrt. Außerdem können Sie mehrere Stichwörter für verschiedene Anwendungen zu einer Vorlage hinzufügen.
So kennzeichnen Sie eine E-Mail-Vorlage mit einem Stichwort
- Klicken Sie in der Seitenleiste von Sell auf Einstellungen (
 ).
). - Klicken Sie unter Anpassen > E-Mail-Vorlagen auf die Registerkarte Vorlage.
- Klicken Sie auf Vorlage hinzufügen.
-
Erstellen Sie eine Vorlage und geben Sie dann in das Feld Stichwörter ein Stichwort ein.

So bearbeiten, löschen und fügen Sie Stichwörter für E-Mail-Vorlagen hinzu
- Klicken Sie in der Seitenleiste von Sell auf Einstellungen (
 ).
). - Klicken Sie unter Anpassen > E-Mail-Vorlagen auf die Registerkarte Stichwörter.
- So bearbeiten Sie Stichwörter: Klicken Sie neben einem vorhandenen Stichwort auf Bearbeiten, um den Namen zu aktualisieren.
- So löschen Sie ein Stichwort: Klicken Sie auf das Papierkorbsymbol (
 ) neben einem vorhandenen Stichwort, das Sie löschen möchten.
Hinweis: Wenn Sie ein Stichwort löschen, wird es aus allen Vorlagen entfernt.
) neben einem vorhandenen Stichwort, das Sie löschen möchten.
Hinweis: Wenn Sie ein Stichwort löschen, wird es aus allen Vorlagen entfernt. - So fügen Sie ein Stichwort hinzu: Klicken Sie auf +Stichwort hinzufügen.

Suchen nach Vorlagen und Stichwörtern
Sie können anhand eines Namens oder eines Stichworts nach einer E-Mail-Vorlage suchen oder die Liste nach einem Stichwort filtern, um nur die mit diesem Stichwort gekennzeichneten Vorlagen anzuzeigen.
So suchen Sie nach einer Vorlage
- Geben Sie den Namen der Vorlage oder des Stichworts in die Suchleiste ein.
- Wenn Sie nach dem Namen der Vorlage suchen, können Sie die Suche eingrenzen, indem Sie im Dropdownmenü Stichwörter filtern auf ein Stichwort klicken (z. B. „Leads“).

Entfernen doppelter Vorlagen
Wenn eine Vorlage doppelt vorhanden ist (z. B. eine Vorlage namens „Erstkontakt“ für Leads und eine für Kontakte), können Sie eine von ihnen löschen, da die andere nun sowohl für Leads als auch für Kontakte verwendet werden kann.
So entfernen Sie doppelte Vorlagen von Hand
- Klicken Sie in der Seitenleiste von Sell auf Einstellungen (
 ).
). - Klicken Sie unter Anpassen > E-Mail-Vorlagen auf die Registerkarte Vorlagen.
- Klicken Sie auf das Papierkorbsymbol (
 ) neben dem Duplikat der Vorlage, das Sie nicht mehr benötigen.
Hinweis: Dadurch wird die Vorlage dauerhaft entfernt.
) neben dem Duplikat der Vorlage, das Sie nicht mehr benötigen.
Hinweis: Dadurch wird die Vorlage dauerhaft entfernt.
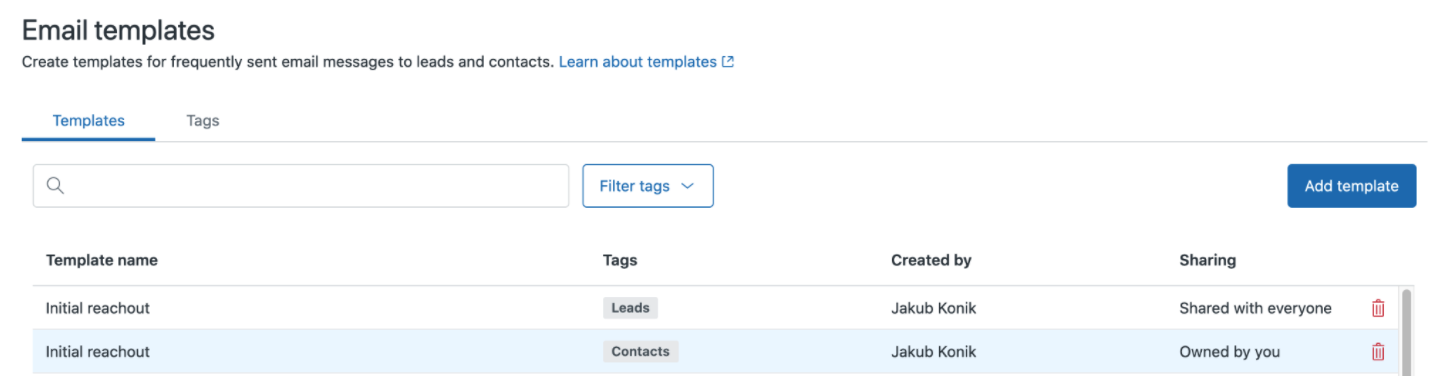
Wenn Sie nach dem Entfernen aller doppelten E-Mail-Vorlagen noch einzelne Vorlagen finden, die mit „Kontakte“ oder „Leads“ gekennzeichnet sind, können Sie die Stichwörter rasch in einem Arbeitsgang entfernen, sofern Sie sie nicht mehr benötigen.
So entfernen Sie Stichwörter in einem Arbeitsgang aus mehreren Vorlagen
- Klicken Sie in der Seitenleiste von Sell auf Einstellungen (
 ).
). - Klicken Sie unter Anpassen > E-Mail-Vorlagen auf die Registerkarte Stichwörter.
- Klicken Sie auf das Papierkorbsymbol (
 ) neben dem Stichwort, das Sie nicht mehr benötigen.
Hinweis: Wenn Sie ein Stichwort löschen, wird es aus allen Vorlagen entfernt.
) neben dem Stichwort, das Sie nicht mehr benötigen.
Hinweis: Wenn Sie ein Stichwort löschen, wird es aus allen Vorlagen entfernt.