Die Jira-Integration fördert die Zusammenarbeit zwischen Produktteams und dem Supportteam. Wenn zum Beispiel ein Kunde in einem Ticket einen Fehler meldet, kann der Agent direkt von Ihrem Zendesk Support-Konto aus einen Bug in Jira loggen. Sobald der Bug behoben ist, kann ein Entwickler direkt von Jira aus einen Kommentar zum Ticket hinzufügen.
In diesem Beitrag werden folgende Themen behandelt:
- Verwenden der Integration in Zendesk Support
- Verwenden der Integration in Jira
- Kommentieren und Teilen von Kommentaren
Verwandte Beiträge:
Verwenden der Integration in Zendesk Support
Als Agent können Sie von einem Ticket aus einen neuen Jira-Vorgang erstellen oder ein Ticket mit einem vorhandenen Jira-Vorgang verknüpfen. Über die Verknüpfung können Sie dann verfolgen, welchen Fortschritt das Produktteam bei der Lösung des Problems macht. So können Sie beispielsweise in Zendesk Support Einzelheiten zu einem von Ihnen in Jira geloggten Bug sehen, um herauszufinden, ob er vom Engineering-Team behoben wurde.
Mit einem Jira-Vorgang können bis zu 200 Zendesk Support-Tickets verknüpft werden.
In diesem Abschnitt werden folgende Themen behandelt:
- Erstellen eines Jira-Vorgangs von einem Ticket aus
- Verknüpfen eines Tickets mit einem vorhandenen Jira-Vorgang
- Verfolgen eines Jira-Vorgangs von einem Ticket aus
- Anpassen der Zusammenfassungs- und Detailansichten
- Hinzufügen eines Labels zu einem Jira-Vorgang von einem Ticket aus
- Trennen eines Jira-Vorgangs von einem Ticket
- Suchen von Jira-Vorgängen
Sie können auch automatisch einen Agenten oder Kunden benachrichtigen lassen, wenn jemand den Status eines Vorgangs in Jira ändert. Weitere Informationen finden Sie unter Aktualisieren eines Tickets, wenn sich der Status eines Jira-Vorgangs ändert.
Erstellen eines Jira-Vorgangs von einem Ticket aus
Sie können in Support von einem Ticket aus einen Jira-Vorgang erstellen, wenn es sich bei diesem beispielsweise um den Funktionswunsch oder Fehlerbericht eines Kunden handelt.
So erstellen Sie einen Jira-Vorgang von einem Ticket aus
- Gehen Sie in Zendesk Support zu dem Ticket, das Sie als Grundlage für den neuen Jira-Vorgang verwenden möchten.
- Klicken Sie in der Jira-App neben dem Ticket auf Vorgang erstellen.

Hinweis: Wird die Jira-App nicht rechts in der Agentenoberfläche angezeigt, klicken Sie auf Apps.
- Klicken Sie auf das Dropdownmenü Projekt, um die verfügbaren Jira-Projekte anzuzeigen. Wenn Sie mit der Eingabe des Namens des Jira-Projekts für den Vorgang beginnen, wird die Liste der vorgeschlagenen Projekte entsprechend gefiltert.

- Geben Sie Einzelheiten zum Vorgang ein.
-
Wenn Sie die Option zum Übertragen von Informationen aus Ihrem Ticket ausgewählt haben, sind diese Informationen bereits eingetragen.
- Sie können auf Felder aus Ticket kopieren klicken (siehe unten), um die Felder automatisch auszufüllen, und dieses Verhalten dann mit dem Kontrollkästchen Immer kopieren als Standardeinstellung übernehmen.
Beachten Sie, dass mit Felder aus Ticket kopieren nur der Betreff sowie der neueste Kommentar und keine weiteren angepassten Felder kopiert werden.
- Wählen Sie den Melder für den Vorgang. Standardmäßig ist der Melder die Person, die zuletzt ausgewählt war, als ein Vorgang in diesem Browser erstellt wurde. Wenn der gesuchte Mitarbeiter oder Melder in der angezeigten Benutzerliste nicht erscheint, geben Sie den genauen Jira-Benutzernamen ein.
Die Standardfelder sind in der Abbildung unten zu sehen. Administratoren können weitere Felder zu diesem Formular hinzufügen. Weitere Informationen finden Sie unter Hinzufügen von Feldern zur Jira-App in Zendesk Support.

-
- (Optional) Klicken Sie auf Melder als Beobachter hinzufügen, um die Person, die den Vorgang gemeldet hat, als Beobachter zum neuen Vorgang hinzuzufügen. Weitere Informationen finden Sie unter Kommentieren und Teilen von Kommentaren.
- Klicken Sie auf Vorgang erstellen.
In Jira wird ein neuer Vorgang erstellt und das Zendesk Support-Ticket damit verknüpft. In Zendesk Support erscheinen in der Jira-App in der Seitenleiste der Name, die Zusammenfassung und die Beschreibung des Jira-Vorgangs.
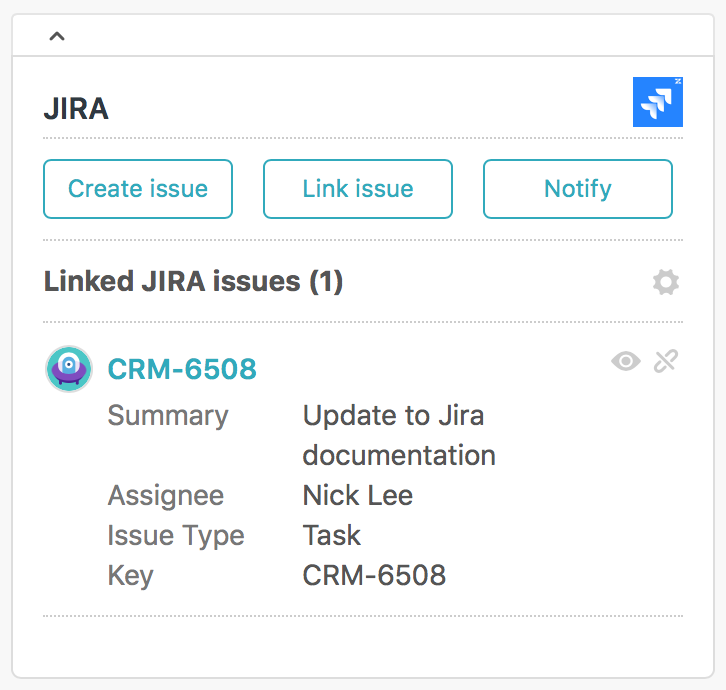
Weitere Informationen finden Sie unter Anpassen der Zusammenfassungs- und Detailansichten.
Verknüpfen eines Tickets mit einem vorhandenen Jira-Vorgang
Wenn Sie wissen, dass ein Vorgang in Jira verfolgt wird und Sie eine verwandte Supportanfrage erhalten, können Sie das entsprechende Ticket mit dem Vorgang verknüpfen. Sie können das gleiche Ticket auch mit anderen Vorgängen in Jira verknüpfen.
Sie können die Anzahl von Tickets, die mit Jira-Vorgängen verknüpft sind, in Erfahrung bringen und anhand dieser Metadaten dann Ihre Arbeit priorisieren. Weitere Informationen finden Sie unter Jira: Erstellen von Berichten zu verknüpften Tickets.
So verknüpfen Sie ein Ticket mit einem vorhandenen Jira-Vorgang
- Gehen Sie in Zendesk zu dem Ticket, das Sie mit einem Jira-Vorgang verknüpfen möchten.
Das Ticket muss bereits vorhanden sein. Wenn Sie ein neues Ticket erstellen, müssen Sie dieses zunächst speichern.
- Klicken Sie in der Jira-App auf Vorgang verknüpfen.

Hinweis: Wird die Jira-App nicht rechts in der Agentenoberfläche angezeigt, klicken Sie auf Apps.
- Geben Sie den Schlüssel für den Vorgang ein (XXX-000) oder fügen Sie einen Link zum Vorgang ein.

Wenn Sie den Schlüssel nicht kennen, können Sie Jira-Vorgänge suchen.
- Klicken Sie auf Vorgang verknüpfen.
Dadurch wird das Ticket mit dem vorhandenen Vorgang in Jira verknüpft. In Zendesk Support erscheinen in der Jira-App in der Seitenleiste der Name, die Zusammenfassung und die Kommentare des Jira-Vorgangs.
Verfolgen eines Jira-Vorgangs von einem Ticket aus
In der Jira-App in der Seitenleiste erscheinen eine Zusammenfassung der mit dem Ticket verknüpften Vorgänge sowie alle zugehörigen Kommentare:
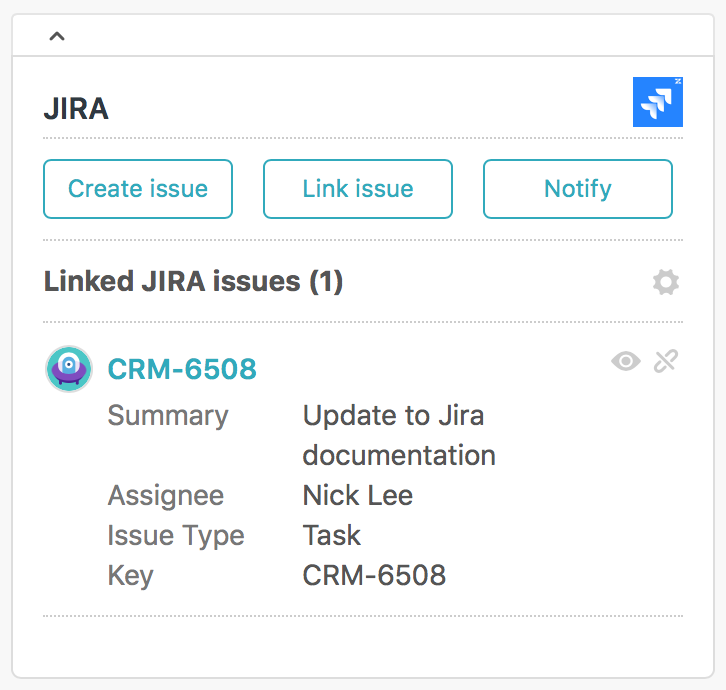
Klicken Sie auf das Augensymbol neben dem Vorgangsnamen, um weitere Details zum Vorgang erhalten:

Die Detailansicht wird in einem neuen Fenster geöffnet:

Sie können die Informationen in den Zusammenfassungs- und Detailansichten anpassen. Weitere Informationen finden Sie unter Anpassen der Zusammenfassungs- und Detailansichten weiter unten.
Wenn Sie auch mit Jira arbeiten, können Sie den Vorgang in Jira öffnen, indem Sie in der Zusammenfassungsansicht auf den Namen des Vorgangs klicken. Ein neues Browserfenster wird geöffnet, im dem der Vorgang erscheint.
Anpassen der Zusammenfassungs- und Detailansichten
Sie können die Informationen in den Übersichts- und Detailansichten anpassen. Weitere Einzelheiten zu den Ansichten finden Sie unter Verfolgen eines Jira-Vorgangs von einem Ticket aus weiter oben.
So passen Sie die Zusammenfassungs- und Detailansichten an
- Klicken Sie oben rechts in der Jira-App neben dem Ticket auf das Symbol Admin.

- Wählen Sie die Informationen aus, die in den Zusammenfassungs- und Detailansichten angezeigt werden sollen.
Sie können bereits vorhandene oder angepasste Jira-Felder zu diesen Ansichten hinzufügen. Eine Liste der mit der Jira-App kompatiblen angepassten Jira-Felder finden Sie im Beitrag Einrichten der Zendesk Support-Integration für Jira.

- Klicken Sie auf Schließen, um die Optionen zu speichern.
Hinzufügen eines Labels zu einem Jira-Vorgang von einem Ticket aus
Wenn Sie von einem Ticket aus einen neuen Jira-Vorgang erstellen oder einen vorhandenen verknüpfen, wird in Zendesk Support dem Ticket standardmäßig das Stichwort jira_escalated und in Jira dem Vorgang das Label jira_escalated hinzugefügt. Sie können einem verknüpften Vorgang in Jira jederzeit weitere Labels hinzufügen. Ticketstichwörter mit dem Präfix jira_ werden den mit dem Ticket verknüpften Jira-Vorgängen als gleichnamiges Label hinzugefügt.
(Enterprise-Plan) Wenn der eskalierende Agent eine angepasste Rolle besitzt, muss die Rolle das Bearbeiten von Stichwörtern zulassen. Weitere Informationen finden Sie unter Erstellen von angepassten Rollen und Zuweisen von Agenten.
So fügen Sie ein Label zu einem Jira-Vorgang hinzu
- Fügen Sie in der linken Seitenleiste ein Stichwort mit dem Präfix jira_ in das Feld Stichwörter ein.

- Aktualisieren Sie das Ticket, indem Sie auf Einreichen klicken.
Das neue Label erscheint im Abschnitt „Details“ des Vorgangs in Jira, wenn der Zugriff auf den Vorgang per Browser erfolgt und die Zendesk-App erweitert wird. Aus dem Label geht hervor, dass es von dem Jira-Benutzer hinzugefügt wurde, der den Vorgang im Browser geöffnet hat.

Trennen eines Jira-Vorgangs von einem Ticket
- Klicken Sie in der Jira-App neben dem Ticket auf das Trennsymbol (x).

Suchen von Jira-Vorgängen
Wenn Sie ein Ticket mit einem Jira-Vorgang verknüpfen, können Sie Jira-Vorgänge nach Schlüsselwort oder anhand der Jira Query Language (JQL) suchen. Beginnen Sie die Suche mit dem groß geschriebenen Projektnamen, um die Suche auf das jeweilige Projekt zu begrenzen.
So suchen Sie Jira-Vorgänge nach Schlüsselwort
- Geben Sie im Suchfeld Vorgang verknüpfen die gewünschten Suchbegriffe ein. Sie können die Suche auf ein bestimmtes Projekt begrenzen, indem Sie die Suche mit dem groß geschriebenen Projektnamen beginnen, oder JQL verwenden.

- Während der Eingabe werden Ticketvorschläge angezeigt. Sie können ein vorgeschlagenes Ticket auswählen oder die Eingabe fortsetzen, um die Ergebnisse weiter einzuengen.
Verwenden der Integration in Jira
Als Jira-Benutzer können Sie Einzelheiten zu Tickets sehen, die mit Ihren Vorgängen verknüpft sind, und Kommentare zu verknüpften Tickets hinzufügen. Sie können auch automatisch einen Agenten oder Kunden benachrichtigen lassen, wenn Sie den Status eines Vorgangs in Jira ändern. Weitere Informationen finden Sie unter Aktualisieren eines Tickets, wenn sich der Status eines Jira-Vorgangs ändert.
In diesem Abschnitt wird beschrieben, wie Sie die Details eines verknüpften Support-Tickets in Ihrem Jira-Vorgang anzeigen. Weitere Informationen zum Hinzufügen von Kommentaren zu verknüpften Tickets finden Sie unter Kommentieren und Teilen von Kommentaren weiter unten.
So zeigen Sie Details zu einem verknüpften Zendesk Support-Ticket an
- Navigieren Sie zu dem Vorgang in Jira. In der Seitenleiste wird unter Zendesk Support die Anzahl der verknüpften Tickets angezeigt.
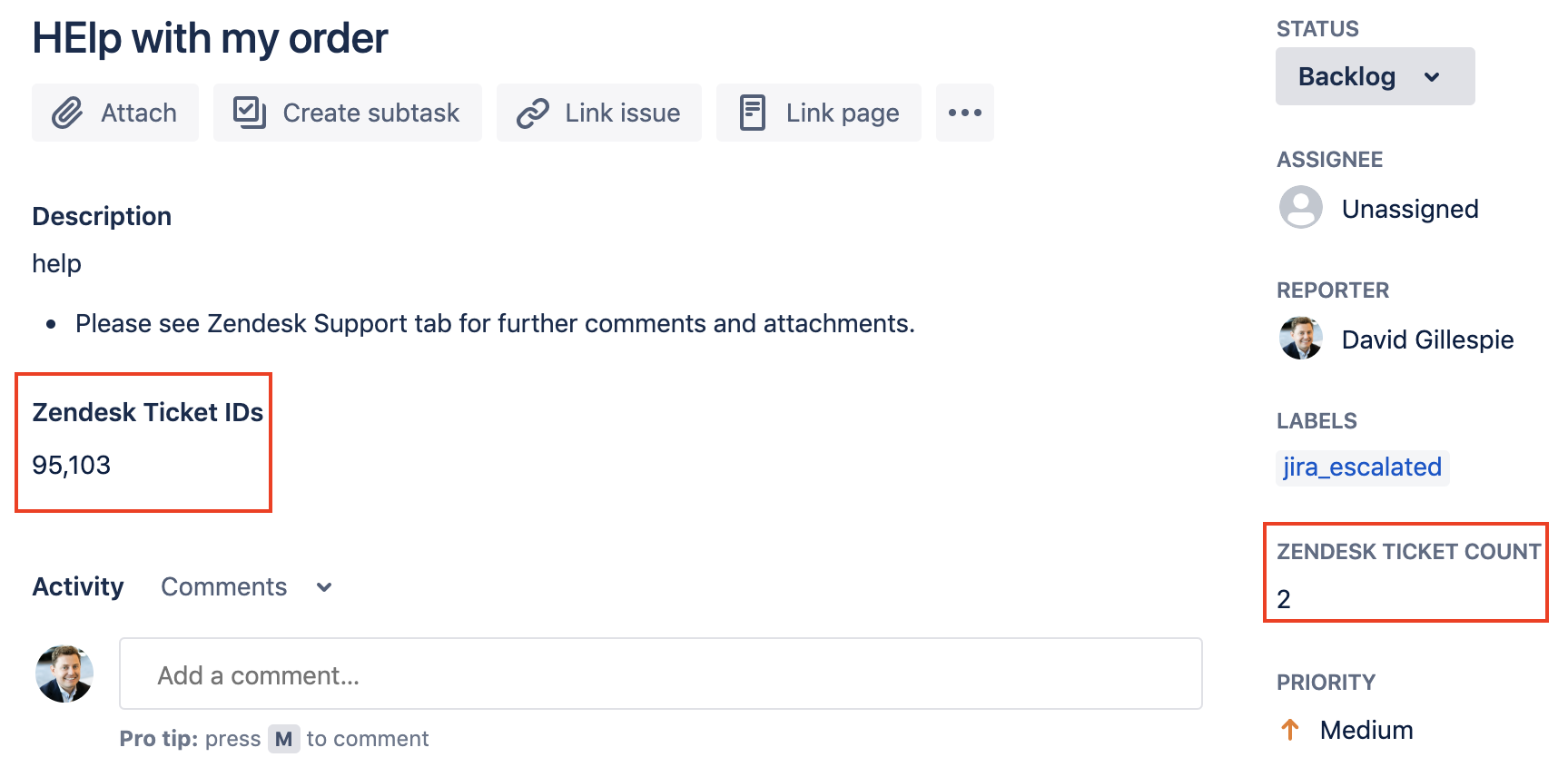
- Doppelklicken Sie auf Linked Tickets, um die Seite der verknüpften Tickets zu öffnen.
- Wenn mit dem Vorgang mehrere Tickets verknüpft sind, klicken Sie auf das Akkordeon, um die Ticketdetails einzublenden.

- Klicken Sie auf die Kopfzeile des verknüpften Tickets, um es in Support anzuzeigen.
Kommentieren und Teilen von Kommentaren
Wenn Sie Zendesk Support-Tickets und Jira-Vorgänge miteinander verknüpfen, können bestimmte Kommentierfunktionen auf beiden Plattformen gemeinsam genutzt werden.
Die Kommentierfunktionalität integriert die Kommentiersysteme von Zendesk Support und Jira zwar nicht komplett, ermöglicht aber die Durchführung der in diesem Abschnitt beschriebenen Aufgaben:
-
Hinzufügen eines Kommentars zu einem Jira-Vorgang von einem Ticket aus
-
Hinzufügen eines Kommentars zu verknüpften Zendesk Support-Tickets von einem Jira-Vorgang aus
-
Hinzufügen des Melders als Beobachter beim Erstellen eines neuen Jira-Vorgangs
-
Hinzufügen des aktuellen Agenten als Beobachter beim Verknüpfen von Jira-Vorgängen
Es gibt jedoch einige wichtige Aufgaben in Verbindung mit Kommentaren, die nicht ausgeführt werden können, zum Beispiel:
- Automatisches Benachrichtigen von Zendesk-Mitarbeitern über neue Kommentare zu verknüpften, aber nicht von ihnen verfolgten Jira-Vorgängen
- Markieren eines Kommentars als von einem anderen Benutzer gelesen
Hinzufügen eines Kommentars zu einem Jira-Vorgang von einem Ticket aus
Wenn ein Zendesk Support Ticket mit einem Jira-Vorgang verknüpft ist, können Sie vom Ticket aus Kommentare zum Jira-Vorgang hinzufügen. Dies ist nützlich, wenn Sie dem Produktteam zusätzliche Informationen von Kunden geben möchten.
Sowohl öffentliche als auch private Kommentare, die zu einem Zendesk Support-Ticket hinzugefügt werden, werden an den verknüpften Jira-Vorgang weitergeleitet.
So fügen Sie einen Kommentar zu einem Jira-Vorgang hinzu
- Klicken Sie in der Jira-App neben dem Ticket auf Benachrichtigen.
- Geben Sie den Kommentar ein, den Sie zum Vorgang in Jira hinzufügen möchten.

- Um sich die Eingabe zu ersparen, können Sie durch Klicken auf Letzten Kommentar kopieren den letzten Kommentar übernehmen, den Sie zum Ticket hinzugefügt haben.
- Alle Anhänge in Ticketkommentaren sind unter Anhänge aufgeführt. Klicken Sie auf die Anhänge, die Sie zur Notiz hinzufügen möchten.
- Klicken Sie auf Benachrichtigungen an Vorgänge senden. Der Kommentar wird zum Abschnitt Activity im Jira-Vorgang hinzugefügt:
- Klicken Sie in der Dropdownliste Show auf Comments, um den Kommentar anzuzeigen.
Hinzufügen eines Kommentars zu verknüpften Zendesk Support-Tickets von einem Jira-Vorgang aus
Sie können einen Zendesk-Agenten oder Kunden benachrichtigen lassen, wenn Sie einen Kommentar zu einem verknüpften Jira-Vorgang hinzufügen.
Wenn Sie einen Kommentar zu einem Jira-Vorgang hinzufügen, wird dieser Kommentar in das verknüpfte Support-Ticket übernommen Beim Hinzufügen des Kommentars zu einem Zendesk-Ticket wird eine E-Mail mit dem Kommentar an den zugewiesenen Agenten sowie an alle anderen Agenten gesendet, die im Support-Ticket auf CC gesetzt sind. Ist der Kommentar öffentlich, wird außerdem eine E-Mail an den Kunden gesendet, der das Ticket eingereicht hat, sowie an alle anderen Endbenutzer, die im Ticket auf CC gesetzt sind. Denken Sie daran, dass ein Kunde Ihre Nachricht sieht, wenn Sie einen öffentlichen Kommentar hinzufügen. Lassen Sie im Zweifelsfall Ihren Kommentar privat.
Wenn Sie über mehrere mit einem Vorgang verknüpfte Tickets verfügen, können Sie ein verknüpftes Ticket oder alle verknüpften Tickets kommentieren. Das Kommentieren aller verknüpften Tickets erfolgt in der Seitenleiste oder im Abschnitt „Activity“ eines Jira-Vorgangs.
So fügen Sie einen Kommentar zu einem verknüpften Ticket hinzu
- Navigieren Sie zum Jira-Vorgang und klicken Sie in der Dropdownliste Activity auf Zendesk Support.

- Wählen Sie in der Dropdownliste Ticket das Support-Ticket aus.

- Geben Sie Ihren Kommentar ein. Aktivieren Sie das Kontrollkästchen Make public reply, um einen öffentlichen Kommentar zu verfassen.
- Klicken Sie auf Add comment.
So fügen Sie im Abschnitt „Activity“ einen Kommentar zu allen verknüpften Tickets hinzu
- Navigieren Sie in Jira zum verknüpften Vorgang und klicken Sie in der Dropdownliste Activity auf Zendesk Support.
- Geben Sie den gewünschten Kommentar ein, aktivieren Sie das Kontrollkästchen Add for all tickets und klicken Sie auf Save.
So fügen Sie in der Seitenleiste einen Kommentar zu allen verknüpften Tickets hinzu
- Doppelklicken Sie in der Seitenleiste unter Zendesk Support auf Verknüpfte Tickets. Die Seite mit den verknüpften Tickets wird geöffnet.
- Klicken Sie auf Add comments to linked tickets. Eine Seite wird geöffnet.
- Geben Sie den gewünschten Kommentar ein und klicken Sie auf Send.

So machen Sie alle Kommentare privat
- Klicken Sie in der oberen Navigationsleiste von Jira auf More >Apps > Manage your apps.
- Klicken Sie im Akkordeon Zendesk Support for Jira auf Configure.
- Aktivieren Sie im Abschnitt Settings > Other options das Kontrollkästchen Disable all public comments to Zendesk.
- Klicken Sie auf Speichern.
Benachrichtigen von Jira-Beobachtern, wenn es neue Kommentare zu verknüpften Zendesk Support-Tickets gibt
Benutzer, die einen Jira-Vorgang mit verknüpften Zendesk-Tickets beobachten, können eine Benachrichtigungs-E-Mail von Jira erhalten, wenn öffentliche Kommentare zu verknüpften Tickets hinzugefügt werden.

So aktivieren Sie Kommentarbenachrichtigungen
- Klicken Sie in der oberen Navigationsleiste von Jira auf More > Apps > Manage your apps.
- Klicken Sie im Akkordeon Zendesk Support for Jira auf Configure.
- Aktivieren Sie im Abschnitt Settings > Other options das Kontrollkästchen Send email notification to issue watchers when comments are added to linked tickets.
- Klicken Sie auf Speichern.
Hinzufügen des Melders als Beobachter beim Erstellen eines neuen Jira-Vorgangs
Beim Erstellen eines neuen Jira-Vorgangs von einem Zendesk Support-Ticket aus oder beim Verknüpfen eines Tickets mit einem vorhandenen Vorgang können Sie den Melder als Beobachter zum Vorgang hinzufügen.
In Jira können Sie den Vorgang auch selbst beobachten. In diesem Fall erhalten Sie eine E-Mail-Benachrichtigung, wenn bestimmte Aktualisierungen vorgenommen werden. Je nachdem, wie die Benachrichtigungen konfiguriert sind, erhalten Sie in den folgenden Fällen eine E-Mail:
-
Die Story (z. B. die Beschreibung) wird aktualisiert.
-
Der Status ändert sich (zugewiesen, geschlossen).
-
Ein Kommentar wird eingereicht.
So fügen Sie einen Melder als Beobachter hinzu
- Markieren Sie beim Erstellen eines Jira-Vorgangs von einem Zendesk Support-Ticket aus das Kästchen Melder als Beobachter hinzufügen.

Hinzufügen des aktuellen Agenten als Beobachter beim Verknüpfen von Jira-Vorgängen
Beim Verknüpfen eines vorhandenen Vorgangs mit einem Ticket in Support wird der aktuelle Benutzer diesem Vorgang in Jira als Beobachter hinzugefügt. Damit das funktioniert, muss das Jira-Benutzerprofil die E-Mail-Adresse oder den vollständigen Namen des Zendesk-Agenten enthalten.
Anzeigen, wann der letzte Kommentar hinzugefügt wurde
In Jira können Sie im Zendesk Support-Add-on anzeigen, wie viel Zeit vergangen ist, seit der letzte Kommentar in Zendesk zum Ticket hinzugefügt wurde.
So aktivieren Sie die Anzeige der Zeitdauer seit dem Hinterlassen des jüngsten Kommentars
- Klicken Sie in der oberen Navigationsleiste von Jira auf More >Apps > Manage your apps.
- Klicken Sie im Akkordeon Zendesk Support for Jira auf Configure.
- Aktivieren Sie im Abschnitt Settings > Zendesk Support ticket fields das Kontrollkästchen Last Commented.
- Klicken Sie auf Speichern.