| Support | Beliebiger Plan |
Sie können die Benachrichtigungseinstellungen für die mobile Zendesk Support-App entsprechend Ihren Anforderungen konfigurieren. Wenn ein Zendesk-Ereignis eintritt, wird je nach Ereignistyp, Benutzereinstellungen und registrierten Geräten eine mobile Push-Benachrichtigung gesendet.
Dieser Beitrag enthält die folgenden Themen:
Verwandte Beiträge:
Benachrichtigungen konfigurieren
In den Benachrichtigungseinstellungen der App können Sie verschiedene Benachrichtigungsoptionen konfigurieren:
So öffnen Sie den Einstellungsbildschirm für Benachrichtigungen
-
iOS-Benutzer: Tippen Sie in der unteren Symbolleiste auf das Symbol „Einstellungen“ (
 ).
).Android-Benutzer: Tippen Sie im linken Navigationsmenü auf das Symbol „Einstellungen“ (
 ).
). - Tippen Sie auf Benachrichtigungen.
iOS Android 

Festlegen, welche Ticketaktionen Benachrichtigungen auslösen
Sie können auswählen, welche Ticketaktionen und Bedingungen eine Benachrichtigung in der App auslösen sollen.
So legen Sie fest, welche Benachrichtigungen Sie erhalten
- Tippen Sie in den Benachrichtigungseinstellungen auf die Regler, um die gewünschten Benachrichtigungsarten zu aktivieren oder zu deaktivieren:
Option Sie werden benachrichtigt, wenn … Benachrichtigungen aktivieren Ein: Sie erhalten die unten ausgewählten Benachrichtigungen Aus: Sie erhalten keine Benachrichtigungen
Alle neuen Tickets … ein Ticket für die Subdomäne erstellt wird, bei der Sie mit der mobilen App angemeldet sind, unabhängig Ticketstatus oder Zuweisung Tickets, denen ich folge … Sie einem Ticket als Follower hinzugefügt werden … ein Ticket aktualisiert wird, dem Sie folgen
Tickets, bei denen ich auf CC bin … Sie einem Ticket als CC hinzugefügt werden … ein neuer Kommentar zu einem Ticket abgegeben wird, dem Sie als CC hinzugefügt wurden
Mir zugewiesene Tickets … Ihnen ein Ticket zugewiesen wird … ein neuer Kommentar zu einem Ticket abgegeben wird, das Ihnen zugewiesen ist
Meine Gruppen … einer Ihrer Gruppen ein Ticket zugewiesen wird
… ein neuer Kommentar zu einem Ticket abgegeben wird, das einer Ihrer Gruppen zugewiesen istWeitere Informationen finden Sie unter „Festlegen, welche Gruppen Benachrichtigungen auslösen“.
Festlegen, welche Gruppen Benachrichtigungen auslösen
Wenn Sie einer oder mehreren Gruppen angehören, können Sie auswählen, zu welchen Gruppen Sie in der mobilen App Benachrichtigungen erhalten, wenn ein ihnen zugewiesenes Ticket erstellt oder aktualisiert wird.
Wie Sie diese Einstellung konfigurieren, hängt davon ab, ob Sie iOS oder Android nutzen.
iOS-Benutzer: So legen Sie fest, welche Gruppen Benachrichtigungen auslösen
- Gehen Sie in den Benachrichtigungseinstellungen zum Abschnitt „Meine Gruppen“.
- Tippen Sie auf die Option, die Sie aktivieren möchten:
- Tippen Sie auf Alle Gruppen, wenn Sie von allen Gruppen, denen Sie angehören, Benachrichtigungen erhalten möchten.
- Tippen Sie auf Gruppen auswählen, wenn Sie nur von bestimmten Gruppen, denen Sie angehören, Benachrichtigungen erhalten möchten. Fahren Sie dann mit Schritt 3 fort.
- Tippen Sie im Bildschirm „Gruppen auswählen“ auf die Gruppen, von denen Sie Benachrichtigungen erhalten möchten, und dann oben rechts auf das Häkchen.
Die gewählte Einstellung wird im Abschnitt „Meine Gruppen“ mit einem Häkchen gekennzeichnet:

Android-Benutzer: So legen Sie fest, welche Gruppen Benachrichtigungen auslösen
- Tippen Sie in den Benachrichtigungseinstellungen auf die Option Meinen Gruppen zugewiesene Tickets.
- Tippen Sie auf die Option, die Sie aktivieren möchten:
- Tippen Sie auf Alle Gruppen, wenn Sie von allen Gruppen, denen Sie angehören, Benachrichtigungen erhalten möchten.
- Tippen Sie auf Gruppen auswählen, wenn Sie nur von bestimmten Gruppen, denen Sie angehören, Benachrichtigungen erhalten möchten. Fahren Sie dann mit Schritt 3 fort.
- Tippen Sie im Bildschirm „Gruppen auswählen“ auf die Kontrollkästchen der Gruppen, von denen Sie Benachrichtigungen erhalten möchten, und dann oben rechts auf das Häkchen.
Die ausgewählten Gruppen werden unter der Option „Meinen Gruppen zugewiesene Tickets“ angezeigt:

Einen Zeitplan für den Erhalt von Benachrichtigungen festlegen
Sie können angeben, ob Sie Benachrichtigungen sofort erhalten, wenn Ihr Telefon eingeschaltet und mit dem Netzwerk verbunden ist, oder nur an bestimmten Tagen und zu bestimmten Zeiten benachrichtigt werden möchten.
Wie Sie diese Einstellung konfigurieren, hängt davon ab, ob Sie iOS oder Android nutzen.
iOS-Benutzer: So legen Sie einen Zeitplan für Benachrichtigungen fest
- Gehen Sie in den Benachrichtigungseinstellungen zum Abschnitt Benachrichtigungshäufigkeit.
- Tippen Sie auf die Option, die Sie aktivieren möchten:
- Tippen Sie auf Immer, wenn Sie Benachrichtigungen sofort erhalten möchten, wenn Ihr Telefon eingeschaltet und mit dem Netzwerk verbunden ist.
- Tippen Sie auf Zu bestimmten Zeiten, wenn Sie Benachrichtigungen nur an bestimmten Tagen und zu bestimmten Zeiten erhalten möchten. Fahren Sie dann mit Schritt 3 fort.
- Tippen Sie im Bildschirm „Zeiten angeben“ auf die Optionen Von und Bis und wählen Sie die gewünschten Zeiten und Wochentage aus:

- Tippen Sie oben rechts auf das Häkchen, um Ihren Zeitplan zu speichern. Ihr Benachrichtigungszeitplan wird im Bereich „Benachrichtigungshäufigkeit“ angezeigt:

Android-Benutzer: So legen Sie einen Zeitplan für Benachrichtigungen fest
- Tippen Sie in den Benachrichtigungseinstellungen auf die Option Benachrichtigungshäufigkeit.
- Tippen Sie auf die Option, die Sie aktivieren möchten:
- Tippen Sie auf Immer, wenn Sie Benachrichtigungen sofort erhalten möchten, wenn Ihr Telefon eingeschaltet und mit dem Netzwerk verbunden ist.
- Tippen Sie auf Bestimmte Zeiten, wenn Sie Benachrichtigungen nur an bestimmten Tagen und zu bestimmten Zeiten erhalten möchten. Fahren Sie dann mit Schritt 3 fort.
- Tippen Sie im Bildschirm „Bestimmte Zeiten“ auf die Optionen Von und Bis und wählen Sie die gewünschten Zeiten und Wochentage aus:

- Tippen Sie oben rechts auf das Häkchen, um Ihren Zeitplan zu speichern. Ihr Benachrichtigungszeitplan wird im Bereich „Häufigkeit“ angezeigt:

Meldungen erhalten und Benachrichtigungen anzeigen
Sie werden auf eine oder mehrere der folgenden Arten auf neue Benachrichtigungen hingewiesen:
- Push-Benachrichtigung
- Symbolanzeige der mobilen App
- In-App-Anzeige
Darüber hinaus können Sie in der mobilen App eine vollständige Liste der Benachrichtigungen anzeigen.
Meldungen zu Benachrichtigungen erhalten
In den untenstehenden Tabellen sind die verschiedenen Methoden aufgeführt, mit denen Benachrichtigungen auf Ihrem iOS- oder Android-Gerät gemeldet werden.
Push-Benachrichtigung
Push-Benachrichtigungen werden auf Ihrem Startbildschirm angezeigt. Beim Tippen auf die Meldung wird direkt das betreffende Ticket geöffnet.
| iOS | Android |
|---|---|
 |
 |
Symbolanzeige der mobilen App
Diese Meldung erscheint auf dem Symbol der mobilen App auf Ihrem Startbildschirm. Beim Tippen auf das Symbol wird die App wie gewohnt geöffnet.
| iOS | Android |
|---|---|
 |
In-App-Anzeige
Die In-App-Anzeige erscheint in der mobilen App auf dem Benachrichtigungssymbol (iOS) bzw. im Optionsmenü oben links auf dem Bildschirm (Android).
| iOS | Android |
|---|---|
 |
 |
Anzeigen von Benachrichtigungen in der mobilen App
Wie Sie die Benachrichtigungen anzeigen, hängt davon ab, ob Sie iOS oder Android nutzen.
So zeigen Sie Benachrichtigungen an
- iOS-Benutzer: Tippen Sie in der unteren Symbolleiste auf das Benachrichtigungssymbol.
- Android-Benutzer: Tippen Sie im Optionsmenü auf Benachrichtigungen.
Die Benachrichtigungen werden im Bildschirm „Benachrichtigungen“ aufgelistet. Die neueste Benachrichtigung erscheint ganz oben in der Liste. Zum Aktualisieren der Benachrichtigungsliste wischen Sie vom oberen Bildschirmrand nach unten.
| iOS | Android |
|---|---|
 |
 |
So zeigen Sie das mit einer Benachrichtigung verknüpfte Ticket an
- Tippen Sie auf die Benachrichtigung, um das Ticket zu öffnen.
So markieren Sie alle Benachrichtigungen zu einem Ticket als gelesen
- Tippen Sie oben rechts auf das doppelte Häkchen.
Einzelne Benachrichtigungen können auf verschiedene Weise als gelesen markiert werden:
- Durch Tippen auf die Push-Benachrichtigung
- Durch Tippen auf die Benachrichtigung im Benachrichtigungsbildschirm
- Durch Anzeigen des Tickets in der mobilen App oder auf dem Desktop

11 Kommentare
Dustin Ruoff
I've been using the Zendesk online and with the iOS app for years and just enabled Slack to created tickets via API. Slack creates tickets just fine in Zendesk, however the iOS app doesn't show any notifications for API Created tickets. When users use email to create a ticket we get notifications, but not via Slack/API. Is this a bug or a feature??
0
Will Poon
Hi Laura,
Yes, the times are tied to the devices time zone.
Thanks,
Will
0
Laura Kopp
For Frequency, are the times in the mobile user's time zone?
0
Audrey Ann Cipriano
Hi 1265882287070 welcome to our Community!
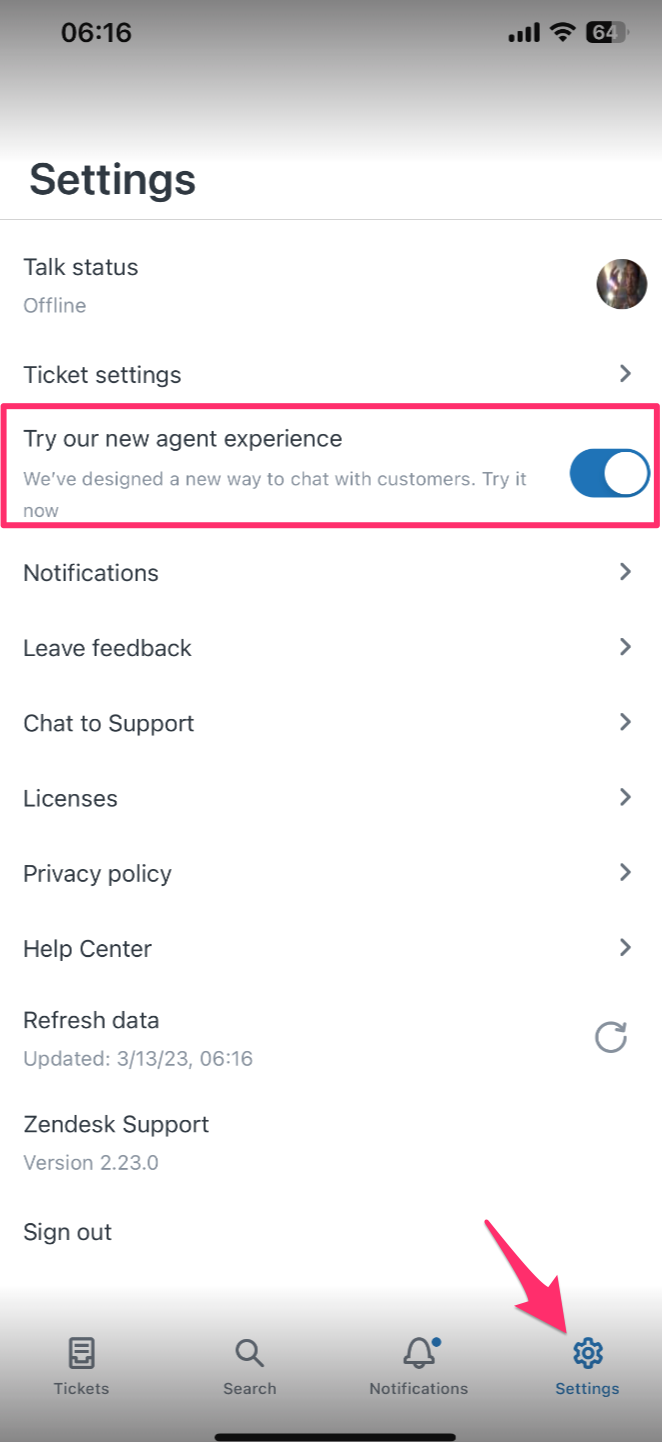
May I confirm if your Zendesk Support mobile app is updated to it's latest version?
If your app is updated, you should see the "Try our new agent experience" setting and you'd need to toggle it on to be able to chat with your customers from the Support Mobile app.
Once you have enabled it, you should be able to open the tickets and have the option to "Take it" and start chatting with your customers :)
These screenshots are from my test account and I can confirm that this works as expected.
I hope this helps!
0
Anna
Hello, I have issues, that live messaging chats get assigned to me. Is there also an option where I can also accept live messaging chats like in the web version? What I am doing wrong? I can only look at chats from other agents, but they do not get directly assigned to me in the IOS app. Thanks, in advance!
0
Will Poon
Hi Kyara, sorry for the late response.
We don't have a way to turn off these notifications for auto solve tickets. The only possible workaround which may or may not work would be to assign all new tickets to a group, then for ones that you want agents to be able to get notified on, assign them to a group that agent is part of. I'm not sure if this would work but it's worth a try perhaps.
0
Kyara Zamora
My team has the Zendesk app on their phone and they are receiving notifications on new tickets BUT certain new tickets have a trigger setup to Auto-solve it since it does not require a response. The Zendesk App is notifying them of this new ticket but when they go in to view it is already solved. So is there a way on the Zendesk App to TURN OFF notifications for these auto solved tickets. Technically they should only see New and Open status ticket notifications, the same way it is setup on their desktops
0
Will Poon
Thanks for your feedback Oliver,
We've added this internally to our insights tracker.
Thanks,
Will
1
Ollie
Hi
This is great, it would be good to also allow custom notifications such as alerts for if the chat threshold of X was hit etc. This would be really useful for Admins to have as we can set our own thresholds and update any triggers or messaging to reduce queue size if we become aware of an issue.
Thanks
2
Will Poon
Hi Sara,
Thanks for your comment, we have no immediate plans for this feature, however I've added your feedback to our backlog for future consideration.
Thanks,
Will
0
Melden Sie sich an, um einen Kommentar zu hinterlassen.