Sie können E-Mails aus einem oder mehreren Gmail-Posteingängen automatisch in Tickets umwandeln lassen. Zendesk Support ruft die neuen E-Mails aus Ihrem Gmail-Posteingang einmal pro Minute ab. Nur neue ungelesene E-Mails im Posteingang werden in Tickets umgewandelt.
Wenn die Option E-Mail per Gmail senden eingeschaltet ist, werden Ticketbenachrichtigungen von Ihrem Gmail-Konto aus über die Mailserver von Google (statt von Zendesk) gesendet. Sie müssen SPF oder DKIM einrichten, damit Zendesk Support in Ihrem Namen E-Mails senden kann (für den Fall, dass aus irgendeinem Grund Datenverkehr von Zendesk-Servern gesendet werden muss). Benachrichtigungen sind in Ihrem Gmail-Konto im Ordner „Gesendet“ zu finden. Beachten Sie, dass Sie bei Verwendung der Funktion E-Mail per Gmail senden Ihren E-Mail-Nachrichten nur Links, aber keine physischen Anhänge hinzufügen können. Wenn Sie Anhänge eingeschaltet haben, werden E-Mail-Benachrichtigungen mit physischen Anhängen stattdessen von einem Zendesk-Mailserver aus versendet.
Sie können Ihre Zendesk Support-Instanz mit mehreren Gmail-Konten verbinden. Dabei wird Ihre Gmail-Adresse automatisch als Supportadresse hinzugefügt. Sie brauchen Sie nicht manuell hinzuzufügen. Beim Einrichten der Verbindung haben Sie die Möglichkeit, die letzten 50 E-Mails importieren zu lassen.
Bevor Sie Ihre Zendesk Support-Instanz mit Ihrem Gmail-Konto verbinden, müssen Sie sich bei dem Gmail-Konto anmelden, das Sie verknüpfen möchten. Wenn Sie für die Anmeldung bei einem anderen Gmail-Konto denselben Browser verwenden wie Ihre Instanz von Zendesk Support, wird eine Verbindung mit dem falschen Konto hergestellt.
In diesem Beitrag werden folgende Themen behandelt:
Google-Sendelimits
Google beschränkt das Senden von E-Mails auf 500 pro Tag bei Gmail bzw. 2000 bei Google Apps. Es sei denn, Sie sind ein Kleinunternehmen mit geringem Verkehrsaufkommen, empfehlen wir für diese Integration Google Apps. Weitere Informationen finden Sie auf der Support-Website von Google.
Wenn Sie dieses Limit erreichen (basierend auf der Anzahl von E-Mail-Benachrichtigungen, die über Ihr Gmail-Konto gesendet wurden), erhalten Sie eine Warnmeldung, und Benachrichtigungen werden vorübergehend über die Mailserver von Zendesk (statt Google) gesendet. Wenn dieses Problem weiterhin auftritt, können Sie versuchen, die Option E-Mail über Gmail senden zu deaktivieren und eine Weiterleitung und einen SPF-Eintrag für den Versand der Benachrichtigungen von Zendesk-Mailservern einzurichten. Wenn Sie diese Option deaktivieren, wird der Zendesk-Bestätigungscode sichtbar, den Sie für die Einrichtung von SPF benötigen. Weitere Informationen finden Sie unter Weiterleiten eingehender E-Mails von Ihrer vorhandenen E-Mail-Adresse an Zendesk Support
Verbinden eines Gmail-Kontos
Sie können ein oder mehrere Gmail-Konten verbinden. Danach werden alle neuen ungelesenen E-Mails im Posteingang importiert und in Tickets umgewandelt.
- Klicken Sie in der Seitenleiste des Admin Centers auf
 Kanäle und dann auf Talk und E-Mail > E-Mail.
Kanäle und dann auf Talk und E-Mail > E-Mail. - Klicken Sie im Abschnitt „Supportadressen“ auf Adresse hinzufügen und dann auf Externe Adresse verbinden.

- Klicken Sie auf Gmail-Connector.
- Sie haben die Option, Tickets aus den letzten 50 E-Mails zu erstellen. Wenn diese Option ausgewählt ist, werden die 50 neuesten E-Mails in Ihrem Konto als Tickets importiert, unabhängig davon, ob sie gelesen wurden. Für diese 50 Tickets werden Ticketauslöser unterdrückt, die normalerweise zum Zeitpunkt der Erstellung ausgeführt werden.
Wenn keine bereits im Posteingang vorliegenden E-Mails als Tickets importiert werden sollen, deaktivieren Sie die Option Tickets aus den letzten 50 E-Mails erstellen.
- Klicken Sie auf Mit Google fortfahren.
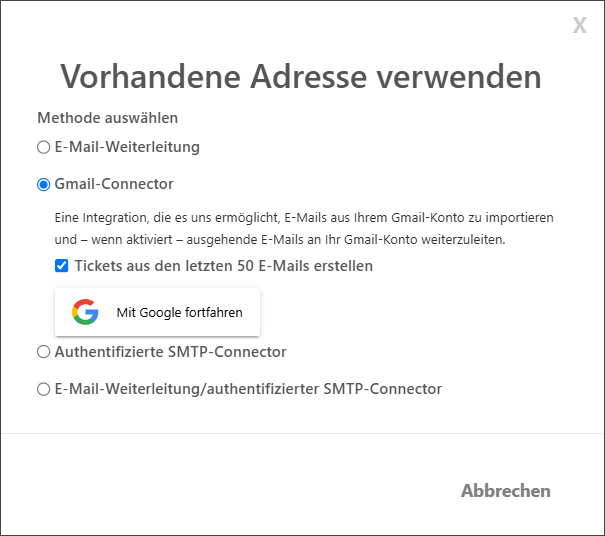
- Melden Sie sich bei Ihrem Gmail-Konto an, wenn Sie hierzu aufgefordert werden, und klicken Sie auf Weiter.
- Befolgen Sie die Anweisungen auf dem Bildschirm, um eine Verbindung zu Ihrem Gmail-Konto herzustellen.
Wählen Sie die Option E-Mails in Ihrem Gmail-Konto lesen, verfassen und senden aus.
- Klicken Sie auf Fertigstellen.
Ihre Zendesk Support-Instanz ist jetzt mit Ihrem Gmail-Konto verbunden. Zendesk Support ruft die neuen E-Mails einmal pro Minute aus Ihrem Gmail-Posteingang ab und wandelt sie in Tickets um. Ticketbenachrichtigungen werden von Ihrem Gmail-Konto gesendet.
Um zu mehreren Konten eine Verbindung herzustellen, wiederholen Sie diese Schritte.
Verwalten der Gmail-Verbindungen
Sie können jederzeit die Verbindung zu einem Gmail-Posteingang trennen, wenn Sie keine E-Mails aus dem betreffenden Posteingang mehr importieren möchten.
So trennen Sie ein Gmail-Konto
- Klicken Sie in der Seitenleiste des Admin Centers auf
 Kanäle und dann auf Talk und E-Mail > E-Mail.
Kanäle und dann auf Talk und E-Mail > E-Mail. - Machen Sie das Gmail-Konto im Abschnitt Supportadressen ausfindig.
Mit einem Gmail-Konto verbundene Supportadressen sind durch einen entsprechenden Vermerk gekennzeichnet.

- Setzen Sie den Mauszeiger auf die Adresse und klicken Sie auf Trennen.

- Klicken Sie auf Adresse löschen, um zu bestätigen, dass die Verbindung tatsächlich gelöscht werden soll.
Wenn neben Ihrem Gmail-Konto im Abschnitt „Supportadressen“ eine Warnung erscheint, dass das Konto getrennt wurde, dann können Sie die Verbindung erneut herstellen. Wenn Sie dies tun, werden bereits importierte Tickets nicht erneut als doppelte Tickets importiert.
So stellen Sie erneut eine Verbindung zu einem deaktivierten Gmail-Konto her
Vergewissern Sie sich, das Ihr Gmail-Konto getrennt ist, bevor Sie erneut versuchen, eine Verbindung herzustellen. Andernfalls werden möglicherweise doppelte Tickets aus bereits importierten E-Mails erstellt.
- Klicken Sie in der Seitenleiste des Admin Centers auf
 Kanäle und dann auf Talk und E-Mail > E-Mail.
Kanäle und dann auf Talk und E-Mail > E-Mail. - Machen Sie das Gmail-Konto im Abschnitt Supportadressen ausfindig und klicken Sie dann auf Mit Google Mail verbunden.

Wenn das Gmail-Konto nicht mehr in der Liste der Supportadressen angezeigt wird, stellen Sie die Verbindung wie unter Verbinden eines Gmail-Kontos beschrieben wieder her.
- Klicken Sie auf Erneut verbinden.

Nach der erneuten Autorisierung erhalten Sie alle E-Mails, die an das entsprechende Gmail-Konto gesendet werden.