Verifizierte KI-Zusammenfassung ◀▼
Im Help Center gibt es eine Self-Service-Support-Option für Endbenutzer, die eine Wissensdatenbank und eine Community-Plattform umfasst. Sie können nach Inhalten suchen und Inhaltsstichwörter und Filter verwenden, um die gewünschten Informationen ausfindig zu machen. Die generative Suche liefert KI-gestützte Antworten. Sie haben die Möglichkeit, Beiträge zu verfassen, Kommentare abzugeben und Abonnements zu verwalten. Sie können Inhalten folgen, um Benachrichtigungen zu erhalten, und Genehmigungsanfragen direkt über das Portal bearbeiten.
Das Help Center bietet Endbenutzern umfassende Self-Service-Optionen. Sie können auf Informationen in der Wissensdatenbank zugreifen und sich gegebenenfalls mit Fragen an die Community wenden. Wenn sie keine Antwort finden, können sie eine Supportanfrage einreichen.
Weitere Informationen finden Sie unter Einreichen und Verfolgen von Anfragen im Help-Center-Kundenportal.
Im vorliegenden Beitrag behandelte Themen:
- Anatomie des Help Centers
- Suchen nach Inhalten
- Verwenden von Inhaltsstichwörtern
- Verwenden der Suchfilter
- Verwenden der generativen Suche für KI-gestützte Antworten auf Suchanfragen
- Sortieren von Inhalten in der Community
- Veröffentlichen von Posts in der Community
- Anzeigen Ihrer Community-Posts
- Abonnieren von Inhalten in der Wissensdatenbank und Community zum Erhalt von Benachrichtigungen
- Anzeigen und Verwalten von Abonnements
- Teilen von Links zu spezifischen Kommentaren
- Reagieren auf Genehmigungsanfragen als Endbenutzer
Anatomie des Help Centers
Das Help Center kann aus einer Wissensdatenbank und einer Community-Plattform bestehen.
Mit der Suchfunktion können Sie gleichzeitig in der Wissensdatenbank und in der Community nach Informationen suchen. Die Suchergebnisse werden in zwei Spalten angezeigt: Eine Spalte enthält die Ergebnisse aus der Wissensdatenbank und die andere die Ergebnisse aus der Community.
Sie können die Spalten durchsuchen, indem Sie entweder auf Wissensdatenbank oder Community klicken. In den folgenden Abschnitten finden Sie weitere Informationen.
Navigieren in der Wissensdatenbank
Die Wissensdatenbank besteht aus Kategorien, Abschnitten und Beiträgen. Beiträge sind in Abschnitten gruppiert und Abschnitte sind in Kategorien gruppiert.

Sie navigieren in der Wissensdatenbank, indem Sie entweder die Suchfunktion verwenden oder Kategorien und Abschnitte durchblättern. Falls verfügbar, können Sie mithilfe von Brotkrümeln zur Anfangsseite oder zu einem übergeordneten Abschnitt bzw. einer übergeordneten Kategorie gehen. Je nach Konfiguration des Help Centers können auch Links für den Aufruf kürzlich angezeigter, zum Thema passender oder empfohlener Beiträge vorhanden sein. Sie können Abschnitte oder Beiträge abonnieren, damit Sie benachrichtigt werden, wenn jemand einen Beitrag erstellt oder kommentiert.
Navigieren in der Community
In der Community können Sie Fragen und Ideen posten oder Antworten bereitstellen. Community-Posts sind mit bestimmten Diskussionsthemen verknüpft.

Mit der Suchfunktion können Sie in der Community navigieren oder durch die Community-Diskussionsthemen blättern. Es stehen auch Sortieroptionen zur Verfügung (siehe Sortieren von Inhalten in der Community). Sie können Themen oder Posts abonnieren, damit Sie benachrichtigt werden, wenn jemand einen Beitrag erstellt oder kommentiert.
Suchen nach Inhalten
Es gibt verschiedene Methoden zum Durchsuchen der Wissensdatenbank und der Community.
Wenn Sie zum ersten Mal auf das Suchfeld klicken, erscheint in einem Dropdownfeld eine Liste mit Beiträgen. Diese Beiträge sind vorgeschlagene Inhalte, die Ihnen unabhängig von Ihrer Suchanfrage weiterhelfen könnten. Wenn Sie mindestens drei Zeichen des jeweiligen Suchbegriffs eingeben, wird diese Liste ausgeblendet und durch Sofortsuchergebnisse ersetzt, die Ihrer Anfrage entsprechen.
-
Nach mehreren Wörtern suchen: Setzen Sie die einzelnen Wörter in doppelte Anführungszeichen ("), um Inhalte zu suchen, in denen alle Wörter enthalten sind.
Mit
"article" "title" "section" "author"finden Sie beispielsweise Inhalte, in denen alle vier Wörter in beliebiger Reihenfolge vorkommen. Die Suchbegriffe müssen durch Leerzeichen getrennt werden, da sie sonst als fortlaufende Zeichenfolge behandelt werden.Hierbei werden auch Stemming-Übereinstimmungen (z. B. Abschnitte) als Treffer zurückgegeben. Inhalte, in denen nicht alle Wörter (sondern beispielsweise nur Titel und Abschnitt) enthalten sind, werden nicht als Treffer angezeigt.Hinweis: Wenn Sie ein Wort in einfache Anführungszeichen (') setzen, werden die Anführungszeichen ignoriert. Wenn Sie nach'article' 'title' 'section' 'author'suchen, werden wie bei einer Suche ohne einfache Anführungszeichen alle Inhalte als Treffer zurückgegeben, die mindestens eines der Wörter Titel, Beitrag, Abschnitt oder Autor enthalten. -
Ausdruck suchen: Setzen Sie den Ausdruck in doppelte Anführungszeichen ("), um Inhalte zu suchen, in denen alle Wörter in der angegebenen Reihenfolge enthalten sind.Mit
"article title"finden Sie beispielsweise alle Inhalte, in denen die Wörter Beitrag und Titel in dieser Reihenfolge vorkommen. Hierbei werden auch Stemming-Übereinstimmungen (z. B. Abschnitte) als Treffer zurückgegeben. Inhalte, in denen beispielsweise nur das Wort Titel enthalten ist, werden nicht als Treffer angezeigt.Hinweis: Wenn Sie einen Ausdruck in einfache Anführungszeichen (') setzen, werden die Anführungszeichen ignoriert. -
Ergebnisse mit bestimmten Wörtern ausschließen: Stellen Sie einem Suchbegriff ein Minuszeichen (-) voran, um Beiträge oder Posts zu suchen, in denen dieses Wort oder dieser Ausdruck nicht vorkommt.
Mit
reporting bugs -supportfinden Sie beispielsweise Inhalte, in denen die Wörter melden und Fehler vorkommen, das Wort Support aber nicht enthalten ist. -
Methoden zu erweiterten Suchvorgängen kombinieren: Um noch gezielter nach bestimmten Inhalten zu suchen, können Sie die oben beschriebenen Methoden miteinander kombinieren.
Mit
"reporting bugs" -supportfinden Sie beispielsweise Inhalte, in denen der die Wörter melden und Fehler vorkommen, nicht aber das Wort Support.
Verwenden von Inhaltsstichwörtern
Mit Inhaltsstichwörtern können Sie mühelos verwandte Inhalte im gesamten Help Center ausfindig machen. Wenn Inhaltsstichwörter zu Beiträgen und Posts hinzugefügt wurden, erscheinen sie am unteren Rand der Inhaltsseite. Wenn Sie auf ein Stichwort klicken, wird eine Suchergebnisseite mit allen Help-Center-Inhalten geöffnet, die dieses Stichwort enthalten.
Wenn Ihr Help Center so konfiguriert ist, dass Inhaltsstichwörter auf Community-Posts angewendet werden können, können Sie Inhaltsstichwörter auch zu von Ihnen erstellten Posts hinzufügen bzw. daraus entfernen. Weitere Informationen finden Sie unter Hinzufügen von Inhaltsstichwörtern zu Community-Posts
Beispiel: Inhaltsstichwörter verwenden, um verwandte Inhalte aufzufinden
Sie können auf Inhaltsstichwörter klicken, die in Beiträgen oder erscheinen, um verwandte Inhalte im Help Center zu finden. Dieses Beispiel zeigt einen Beitrag mit den Inhaltsstichwörtern „federated search“ und „search crawler“.
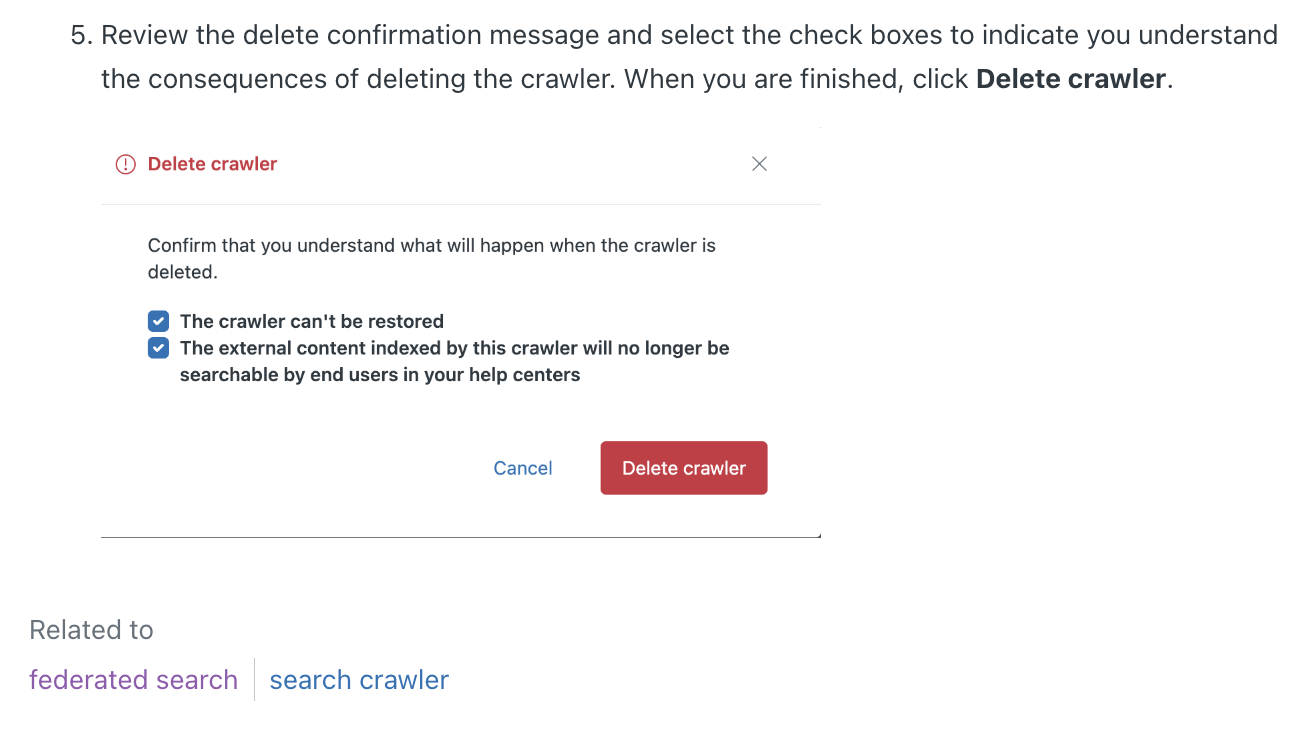
Wenn Sie in diesem Beispiel auf das Stichwort „federated search“ klicken, wird eine Suchergebnisseite mit Links zu allen Help-Center-Inhalten angezeigt, die dieses Stichwort enthalten. Sie können direkt von dieser Seite aus zu den verwandten Themen springen, ohne die Suchergebnisse sortieren zu müssen. Dieses Bild zeigt die Suchergebnisseite mit vier Links zu verwandten Inhalten.

Verwenden der Suchfilter
Sie können die Suchergebnisfilter verwenden, um den im Suchergebnisbereich angezeigten Inhalt einzugrenzen. Filter werden als fett gedruckte Überschriften dargestellt, die die Inhaltsgruppen innerhalb des Filters und die Anzahl der in ihnen jeweils enthaltenen Suchergebnisse angeben.
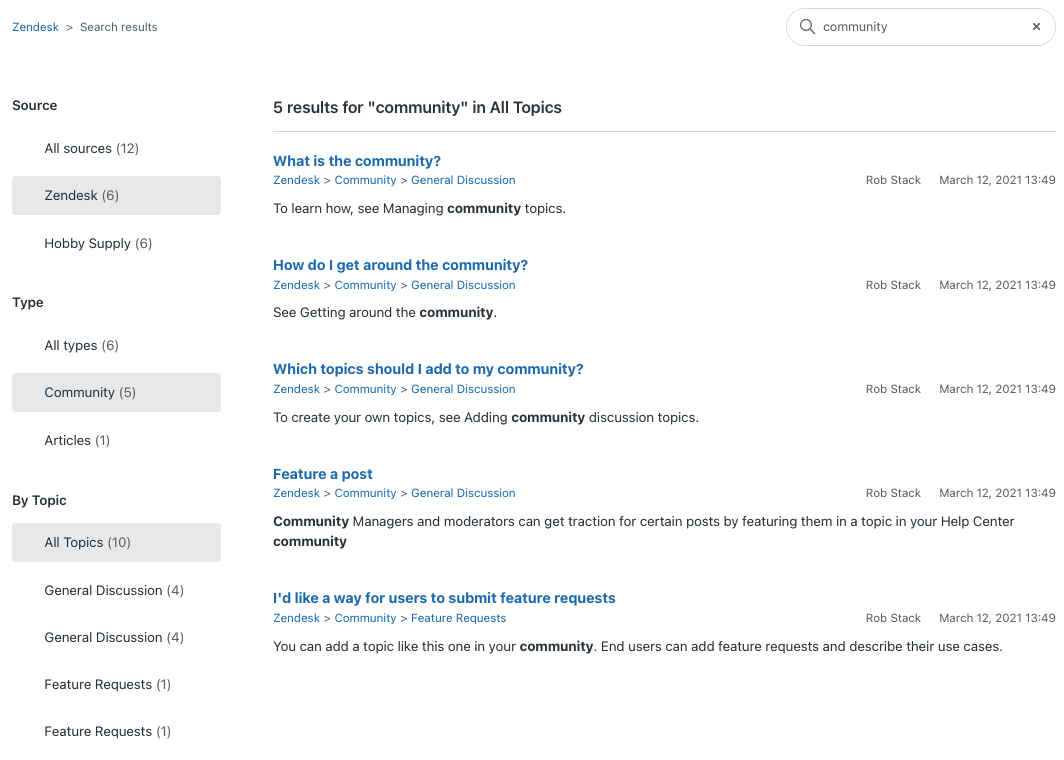
-
Quelle – Suchergebnisse nach ihrem Ursprung gruppiert. Ihr natives Help Center ist eine Standardquelle. Weitere Quellen werden beim Aktivieren mehrerer Help Center und Konfigurieren der Verbundsuche definiert. Wenn für die Suche nur Inhalte aus einer Quelle relevant sind, wird der Inhalt aus dieser Quelle standardmäßig ausgewählt und der Quellfilter nicht angezeigt. Der Quellfilter kann eines oder mehrere der folgenden Elemente enthalten:
- Alle Quellen – Inhalte aus dem nativen Help Center und, sofern konfiguriert, Inhalte aus anderen Help Centern und externe Inhalte.
- Andere Help-Center-Marken im Konto – Suchergebnisse aus jeder Help-Center-Marke, wenn mehrere Help Center aktiviert sind und die Suche so konfiguriert wurde, dass sie Ergebnisse aus diesen Help Centern enthält.
- Externe Inhalte – Inhalte aus externen Quellen, die mit der Suchanfrage übereinstimmen (z. B. Name der Website). Dieser Filter ist nur verfügbar, wenn die Verbundsuche aktiviert ist und die Suche so konfiguriert wurde, dass sie Ergebnisse aus externen Inhalten enthält. Externe Inhaltsquellen werden während der Einrichtung des Such-Crawlers oder über die Federated Search API definiert. Weitere Informationen finden Sie unter Einrichten der Zendesk-Verbundsuche im Help Center.
-
Typ – Suchergebnisse nach der Art des Inhalts, aus dem sie stammen. Der Standardinhaltstyp „Beiträge“ wird immer angezeigt. Weitere Typen sind verfügbar, wenn eine Community aktiviert ist (Community-Posts) und externe Inhalte anderer Art in Ihren Suchergebnissen enthalten sind. Der Typfilter kann ein oder mehrere der folgenden Elemente enthalten:
- Alle Arten – Inhalte aller in Ihrer Anwendung definierter Typen.
- Beiträge – Help-Center-Beiträge, die mit der Suchanfrage übereinstimmen. Beiträge können aus dem nativen Help Center oder, wenn die Suche in mehreren Help Centern aktiviert ist, aus anderen Help Centern in Ihrem Konto stammen (siehe Suchen in mehreren Help Centern). Wenn Sie diesen Typ auswählen, wird der Unterfilter Nach Kategorie angezeigt, mit dem Sie die Suche weiter verfeinern können.
- Community – Community-Posts, die mit der Suchanfrage übereinstimmen. Wenn Sie diesen Typ auswählen, wird der Unterfilter Nach Thema angezeigt, mit dem Sie die Suche weiter verfeinern können.
Verwenden der generativen Suche für KI-gestützte Antworten auf Suchanfragen
Mit der generativen Suche können Sie Fragen oder Phrasen in das Suchfeld des Help Centers eingeben und erhalten KI-generierte Antworten auf Ihre Frage. Die Antworten werden in einem Feld über den Suchergebnissen angezeigt und liefern die gesuchten Informationen, ohne dass Sie jeden Link öffnen und die Beiträge nach einer Antwort durchsuchen müssen.
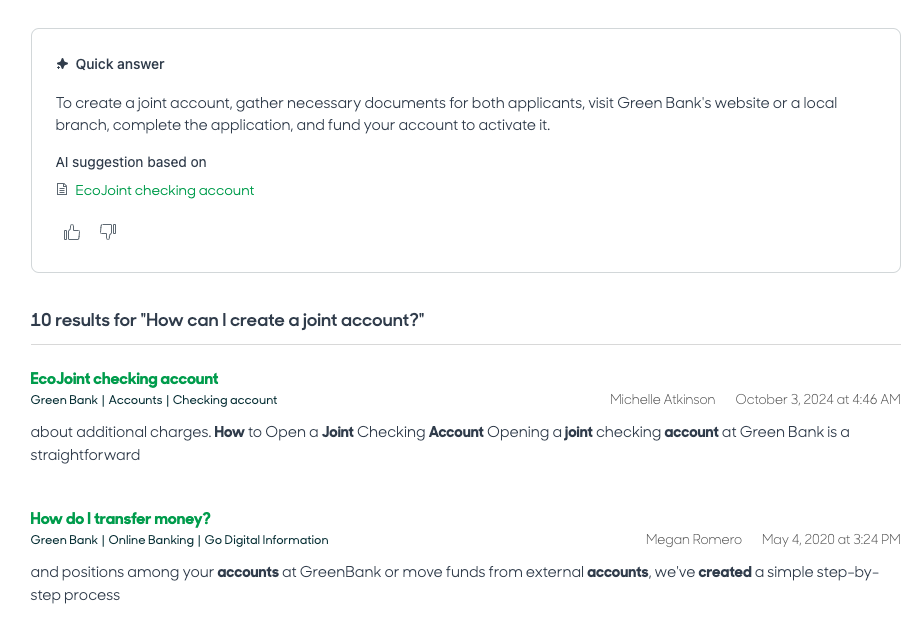
Wenn die KI nicht genügend Informationen findet, um eine Schnellantwort zu generieren, erhalten Sie Hinweise, wie Sie die Suche umformulieren können, damit sie eher wie eine Frage oder ein Satz klingt. Die Suchanfrage „Welche Dokumente müssen wir vorlegen, um ein gemeinsames Konto einzurichten?“ führt beispielsweise mit größerer Wahrscheinlichkeit zu einer Antwort als die Suchbegriffe „gemeinsames Konto“.
Sortieren von Inhalten in der Community
Wenn es im Help Center Community-Foren gibt, können Sie die Inhalte nach Themen filtern oder sämtliche Beiträge zu allen Themen anzeigen. Innerhalb eines Themas können Sie Posts nach unterschiedlichen Kriterien sortieren, zum Beispiel nach Datum, neuester Aktivität, Stimmen oder Kommentaren. Innerhalb eines Posts können Sie Kommentare nach Datum oder Stimmen sortieren.
So zeigen Sie alle Posts in allen Themen an
- Klicken Sie auf der Community-Ausgangsseite auf den Pfeil neben Community und wählen Sie Alle Posts anzeigen aus.

Alle Community-Posts erscheinen in einer Liste, unabhängig vom Thema, mit dem sie verknüpft sind. Um erneut alle Themen anzuzeigen, klicken Sie auf Themen anzeigen.
So sortieren Sie Community-Posts innerhalb eines Themas
- Wählen Sie in einem Community-Thema eine der folgenden Optionen aus:
- Neueste – (Standard) Listet Posts nach Erstellungsdatum auf, beginnend mit dem zuletzt erstellten Post.
- Neueste Aktivität – Listet Posts nach Kommentaren auf, beginnend mit dem zuletzt kommentierten Post.
- Stimmen – Listet Posts nach Stimmen auf, beginnend mit dem Post, der die meisten Stimmen hat.
-
Kommentare – Listet Posts nach Kommentaren auf, beginnend mit dem Post, der die meisten Kommentare hat.

So sortieren Sie Kommentare in einem Thema nach Datum oder Stimmen
- Klicken Sie in einem Community-Post entweder auf Datum oder Stimmen, um die Kommentare nach Datum oder Anzahl der Stimmen zu sortieren.
Standardmäßig erscheinen Kommentare in chronologischer Reihenfolge, mit dem ältesten Kommentar an erster Stelle.

Veröffentlichen von Posts in der Community
Wenn es im Help Center Community-Forum gibt, können Sie an den Diskussionen teilnehmen, indem Sie in Posts oder Kommentaren Fragen stellen, Antworten geben, Ideen teilen usw. Bevor Sie posten, sollten Sie eine schnelle Suche durchführen, um zu sehen, ob diese Frage bereits in der Community beantwortet wurde.
So posten Sie etwas in der Community
- Klicken Sie oben rechts auf einer beliebigen Community-Seite auf die Schaltfläche Neuer Post.

- Geben Sie einen Titel für Ihren Post ein.
- Geben Sie Details ein. Hierbei kann es sich um alles nur Denkbare handeln, etwa eine Frage, einen Funktionswunsch oder einen Tipp.
- In der Symbolleiste können Sie Formatierungseinstellungen festlegen sowie Links oder Bilder (GIF, JPEG oder PNG) hinzufügen.
Bei Bildern ist die Dateigröße auf jeweils 2 MB begrenzt. Wenn Sie zu einem Beitrag in einem eingeschränkten Thema Bilder hinzufügen, werden diese nur sieben Tage lang in den E-Mail-Benachrichtigungen an Follower angezeigt.
- @Erwähnungen Wenn Sie einen anderen Benutzer erwähnen möchten, geben Sie „@“ gefolgt von mindestens den ersten drei Zeichen seines Alias oder, falls er keinen Alias hat, seines Benutzernamens ein und wählen Sie im eingeblendeten Menü den gewünschten Eintrag aus. Um einen anderen Benutzer zu @erwähnen, muss dieser Benutzer mindestens einen Beitrag oder Kommentar in der Community gepostet haben.
Wenn Sie beispielsweise Jakob Mustermann @erwähnen möchten, geben Sie „@Jak“ ein und wählen Sie dann den Namen „Jakob Mustermann“ aus. Der erwähnte Benutzer wird automatisch per E-Mail benachrichtigt und als Follower zum Post hinzugefügt.
- In der Symbolleiste können Sie Formatierungseinstellungen festlegen sowie Links oder Bilder (GIF, JPEG oder PNG) hinzufügen.
- Wählen Sie im Dropdownmenü ein Thema für den Post aus, wenn Sie das markierte Thema ändern möchten.
- Klicken Sie auf Einreichen.
Anzeigen der eigenen Community-Posts
Wenn das Help Center eine Community aufweist, können Sie sich mit Posts und Kommentaren am Austausch in der Community beteiligen. Wenn die Kommentarfunktion aktiviert ist, können Sie Beiträge kommentieren. Sie können alle Ihre Beiträge an einem Ort sehen.
So zeigen Sie alle Ihre Beiträge an
- Klicken Sie auf einer beliebigen Seite im Help Center auf Ihr Profilsymbol oben rechts und anschließend auf Meine Aktivitäten.
- Klicken Sie auf Beiträge.
Standardmäßig werden alle Posts angezeigt, die Sie veröffentlicht haben.

- Klicken Sie auf Community-Kommentare oder Beitragskommentare, um Ihre Kommentare zu Posts oder Beiträgen anzuzeigen.
- Klicken Sie auf einen Link, um den betreffenden Beitrag anzuzeigen.
Abonnieren von Inhalten in der Wissensdatenbank und Community zum Erhalt von Benachrichtigungen
Wenn Sie Inhalten folgen, werden Sie als Abonnent automatisch per E-Mail auf neue Beiträge, Posts oder Kommentare hingewiesen. Über Aktualisierungen des Beitrags, Posts oder Kommentars selbst werden Sie nicht informiert.
Wenn ein Abschnitt, dem Sie folgen, weitere Abschnitte enthält, müssen Sie auch den einzelnen Unterabschnitten folgen, damit Sie entsprechende Benachrichtigungen erhalten.
Sie erhalten E-Mail-Benachrichtigungen zu Beiträgen anderer Benutzer, denen Sie folgen, nicht aber zu Ihren eigenen Beiträgen.
Sie können jederzeit aufhören, einem bestimmten Inhalt zu folgen.
Folgen von Inhalten
In der Wissensdatenbank können Sie kompletten Abschnitten und einzelnen Beiträgen folgen. Kategorien können Sie nicht folgen. In der Community können Sie Themen und Posts folgen. Sie werden nicht benachrichtigt, wenn vorhandene Beiträge oder Posts aktualisiert werden.
Sie können nicht automatisch allen neuen Beiträgen im Help Center folgen, sondern müssen jedem Abschnitt getrennt folgen.
So folgen Sie einem Abschnitt oder Thema
- Gehen Sie zu dem Abschnitt oder Thema, dem Sie folgen möchten.
- Klicken Sie auf Folgen und geben Sie an, ob Sie nur bei neuen Beiträgen/Posts oder bei allen neuen Beiträgen/Posts und allen Kommentaren benachrichtigt werden möchten.

Bei Auswahl von Beiträgen/Posts erhalten Sie eine E-Mail-Benachrichtigung, wenn im entsprechenden Abschnitt bzw. Thema neue Beiträge bzw. Posts eingestellt werden. Bei Auswahl von Beiträgen/Posts und Kommentaren erhalten Sie eine E-Mail-Benachrichtigung, wenn im entsprechenden Abschnitt bzw. Thema Beiträge/Posts eingestellt oder kommentiert werden.
So folgen Sie einem Beitrag oder Post
- Gehen Sie zum gewünschten Beitrag oder Post.
- Klicken Sie auf Folgen.

Sie werden per E-Mail auf neue Kommentare zu dem Beitrag oder Post hingewiesen, erhalten aber keine Benachrichtigungen, wenn der Inhalt des Beitrags oder Posts selbst aktualisiert wird.
Stoppen gefolgter Inhalte
Wenn Sie keine Benachrichtigungen mehr erhalten möchten, können Sie jederzeit aufhören, einem bestimmten Inhalt zu folgen. Bei Abschnitten und Themen können Sie außerdem das Abonnement ändern, wenn Sie nur bei neuen Beiträgen/Posts und nicht bei allen Kommentaren benachrichtigt werden möchten (oder umgekehrt).
- Klicken Sie im entsprechenden Abschnitt oder Thema auf Folge ich und dann auf Nicht mehr folgen.

- Klicken Sie im entsprechenden Beitrag oder Post auf Folge ich.

Der Wortlaut der Schaltfläche ändert sich in Nicht mehr folgen. Daran erkennen Sie, dass Sie dem Post nicht mehr folgen.
Anzeigen und Verwalten von Abonnements
Sie können alle Ihre Abonnements an einem zentralen Ort anzeigen und modifizieren. Um Ihre Abonnements zu verwalten, müssen Sie als Endbenutzer angemeldet sein.
Abonnements werden im Kundenportal des Help Centers unter „Meine Aktivitäten“ verwaltet.
So verwalten Sie Ihre Abonnements
- Klicken Sie auf einer beliebigen Seite im Help Center auf Ihr Profilsymbol oben rechts und anschließend auf Meine Aktivitäten.
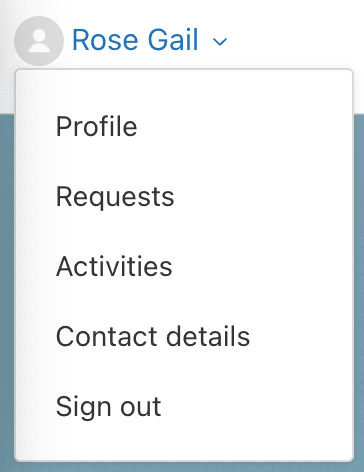 Hinweis: Um den Link zu sehen, müssen Sie als Endbenutzer angemeldet sein.
Hinweis: Um den Link zu sehen, müssen Sie als Endbenutzer angemeldet sein. - Klicken Sie auf Folge ich.

- Nehmen Sie an Ihren Abonnements die gewünschten Änderungen vor.
Durch Abbestellen des Abonnements wird es von der Seite entfernt.
Teilen von Links zu spezifischen Kommentaren
Sie können einen Link zu einem Kommentar eines Beitrags oder Posts teilen, um Benutzer auf die konkrete Antwort oder Lösung hinzuweisen.
So kopieren Sie einen Link zu einem spezifischen Kommentar
- Klicken Sie auf das Optionsmenü neben dem Kommentar und dann auf Permalink.

- Klicken Sie auf Kopieren.
- Fügen Sie den Link an der gewünschten Stelle ein.
Reagieren auf Genehmigungsanfragen, die Ihnen als Endbenutzer zugewiesen sind
Genehmigungen sind Anfragen, die Agenten im Namen von anderen Agenten und Endbenutzern einreichen. Endbenutzer müssen Genehmigungsanfragen über das Kundenportal im Help Center anzeigen und beantworten.
Öffnen von Genehmigungsanfragen, die Ihnen als Endbenutzer zugewiesen sind
Endbenutzer, die Anfragen genehmigen, können über die Links in den Genehmigungsanfrage-E-Mails Genehmigungsanfragen direkt öffnen und beantworten. Außerdem können sie im Kundenportal eine Liste der Genehmigungsanfragen einsehen, die ihnen zur Genehmigung zugewiesen sind.
- Klicken Sie auf einer beliebigen Help-Center-Seite oben rechts auf Ihr Profilsymbol und dann auf Genehmigungsanfragen.
Reagieren auf Genehmigungsanfragen als Endbenutzer
Endbenutzer, die Anfragen genehmigen, können auf eine Genehmigungsanfrage aus dem Help Center antworten. Sie werden per E-Mail benachrichtigt, wenn Ihnen eine Genehmigungsanfrage zugewiesen wird.
So antworten Sie auf eine Genehmigungsanfrage als Endbenutzer
- Klicken Sie in der E-Mail-Benachrichtigung auf Anfrage überprüfen.

Wenn Sie noch nicht angemeldet sind, werden Sie aufgefordert, sich beim Help Center anzumelden.
- Überprüfen Sie die Anfrage und klicken Sie dann auf Anfrage genehmigen oder Anfrage ablehnen.
