Um Ihren Workflow so effizient wie möglich zu gestalten, können Sie Makros für Supportanfragen erstellen, die sich mit einer einzigen Standardantwort oder -aktion lösen lassen. Dadurch erübrigt sich für Agenten der Aufwand, der mit der manuellen Beantwortung zahlreicher ähnlicher Anfragen verbunden ist.
In diesem Beitrag werden folgende Themen behandelt:
- Überblick über Makros
- Erstellen persönlicher Makros für Tickets (Agenten)
- Erstellen persönlicher oder geteilter Makros für Tickets (Administratoren)
- Hinzufügen von Formatierungen und Inline-Bildern zu Makrokommentaren
- Hinzufügen von Anhängen zu Makrokommentaren
- Hinzufügen einer Nur-Text-Version eines Makrokommentars im Rich-Content-Format
- Verwenden von Platzhaltern in Makros
Verwandte Beiträge:
Überblick über Makros
Ein Makro ist eine vordefinierte Antwort oder Aktion, die ein Agent beim Erstellen oder Aktualisieren eines Tickets manuell ausführen kann. Makros enthalten Aktionen, die Ticketeigenschaften aktualisieren können.
Im Gegensatz zu Auslösern und Automatisierungen enthalten Makros nur Aktionen und keine Bedingungen. Bedingungen werden nicht verwendet, da Tickets nicht automatisch daraufhin geprüft werden, ob ein Makro angewendet werden sollte. Agenten beurteilen Tickets und wenden Makros nach Bedarf manuell an.
Makros können Aufgaben ausführen. Zum Beispiel
- Kommentartext hinzufügen
- Ticketfelder aktualisieren
- Ticketstichwörter hinzufügen und entfernen
- Follower hinzufügen
- Zugewiesenen Mitarbeiter ändern
- Ticketbetreff festlegen
- Anhänge zu Ticketkommentaren hinzufügen
- Nebenkonversationen einleiten
Es gibt zwei Arten von Makros: persönliche Makros (die ein Agent oder Administrator für die eigene Nutzung erstellt hat) und geteilte Makros (die ein Administrator für andere Benutzer erstellt hat).
Erstellen persönlicher Makros für Tickets (Agenten)
Makros für die gemeinsame Nutzung durch alle Zendesk Support-Agenten können nur von Administratoren, persönliche Makros für den eigenen Gebrauch auch von den Agenten selbst erstellt werden. Ein persönliches Makro kann nur von dem Benutzer verwendet werden, der es erstellt hat, ist aber für Administratoren im Admin Center sichtbar.
Sie können Makros wie hier beschrieben von Grund auf neu oder aber auf Grundlage vorhandener Tickets erstellen.
Das folgende Video bietet einen Überblick über die Verwendung von Makros zur schnelleren Beantwortung von Tickets:
Verwenden von Schnellantworten mit Makros [1:40]
So erstellen Sie ein persönliches Makro für Tickets
- Klicken Sie in der Seitenleiste des Admin Centers auf
 Arbeitsbereiche und dann auf Agententools > Makros.
Arbeitsbereiche und dann auf Agententools > Makros. - Klicken Sie auf Makro erstellen.
- Geben Sie den Namen des Makros ein und fügen Sie Aktionen hinzu (siehe Erstellen von Aktionsanweisungen für ein Makro).
- Klicken Sie auf Erstellen.
Ihr persönlichen Makros werden zur Liste der verfügbaren Makros hinzugefügt.
Erstellen persönlicher oder geteilter Makros (Administratoren)
Ein Makro ist eine vordefinierte Antwort oder Aktion, die ein Agent auf ein Ticket anwenden kann. Makros enthalten Aktionen, die Ticketeigenschaften aktualisieren können.
Administratoren und Agenten in angepassten Rollen mit entsprechenden Berechtigungen können geteilte Makros erstellen, die von allen Agenten und Agentengruppen verwendet werden dürfen. In einem Konto können maximal 5.000 geteilte Makros eingerichtet werden. Administratoren und alle Agenten können persönliche Makros für ihren eigenen Gebrauch erstellen.
Ein persönliches Makro kann nur von dem Benutzer verwendet oder geändert werden, der es erstellt hat. Es kann aber von Administratoren angezeigt und geklont werden. Wenn zum Beispiel ein Agent ein persönliches Makro erstellt, das für andere Teammitglieder nützlich sein könnte, hat ein Administrator die Möglichkeit, es zu klonen und als geteiltes Makro bereitzustellen.
Administratoren können geteilte Makros erstellen und alle geteilten Makros bearbeiten, unabhängig davon, wer sie erstellt hat.
Sie können Makros wie hier beschrieben von Grund auf neu oder aber auf Grundlage vorhandener Tickets erstellen.
So erstellen Sie ein persönliches oder geteiltes Makro für Tickets
- Klicken Sie in der Seitenleiste des Admin Centers auf
 Arbeitsbereiche und dann auf Agententools > Makros.
Arbeitsbereiche und dann auf Agententools > Makros. - Klicken Sie auf Makro erstellen.
- Geben Sie einen Makronamen ein.
- (Optional) Geben Sie eine Beschreibung für ein Makro ein.
- Wählen Sie unter Verfügbar für aus, wer das Makro verwenden kann:
- Alle Agenten
-
Agenten in Gruppe, festgelegte Gruppen
(nur Suite Growth und höher und Support Professional und höher)
- Nur mich, den Ersteller des Makros

- Klicken Sie auf Aktion hinzufügen, wählen Sie eine Aktion aus und füllen Sie das zusätzliche Feld aus. Weitere Informationen finden Sie unter Erstellen von Aktionsanweisungen für ein Makro
Für die Makroaktion „Kommentar/Beschreibung“ können Sie Formatierungen, Bilder und Anhänge hinzufügen.
- Klicken Sie erneut auf Aktion hinzufügen, um eine weitere Aktion hinzuzufügen.
- Klicken Sie auf Erstellen.
Das Makro wird erstellt.
Hinzufügen von Formatierungen und Inline-Bildern zu Makrokommentaren
Für die Makroaktion Kommentar/Beschreibung können Sie Stile, Formatierungen und Inline-Bilder hinzufügen.
So fügen Sie Formatierung zu einem Kommentar hinzu
- Geben Sie im Textfeld den Inhalt ein, der im Makro erscheinen soll.
- Verwenden Sie die Formatierungsoptionen in der Symbolleiste, um Ihren Inhalt zu formatieren.
Schaltfläche in der Symbolleiste Formatierung 
Überschrift 
Fett 
Kursiv 
Unterstrichen 
Textfarbe 
Hintergrundfarbe 
Aufzählungsliste 
Nummerierte Liste 
Einzug verringern 
Einzug erhöhen 
Link 
Blockzitat 
Code 
Codeblock 
Horizontale Linie
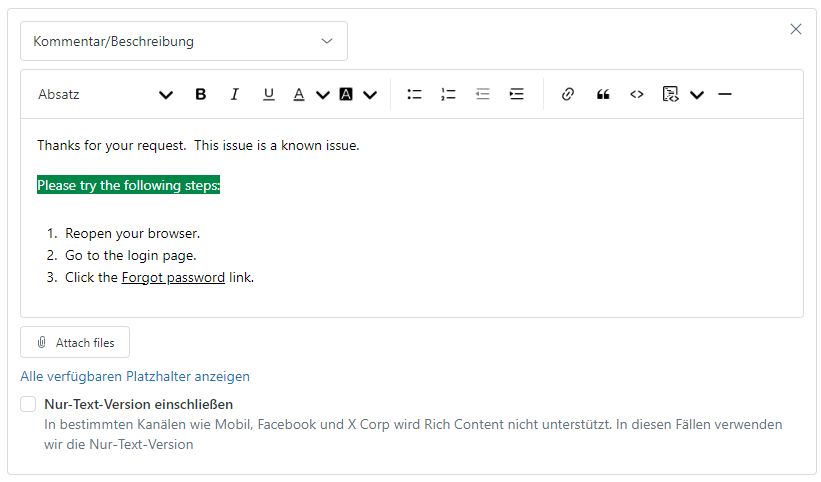
Jetzt können Sie auf Wunsch auch eine Nur-Text-Version des Rich-Content-Makrokommentars hinzufügen. Die Nur-Text-Version wird in Kanälen verwendet, die die Rich-Text-Formatierung nicht unterstützen.
So fügen Sie Inline-Bilder zu einem Kommentar hinzu
- Ziehen Sie ein Bild von Ihrem Computer in das Kommentarfenster und legen Sie es dort ab. Sie können auch ein kopiertes Bild ins Fenster einfügen, indem Sie mit der rechten Maustaste klicken und Einfügen auswählen oder Strg bzw. ⌘ + V drücken.
Hinzufügen von Anhängen zu Makrokommentaren
Kommentare in Makros können bis zu fünf Dateianhänge enthalten.
Die maximale Dateigröße eines einzelnen verlinkten Anhangs beträgt 50 MB. Weitere Informationen finden Sie unter Größenbeschränkungen für Anhänge.
So fügen Sie eine oder mehrere Dateien zu einem Kommentar hinzu
- Klicken Sie unter dem Textfeld auf Dateien anhängen.

- Navigieren Sie zur gewünschten Datei.
- Wählen Sie die Datei aus und klicken Sie auf Öffnen.
Die Datei wird zum Ticket hinzugefügt.
Hinzufügen einer Nur-Text-Version eines Makrokommentars im Rich-Content-Format
Wenn Sie Stile, Formatierungen oder Inline-Bilder zur Makroaktion Kommentar/Beschreibung hinzugefügt haben, können Sie auch eine Nur-Text-Version als Alternative eingeben.
Die Nur-Text-Version wird in Kanälen verwendet, die die Rich-Text-Formatierung nicht unterstützen. Hierzu zählen die mobile Zendesk-App, Zendesk SMS, Messaging-Kanäle im Zendesk-Arbeitsbereich für Agenten und in der Standard-Agentenoberfläche sowie alle über den Zendesk Marketplace installierte Apps.
- Wählen Sie im Makro unter der Rich-Content-Version des Kommentars die Option Nur-Text-Version einschließen.

- Nehmen Sie in der Version, die standardmäßig erscheint, die erforderlichen Änderungen vor, um die gewünschte Nur-Text-Version des Makrokommentars zu erstellen.

Verwenden von Platzhaltern in Makros
Die Makros, die Sie für Tickets erstellen, können Platzhalter enthalten, mit denen sich Ihre Ticketantworten personalisieren lassen.
Beachten Sie Folgendes, wenn Sie Makros mit Platzhaltern ausführen:
- Wenn Sie ein Makro mit Platzhaltern in einem Problemticket ausführen, werden die Platzhalter beim Ausführen des Makros dargestellt und nicht beim Einreichen des Tickets. Dies kann zu unerwarteten Ergebnissen führen. Wenn Sie beispielsweise ein Makro mit dem Platzhalter {{ticket.requester.name}} ausführen, um eine E-Mail-Antwort auf ein Problemticket zu senden, wird der Name des Anfragenden an alle verknüpften Tickets gesendet, nicht nur an das Ticket des Anfragenden. Um dies zu vermeiden, stellen Sie dem Platzhalter ein Escape-Zeichen (\) voran. Beispiel:{{ticket.requester.name}} In diesem Fall wird der Platzhalter erst beim Einreichen des Tickets ausgewertet und damit jedem Benutzer, der ein Ticket zu diesem Problem eingereicht hat, der korrekte Name angezeigt.
- Wenn Sie ein Makro ausführen, das einen Platzhalter mit mehrzeiligem Inhalt enthält, werden die Zeilenumbrüche im Kommentar entfernt. Dies ist im Eingabebereich sichtbar, bevor der Kommentar eingereicht wird.