Verifizierte KI-Zusammenfassung ◀▼
Richten Sie Standorte und Schichten ein, um Agenten nach geografischen Regionen zu organisieren und ihre Zeitpläne zu verwalten. Erstellen Sie automatische Schichten basierend auf dem prognostizierten Bedarf oder feste Schichten mit bestimmten Anfangszeiten. Verwenden Sie Rotationszeiträume, um die Anfangszeiten der Schichten zu variieren, und vereinfachen Sie die Verwaltung der Schichten, indem Sie sie in Ordnern organisieren. Sie können Standorte bei Bedarf bearbeiten oder löschen.
Standorte sind Bestandteil Ihrer Organisationsstruktur und dienen dazu, Agenten zusammenzufassen, die am selben Ort tätig sind. Standorte können auch verwendet werden, um Beschäftigte eines Teams zu unterscheiden, die zwar am selben Ort tätig sind, für die aber unterschiedliche Schichtpläne und Zeitplanungsregeln gelten. Sie können zum Beispiel zwei Standorte in San Francisco einrichten und einen für Teilzeit- und den anderen für Vollzeitagenten nutzen.
Sie definieren Ihre Geschäftszeiten und erstellen Schichten, die für die Zeitpläne der Agenten an den hinzugefügten Standorten gelten.
Beim Einrichten der Schichten eines Standorts können Sie entweder automatische Schichten erstellen, deren Tage und Uhrzeiten von Ihren prognostizierten Anforderungen bestimmt werden, oder feste Schichten festlegen, über die die Manager mehr Kontrolle haben.
Verwandte Beiträge:
Zugreifen auf die Seite „Standorte“
Für den Zugriff auf einen Standort sind Administratorberechtigungen erforderlich.
So greifen Sie auf Standorte zu
- Setzen Sie den Mauszeiger in der Navigationsleiste von Workforce Management auf das Symbol „Admin“ (
 ) und klicken Sie dann auf Organisationsstruktur.
) und klicken Sie dann auf Organisationsstruktur. - Klicken Sie auf Standorte.
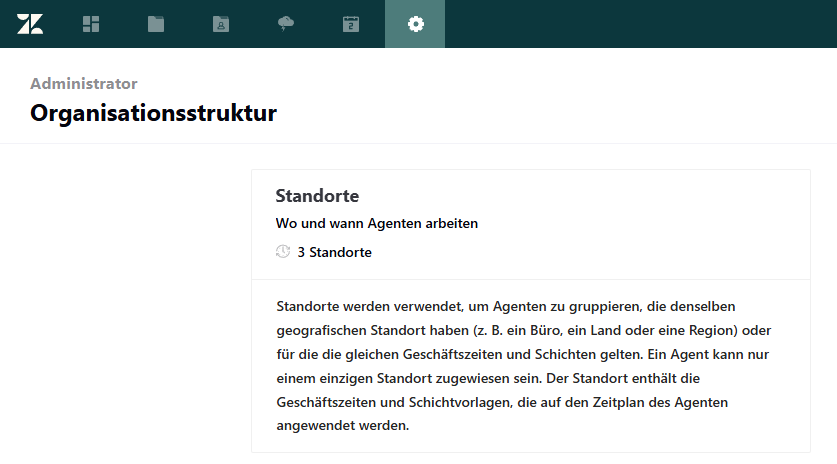
Hinzufügen eines Standorts
Fügen Sie Standorte hinzu, um Agenten zusammenzufassen, die im selben Büro, in derselben Region oder im selben Land tätig sind. Beachten Sie, dass Agenten jeweils nur einem Standort zugewiesen sein können.
- Setzen Sie den Mauszeiger in der Navigationsleiste von Workforce Management auf das Symbol „Admin“ (
 ) und klicken Sie dann auf Organisationsstruktur.
) und klicken Sie dann auf Organisationsstruktur. - Wählen Sie Standorte und klicken Sie oben links auf das Symbol zum Hinzufügen eines Standorts (+).
- Geben Sie einen eindeutigen Standortnamen ein.
- Klicken Sie auf das Dropdownmenü und wählen Sie die Zeitzone aus.
Standardmäßig wird die in der Zeitzonenumschaltung ausgewählte Zeitzone verwendet.
- (Optional) Wenn Sie automatische Schichten verwenden möchten, wählen Sie Ihre Geschäftszeiten aus. Wählen Sie entweder Rund um die Uhr geöffnet, oder klicken Sie auf Bestimmte Zeiten und geben Sie die gewünschten Wochentage und Stunden an. Wenn Sie bestimmte Zeiten auswählen, sollten Sie für jeden Tag dieselbe Anzahl von Stunden festlegen. Hinweis: Die Geschäftszeiten und Anforderungen für automatische Schichten eines Standorts gelten nur, wenn Sie automatische Schichten verwenden. Die Logik für feste Schichten hat Vorrang vor diesen Einstellungen.
- (Optional) Wenn Sie automatische Schichten verwenden möchten, legen Sie die Anforderungen für automatische Schichten fest.

- Klicken Sie auf Speichern.
Als Nächstes erstellen Sie Schichten für den Standort und weisen Agenten zu. Sie können für jeden Ihrer Standorte sowohl automatische als auch feste Schichten erstellen.
Überblick über die Zeitzone eines Standorts
Beachten Sie beim Einrichten der Zeitzone eines Standorts folgende Punkte:
- Die Zeitzone des Standorts bestimmt, wo Schichten und arbeitsfreie Zeiten des Agenten geplant werden.
- Die für den Standort festgelegte Zeitzone bestimmt auch, ob für die betreffende Schicht oder arbeitsfreie Zeit die Sommerzeit gilt oder nicht.
- Die Zeitzone, in der die Schichten den Agenten angezeigt werden, wird durch die Zeitzonenauswahl im Agentenzeitplan gesteuert. Angenommen, ein Standort befindet sich in einer Zeitzone der USA, in der die Sommerzeit gilt. In diesem Fall werden die Schichten von Agenten, in deren Agentenzeitplan eine Zeitzone ohne Sommerzeitregelung eingestellt ist, beim Inkrafttreten der Sommerzeit in der unter „Standorte“ festgelegten Zeitzone verschoben.
Erstellen automatischer Schichten
Automatische Schichten basieren auf Ihren prognostizierten Anforderungen. Bei diesen Schichten kann Zendesk WFM automatisch entscheiden, an welchen Tagen und ab welcher Uhrzeit die einzelnen Agenten am besten arbeiten sollten. Dennoch haben Sie eine gewisse Kontrolle über die Anfangszeiten Ihrer automatischen Schichten.
Außerdem haben Sie die Möglichkeit, Schichten automatisch zu rotieren.
So erstellen Sie eine automatische Schicht
- Wählen Sie auf der Seite „Standorte“ einen Standort aus.
- Klicken Sie oben rechts auf Schichten.
- Klicken Sie auf das Symbol „Schicht hinzufügen“ (+) und dann auf Automatische Schicht.
- Geben Sie einen Schichtnamen ein und klicken Sie dann auf Schicht hinzufügen.
- Klicken Sie unter dem Menü „Aktionen“ auf das Symbol Varianten für „An einem Tag“ hinzufügen“ (+).
- Konfigurieren Sie in der Registerkarte Einstellungen folgende Einstellungen:
- Name
- Schichtlänge
- Wählen Sie entweder Flexibler Schichtbeginn oder Spezifischer Schichtbeginn.

Bei einem flexiblen Schichtbeginn können Sie die Maximale Differenz beim Schichtbeginn wählen (z. B. +2 Stunden). Dies ist das Zeitfenster, in dem der Dienstbeginn der Agenten geplant werden kann. Wenn die maximale Differenz beispielsweise zwei Stunden beträgt, kann die nächste Schicht eines für 9:00 Uhr zur Arbeit eingeteilte Agenten nur zwischen 7:00 Uhr und 11:00 Uhr beginnen.
Bei einem Spezifischen Schichtbeginn geben Sie mehrere Anfangszeiten ein. Die Anfangszeiten für die einzelnen Agenten werden so gewählt, dass der prognostizierte Personalbedarf optimal gedeckt ist.
- Klicken Sie auf die Registerkarte An einem Tag. Diese Einstellung gibt an, wann die allgemeinen Aufgaben Ihrer Agenten ausgeführt werden sollten. Sie können für jede automatische Schicht nur eine Variante für „An einem Tag“ festlegen.
- Klicken Sie auf das Symbol Aufgabe (+) und dann auf eine Aufgabe. Dies kann jede allgemeine Aufgabe sein, die für Ihre Agenten täglich eingeplant werden muss, z. B. eine Pause, ein Mittagessen oder ein tägliches Stand-up-Meeting. Sie kann auch eventuelle Arbeitsstreams beinhalten, denen sie zugewiesen sind. Wenn Sie keine Arbeitsstreams auswählen, wird der Arbeitsstream anhand der Prognose automatisch für Sie ausgefüllt.
- Legen Sie das Zeitintervall für die Aufgabe fest, gerechnet vom Beginn der Schicht, und geben Sie die Dauer der Aufgabe an.
Außerdem können Sie eine Notiz mit Kontextinformationen für Agenten hinzufügen, die diese Aufgabe auswählen.
Die Aufgabe wird mit einer weißen Ecke gekennzeichnet, auf die die Agenten den Mauszeiger setzen können, um die Notiz einzublenden.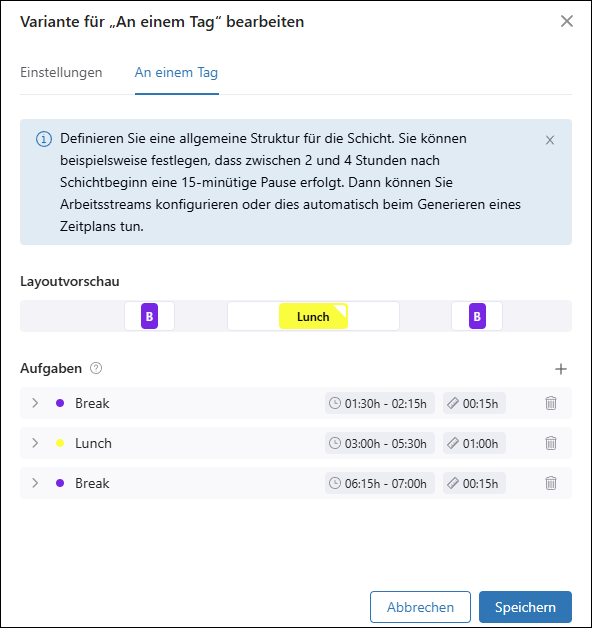
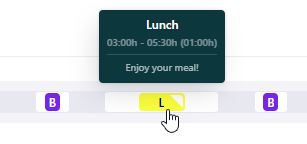
- Klicken Sie auf Speichern.
- Klicken Sie oben rechts auf Agenten, weisen Sie der Schicht Benutzer zu, und klicken Sie dann auf Speichern. Standardmäßig werden alle Benutzer angezeigt, die Arbeitsstreams zugewiesen sind. Sie können die Liste aber nach Ihren Teams, Arbeitsstreams, anderen Standorten und Zendesk-Gruppen filtern.
Rotierende automatische Schichten
Wenn Sie automatische Schichten erstellen oder bearbeiten, können Sie einen Rotationszeitraum für diese Schichten in Tagen oder Wochen festlegen. Rotationszeiträume ermöglichen den Agenten, zwischen Schichten mit unterschiedlichen Anfangszeiten zu wechseln. Wenn Sie beispielsweise einen Rotationszeitraum von einer Woche festlegen, können Agenten, die um 9.00 Uhr zu arbeiten anfangen, in der folgenden Woche um 11.00 Uhr beginnen usw.
Wenn die Anfangszeiten der Agentenschichten automatisch rotieren, brauchen die Manager keine feste Reihenfolge für die Rotation der Schichten festzulegen.
- Erstellen oder bearbeiten Sie eine automatische Schicht.
- Klicken Sie auf die Variante für „An einem Tag“ der Schicht.
- Geben Sie einen Rotationszeitraum ein und legen Sie fest, ob er in Tagen oder Wochen angegeben wird.
Wenn die Variante für „An einem Tag“ einen flexiblen Schichtbeginn aufweist, wird die optimale Anfangszeit für jeden Agenten gemäß der Prognose berechnet und für den definierten Rotationszeitraum beibehalten. Während des nächsten Rotationszeitraums kann eine neue Anfangszeit für die Agenten ausgewählt werden.
Wenn die Variante für „An einem Tag“ einen spezifischen Schichtbeginn aufweist, werden die Agenten den verschiedenen festgelegten Zeiten zufällig zugewiesen und rotieren in jedem Rotationszeitraum zwischen den verschiedenen Anfangszeiten.
- Klicken Sie auf Speichern.
Erstellen fester Schichten
Feste Schichten ermöglichen Ihnen, die konkreten Tage und die Uhrzeit für den jeweiligen Schichtbeginn festzulegen. Feste Schichten haben Vorrang vor den Geschäftszeiten und Anforderungen für automatische Schichten des Standorts.
- Sie können für jede Schicht mehrere Varianten für „An einem Tag“ definieren.
- Jede Variante kann einem oder mehreren Wochentagen zugewiesen werden (jeder Tag kann nur eine Variante für „An einem Tag“ aufweisen).
- Die von der Schicht abgedeckten Tage werden oben im Bildschirm „Varianten für ‚An einem Tag‘“ angezeigt.
So erstellen Sie eine feste Schicht
- Klicken Sie unter Ihrem Standort oben rechts auf Schichten.
- Klicken Sie auf das Symbol „Schicht oder Ordner hinzufügen“ (+) und dann im Menü auf Feste Schicht.
- Geben Sie einen Schichtnamen ein. Beispiel: 9 Uhr MoMiFr.
- Klicken Sie auf Schicht hinzufügen.
- Klicken Sie unter dem Menü „Aktionen“ auf das Symbol „Variante für ‚An einem Tag‘ hinzufügen“ (+).
- Konfigurieren Sie in der Registerkarte Einstellungen folgende Einstellungen:
- Name
- Anfangszeit
- Länge
- Arbeitstage. Die Tage, an denen Ihre Agenten arbeiten werden. Die freien Tage der Agenten werden abgeblendet dargestellt.

- Klicken Sie auf die Registerkarte An einem Tag.
Diese Einstellung gibt an, wann die allgemeinen Aufgaben Ihrer Agenten ausgeführt werden sollten.
- Klicken Sie auf das Symbol Aufgabe hinzufügen (+) und dann im Menü auf eine Aufgabe.
Dies kann jede allgemeine Aufgabe sein, die für Ihre Agenten täglich eingeplant werden muss, z. B. eine Pause, ein Mittagessen oder ein tägliches Stand-up-Meeting. Sie kann auch eventuelle Arbeitsstreams beinhalten, denen sie zugewiesen sind.
Wenn Sie keine Arbeitsstreams auswählen, wird der Arbeitsstream anhand der Prognose automatisch für Sie ausgefüllt.
- Legen Sie das Zeitintervall für die Aufgabe fest, gerechnet vom Beginn der Schicht, und geben Sie die Dauer der Aufgabe an.
Außerdem können Sie eine Notiz mit Kontextinformationen für Agenten hinzufügen, die diese Aufgabe auswählen.
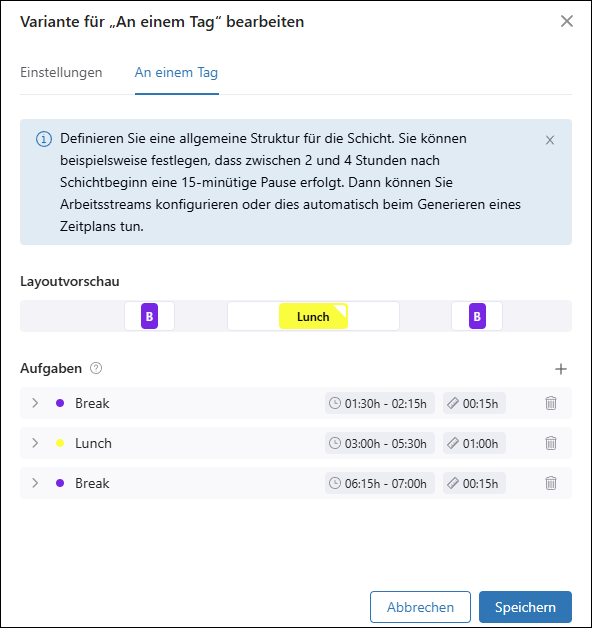
Die Aufgabe wird mit einer weißen Ecke gekennzeichnet, auf die die Agenten den Mauszeiger setzen können, um die Notiz einzublenden.
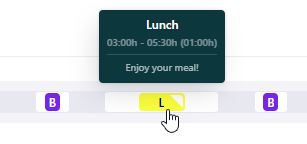
- Klicken Sie auf Speichern.
- Klicken Sie oben rechts auf Agenten, weisen Sie der Schicht Benutzer zu, und klicken Sie dann auf Speichern. Stellen Sie sicher, dass die Agenten Arbeitsstreams zugewiesen sind, damit sie ausgewählt werden können.
Rotieren fester Schichten
Sie können Ihre festen Schichten einem Rotationsordner hinzufügen, damit die Schichten Ihrer Agenten rotiert werden. Es kann beispielsweise sinnvoll sein, den Schichtbeginn der Agenten so zu rotieren, dass Agenten, die in einer Woche um 9:00 Uhr anfangen, in der folgenden Woche um 11:00 Uhr beginnen.
- Klicken Sie unter Ihrem Standort oben rechts auf Schichten.
- Klicken Sie auf das Symbol „Schicht oder Ordner hinzufügen“ (+) und dann im Menü auf Ordner.
- Geben Sie einen Namen ein und klicken Sie dann auf Ordner hinzufügen.
- Wählen Sie Ihren Rotationszeitraum aus. Geben Sie beispielsweise 1 Woche ein, um die Schichten der Agenten wöchentlich zu rotieren. Hinweis: Alle Rotationen beginnen am 1. Januar 2022 und nicht an dem Tag oder in der Woche, in der sie erstellt werden. Die Reihenfolge der Schichten bestimmt die Rotationsreihenfolge in dieser Woche.
- Klicken Sie auf Speichern.
- Wählen Sie in der Seitenleiste „Schichten“ die Schichten aus, die Sie rotieren möchten, und ziehen Sie sie in den Rotationsordner.
Nachdem Sie dem Rotationsordner eine Schicht hinzugefügt haben, können Sie den Rotationszeitraum Ihrer Agenten anzeigen, indem Sie im Ordner auf die Registerkarte „Rotationsvorschau“ klicken. Wenn Sie die Reihenfolge der Schichten ändern möchten, können Sie die Agenten anderen Schichten zuweisen.

Organisieren von Schichten
Das Anordnen von Schichten in Ordnern kann Ihnen helfen, die Übersicht über Ihre Schichten zu behalten und sie bei Bedarf rasch aufzufinden.
So erstellen Sie einen Schichtordner
- Klicken Sie unter Ihrem Standort oben rechts auf Schichten.
- Klicken Sie auf das Symbol „Schicht oder Ordner hinzufügen“ (+) und dann im Menü auf Ordner.
- Geben Sie einen Namen ein und klicken Sie dann auf Ordner hinzufügen.
- Klicken Sie auf Speichern.
- Wählen Sie in der Seitenleiste Schichten die Schichten aus, die Sie organisieren möchten, und ziehen Sie sie in den Ordner.
Die blaue Linie zeigt an, wo die Schicht eingefügt wird.
Verwalten von Standorten
Sie können Standorte bei Bedarf bearbeiten oder löschen.
So bearbeiten Sie einen Standort
- Rufen Sie Ihre Seite „Standorte“ auf und klicken Sie auf den Standort, den Sie bearbeiten möchten.
- Nehmen Sie die gewünschten Änderungen an den Einstellungen und Schichten des Standorts vor.
- Klicken Sie auf Speichern.
So löschen Sie einen Standort
- Rufen Sie Ihre Seite „Standorte“ auf und setzen Sie den Mauszeiger auf den Standort, den Sie löschen möchten.
- Klicken Sie auf das Optionsmenü (
 ), das neben dem Standortnamen eingeblendet wird.
), das neben dem Standortnamen eingeblendet wird. - Klicken Sie auf Löschen.
- Klicken Sie auf Standort löschen, um den Löschvorgang zu bestätigen.