Mit dem authentifizierten SMTP-Connector können Sie einen Nicht-Zendesk-Mailserver mit Ihrer Zendesk Support-Instanz verbinden. Er wurde speziell für Organisationen entwickelt, die lieber ihren eigenen E-Mail-Server nutzen möchten oder aufgrund interner Unternehmensrichtlinien, Datenschutzbestimmungen oder Verschlüsselungsanforderungen keinen E-Mail-Server eines Drittanbieters verwenden können.
Mit einer sicheren Verbindung über authentifiziertes und TLS-verschlüsseltes SMTP für ankommenden und abgehenden E-Mail-Verkehr (mit jeweils eigenen Anmeldedaten) hilft Ihnen der Connector, interne und externe Sicherheits- und Regulierungsanforderungen zu erfüllen. Außerdem erhalten Sie mehr Einblick in den laufenden E-Mail-Verkehr. Diese Flexibilität ist entscheidend für Gesundheitseinrichtungen, Finanzdienstleister, Behörden und andere Branchen, in denen strenge Sicherheitsprotokolle eingehalten werden müssen. Darüber hinaus hilft der Connector, die unbefugte Nutzung des E-Mail-Dienstes für Spam und andere böswillige Aktivitäten zu unterbinden.
- Überblick über den E-Mail-Verkehr mit bidirektionaler Authentifizierung
- Überlegungen
- Wichtige Informationen zu E-Mail-Headern
- Konfigurieren des Connectors als bidirektionales authentifiziertes E-Mail-Relay
- Signieren Ihres abgehenden E-Mail-Verkehrs mit Ihrer DKIM-Signatur
- Rotieren oder Ändern von Anmeldedaten
- Trennen des Connectors
Überblick über den E-Mail-Verkehr mit bidirektionaler Authentifizierung
SMTP ist in Zendesk nichts Neues. Zendesk verwendet bereits ein SMTP-Relay für alle ein- und abgehenden E-Mails (mit Ausnahme des Gmail- und Exchange-Connectors).
Der authentifizierte SMTP-Connector funktioniert wie der aktuelle SMTP-Prozess für den E-Mail-Verkehr, mit dem Unterschied, dass er über Ihren geschäftlichen Mailserver ein- und abgehende Nachrichten an Zendesk weiterleitet und dabei sichere Anmeldedaten (Benutzername und Kennwort) übermittelt.
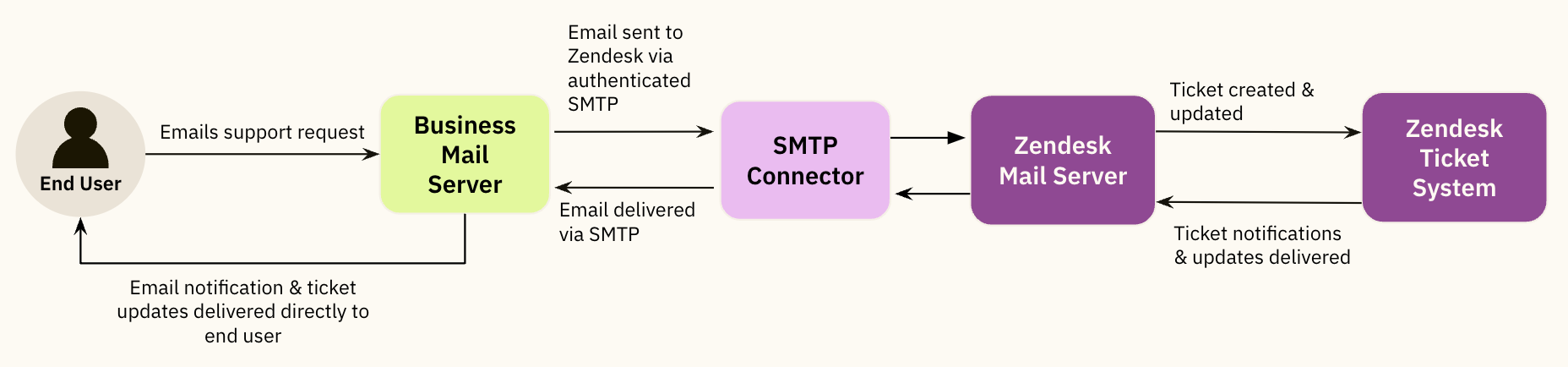
Der wesentliche Vorteil dieser Lösung besteht darin, dass sie verschlüsselte und sichere Relays für den Nachrichtenaustausch mit Ihren Kunden über die E-Mail-Dienste Ihrer eigenen Domäne bereitstellt.
Nach der Konfiguration sieht der typische E-Mail-Workflow mit dem authentifizierten SMTP-Connector folgendermaßen aus:
- Endbenutzer reicht Supportanfrage ein: Wenn ein Endbenutzer eine E-Mail mit einer Supportanfrage an die Supportadresse Ihrer Domäne sendet, stellt sein E-Mail-Client eine SMTP-Standardverbindung mit dem Mailserver Ihres Unternehmens her.
- Authentifizierung über Ihren Mailserver: Der Mailserver Ihres Unternehmens stellt eine authentifizierte SMTP-Verbindung zur E-Mail-Infrastruktur von Zendesk her, sodass nur autorisierte Dienste über diesen Workflow validiert werden können.
- E-Mail wird über SMTP an Zendesk gesendet: Nach der Authentifizierung des Dienstes leitet der Mailserver Ihres Unternehmens die verschlüsselte E-Mail an Zendesk weiter.
- SMTP-Connector: Der Connector überprüft die sicheren Anmeldedaten für den ankommenden E-Mail-Verkehr (Domäne, Benutzername und Kennwort) und übergibt sie an den eingehenden Zendesk-Mailserver.
- Ticket wird erstellt: Beim Eingang der E-Mail wird in Zendesk ein Ticket mit einem Stichwort erstellt, das auf die sichere Weiterleitung hinweist.
- Ticketbenachrichtigungen: Benachrichtigungen werden über Ihre für abgehende Nachrichten festgelegte und authentifizierte SMTP-fähige Domäne an die vorgesehenen Empfänger zurückgesendet.
Überlegungen
- Bei Verwendung von Microsoft Cloud-basierten Diensten wird der SMTP-Connector als bidirektionales E-Mail-Relay nicht unterstützt. Sie können den Connector aber als abgehendes authentifiziertes E-Mail-Relay und für die standardmäßige automatische Weiterleitung des eingehenden E-Mail-Verkehrs an Zendesk verwenden.
- CCs und Follower müssen in Ihrem Konto aktiviert sein.
- Da der Connector bidirektionale authentifizierte Relays erfordert, sollten Sie diese Funktion in Ihrer Zendesk Sandbox-Umgebung testen, bevor Sie sie in der Produktion einsetzen. Das gibt Ihrem Domänenadministrator, IT-Team oder E-Mail-Anbieter Zeit, den Workflow und die Beziehung zwischen den beiden Ressourcen zu analysieren.
- Fügen Sie in Ihrem Sandbox- und Ihrem Produktionskonto nicht dieselbe Supportadresse hinzu. Dies könnte zu inkonsistentem Verhalten von Zendesk oder Ihrem E-Mail-Server führen. Testen Sie die Konfiguration in Ihrer Sandbox-Umgebung und löschen Sie anschließend alle Testdomänen und Supportadressen, bevor Sie sie Ihrem Produktionskonto hinzufügen.
- E-Mails müssen von derselben Domäne gesendet und empfangen werden. Es ist nicht möglich, eingehende authentifizierte Nachrichten über eine Domäne zu empfangen und abgehende authentifizierte Nachrichten über eine andere Domäne zu versenden.
- Mit dem authentifizierten SMTP-Connector können Sie keine E-Mails im Namen der Supportadressen Ihres Zendesk-Systems (z. B. support@IhreSubdomäne.zendesk.com) senden.
- Bei der erstmaligen Einrichtung werden E-Mails, die über die bestehenden Supportadressen für das Konto oder die Marke gesendet werden, nicht unterbrochen und funktionieren weiterhin normal.
- Nachdem Sie eine Supportadresse für abgehende E-Mails über den authentifizierten SMTP-Connector hinzugefügt haben und die Adresse überprüft wurde, beginnt Zendesk mit dem Versand von E-Mails über die authentifizierte Domäne.
- Bei einer einzelnen SMTP-Domäne können bis zu 50 Supportadressen für den Versand abgehender Nachrichten eingerichtet werden. Da Sie bis zu vier Domänen verwenden können, sind insgesamt 200 Adressen möglich, aber nur maximal 50 Supportadressen pro Domäne.
- Graylisting wird für diesen Mailverkehr nicht empfohlen, insbesondere nicht für Bestätigungs-E-Mails. Diese E-Mails schließen den Weiterleitungskreis und bestätigen die erfolgreiche Weiterleitung des Mailverkehrs.
- Um eine zuverlässige Verbindung zu gewährleisten, sollten Sie die Zendesk-IPs Ihrer Liste der zugelassenen Netzwerke hinzufügen.
- Wenn Sie den Connector trennen und weiterhin E-Mails an Zendesk weiterleiten, werden Tickets erstellt und aktualisiert, die Aktualisierungen aber nicht authentifiziert.
Wichtige Informationen zu E-Mail-Headern
E-Mail-Header (wie To, From, CC und Reply-To) enthalten wichtige Daten und Metadaten zu einer E-Mail-Nachricht.
Ihr Administrator kann die E-Mail-Header aus verschiedenen Gründen ändern. Allerdings sollten einige Header-Felder nie geändert werden, da sie für die korrekte Zustellung und die Integrität der Nachricht entscheidend sind. Das Ändern von Standard-Headern in der E-Mail-Domäne des Kontos vor dem Versand abgehender Nachrichten wird nicht unterstützt. Dadurch entstehende Probleme sollten in der externen Domäne untersucht und behoben werden.
Die folgenden Header müssen während der gesamten Weiterleitung abgehender Nachrichten beibehalten werden:
Auto-Submitted: auto-generated
X-Auto-Response-Suppress: All
X-Mailer: Zendesk Mailer
X-Zendesk-From-Account-Id: ******
X-Zendesk-Email-Id: ************************Änderungen an den Feldern in Ihrem E-Mail-Header haben keinen Einfluss auf die Funktionsweise von Zendesk. Sie wirken sich nur darauf aus, wie Sie abgehende Nachrichten senden und eventuelle Antworten erhalten. Die Beziehungen zwischen dem Anfragenden, den Agenten und den CCs in der E-Mail und dem entsprechenden Ticket sollten unverändert bleiben.
Konfigurieren des Connectors als bidirektionales authentifiziertes E-Mail-Relay
Informieren Sie Ihren Domänenadministrator oder Ihr IT-Team über diese Konfigurationsschritte, da im Rahmen der Konfiguration Anmeldedaten bereitgestellt, sicher übertragen und den E-Mail-Servern Ihres Unternehmens sowie dem Zendesk-Konto hinzugefügt werden müssen.
Hinzufügen einer authentifizierten Domäne zu Zendesk
Fügen Sie zunächst die Domänen hinzu, deren gesamter ankommender und abgehender Mailverkehr durch den geschäftlichen Mailserver authentifiziert werden soll. Diese Domänen sollten nicht von vorhandenen Supportadressen verwendet werden, da der Connector voraussetzt, dass die Supportadressen nach der Konfiguration der Domäne hinzugefügt werden. Der gesamte ankommende Mailverkehr sollte über die authentifizierte Verbindung eingehen.
Am Ende dieses Schritts erhalten Sie von Zendesk Anmeldedaten, die Ihr Domänenadministrator oder Ihr IT-Team benötigt, um die E-Mail-Server Ihres Unternehmens richtig zu konfigurieren.
So fügen Sie Zendesk eine authentifizierte Domäne hinzu
- Klicken Sie in der Seitenleiste des Admin Centers auf
 Kanäle und dann auf Talk und E-Mail > E-Mail.
Kanäle und dann auf Talk und E-Mail > E-Mail. - Klicken Sie im Abschnitt „Authentifizierte SMTP-Connectors“ auf Domäne hinzufügen.
Die Seite „Domäne hinzufügen“ wird angezeigt.

- Fügen Sie einen Namen für die Verbindung hinzu. Dieser Name kann den Zweck der Verbindung angeben oder dem Namen der verbundenen Domäne entsprechen.
- Geben Sie in das Feld „Domäne“ die eingehende Domäne ein, von der Zendesk ankommende E-Mail-Nachrichten empfangen soll.
- Übernehmen Sie im Feld „Authentifizierungsprotokoll“ den Standardwert PLAIN.
- Klicken Sie auf Speichern.
Die Seite „Neue Anmeldedaten für Domäne“ mit Ihren Zugangsdaten für den ankommenden Mailverkehr wird angezeigt.

- Kopieren Sie die Anmeldedaten an einen sicheren Ort oder in ein Dokument, das Sie an Ihren Domänenadministrator oder Ihr IT-Team weitergeben. Da diese Anmeldedaten gesicherte Verbindungen ermöglichen, müssen sie als sensible und geschützte Informationen behandelt werden. Die Anmeldedaten werden nicht erneut angezeigt.
- (Optional) Wenn Ihr E-Mail-Dienst eine E-Mail-Adresse als Benutzernamen erfordert, können Sie IhreSubdomäne@IhreSubdomäne.zendesk.com verwenden. (Ersetzen Sie IhreSubdomäne durch Ihre Zendesk-Subdomäne.) Außerdem sollten Sie dieselbe Adresse (IhreSubdomäne@IhreSubdomäne.zendesk.com) auch in Ihrem Konto anlegen, damit Nachrichten, die Ihr E-Mail-Anbieter an diese Adresse sendet, in Ihrem Zendesk-Konto ankommen.Wichtig: Diese Anmeldedaten werden Ihrem Zendesk-Administrator nur einmal angezeigt. Wenn sie verloren gehen, müssen Sie von vorne beginnen oder die Anmeldedaten rotieren. Zendesk kann sie nicht für Sie wiederherstellen.
- Klicken Sie auf Fertig.
Die Verbindung wird in der Liste „Authentifizierte SMTP-Connectors“ angezeigt.

Neben dem Namen der Verbindung wird der Hinweis Um die Einrichtung abzuschließen, fügen Sie mindestens eine Supportadresse hinzu angezeigt. Fahren Sie wie unter Hinzufügen einer Supportadresse für abgehende Nachrichten beschrieben fort, um die Einrichtung der Verbindung abzuschließen.
Hinzufügen einer Supportadresse für abgehende Nachrichten.
Um die Einrichtung Ihrer Verbindung abzuschließen, müssen Sie eine Supportadresse für abgehende Nachrichten hinzufügen. Dabei konfigurieren Sie Zendesk mit den Einstellungen Ihres SMTP-Servers und dem Benutzernamen und dem Kennwort der Domäne.
Dieser Schritt ist entscheidend, da der authentifizierte SMTP-Connector ankommende und abgehende Verbindungen benötigt.
Beachten Sie die folgenden Punkte, bevor Sie mit diesem Schritt beginnen:
- Sie müssen die gesicherten Zugangsdaten für Ihre Domäne (Host, Benutzername und Kennwort) bei Ihrem Domänenadministrator, IT-Team oder Service-Provider erfragen.
- Sie müssen die vorgesehene Supportadresse mit den oben genannten Anmeldedaten bei Ihrem E-Mail-Dienst erstellen. Die Adresse muss vorhanden sein, damit Zendesk mit ihr interagieren kann. Aliasnamen und Verteiler werden nicht unterstützt.
- Es wird empfohlen, für jede Adresse oder Marke eigene Anmeldedaten hinzuzufügen, damit Sie den Mailverkehr gezielter verfolgen können. Das ist zwar mit einem höheren Einrichtungs- und Verwaltungsaufwand verbunden, kann aber das Rotieren der Anmeldedaten erleichtern oder Sicherheitsprobleme aufgrund kompromittierter Anmeldedaten begrenzen.
- Sie sollten sich vergewissern, dass Ihr E-Mail-Dienst abgehende E-Mails mit Ihrer DKIM-Signatur signiert.
- Sie können Supportadressen für diese Funktion nicht per API hinzufügen.
So fügen Sie eine Supportadresse für abgehende Nachrichten hinzu
- Klicken Sie in der Seitenleiste des Admin Centers auf
 Kanäle und dann auf Talk und E-Mail > E-Mail.
Kanäle und dann auf Talk und E-Mail > E-Mail. - Wählen Sie unter „Supportadressen“ die Marke aus, für die Sie eine Supportadresse hinzufügen möchten.
- Klicken Sie auf Adresse hinzufügen > Externe Adresse verbinden.
- Klicken Sie auf SMTP-Domäne auswählen.
- Wählen Sie die gewünschte Domäne aus und geben Sie dann die Supportadresse ein, die Sie verbinden möchten. Klicken Sie auf Weiter.

- Fügen Sie die Anmeldedaten hinzu, die Sie von Ihrem Domänenadministrator oder IT-Team erhalten haben. Diese Anmeldedaten müssen absolut sicher verwaltet werden.

- Klicken Sie auf Speichern.
Wenn Sie fertig sind, wird der Hinweis Um die Einrichtung abzuschließen, fügen Sie mindestens eine Supportadresse hinzu neben dem Namen der Verbindung nicht mehr angezeigt.
Die neue Support-Adresse ist in der Liste mit einem Warnsymbol gekennzeichnet, das anzeigt, dass die Prüfung der ankommenden und abgehenden SMTP-Verbindung fehlgeschlagen ist.

Als Nächstes müssen Sie die Verbindung überprüfen. Nach Abschluss dieser Prüfung werden die Fehlermeldungen ausgeblendet.
Überprüfen der Verbindung
Nachdem Sie Ihre abgehende Support-Adresse erfolgreich hinzugefügt haben, müssen Sie sowohl die ankommende als auch die abgehende SMTP-Konfiguration überprüfen. Dabei werden zwei Bestätigungs-E-Mails gesendet, die zeigen, dass die Verbindung erfolgreich hergestellt wurde. Diese Bestätigungs-E-Mails müssen empfangen und über ein authentifiziertes Relay wieder an Zendesk weitergeleitet werden.

So überprüfen Sie die Verbindung
- Klicken Sie neben der Warnmeldung Prüfung der eingehenden SMTP-Verifizierung fehlgeschlagen auf Details anzeigen, um die Meldung zu erweitern.
- Klicken Sie auf Überprüfen Sie die eingehende SMTP-Konfiguration.
Anstelle der Fehlermeldung erscheint die Meldung Prüfung der eingehenden SMTP-Verifizierung wartet.
- Wiederholen Sie die Schritte 1 und 2 mit der abgehenden Konfiguration.
Nach erfolgreicher Überprüfung der Verbindung wird ein grünes Häkchen angezeigt.

Falls Warnmeldungen angezeigt werden, wurde die Verbindung wahrscheinlich nicht hergestellt und abgehende E-Mails werden möglicherweise von einer Standard-Supportadresse aus gesendet. Klicken Sie in diesem Fall erneut auf die Schaltfläche Verifizieren oder bitten Sie Ihren Domänenadministrator um Hilfe bei der Einrichtung der Weiterleitung.
Signieren Ihres abgehenden E-Mail-Verkehrs mit Ihrer DKIM-Signatur
Wie unter Digitales Signieren Ihrer E-Mails mit DKIM beschrieben, unterstützt Zendesk Support die DKIM-Authentifizierung. DKIM bietet die Möglichkeit nachzuweisen, dass eine E-Mail tatsächlich von der angegebenen Domäne aus gesendet wurde. Zu diesem Zweck wird den abgehenden E-Mails eine digitale Signatur angehängt, die anhand eines öffentlichen, in den DNS-Einträgen der Domäne angegebenen kryptografischen Schlüssels überprüft werden kann.
Wenn Sie den authentifizierten SMTP-Connector verwenden, signiert Zendesk abgehende E-Mails nicht mit unserem DKIM-Tag d=zendesk.com im Header. Nachdem Sie Ihrer Domäne die erforderlichen CNAME-Einträge hinzugefügt und digitale Signaturen in Zendesk aktiviert haben, signiert Zendesk abgehende E-Mails in Ihrem Namen und fügt dem Header das DKIM-Tag d=yourdomain.com hinzu.
Sie können Ihre Domäne mit Ihrer DKIM-Signatur neu signieren. Wenn Sie sich entscheiden, dies nicht zu tun, sollten Sie überprüfen und sicherstellen, dass Sie die Signatur, die wir für Ihre Domäne hinzugefügt haben, nicht versehentlich überschreiben, bevor Sie tatsächlich abgehende E-Mails versenden.
Unter Umständen muss Ihre Domäne die SPF Authority ignorieren, wenn wir den abgehenden Mailverkehr (über diese Verbindung) von Zendesk an Ihren E-Mail-Dienst weiterleiten, da wir eine „Trusted Sender“-Beziehung mit Ihrem E-Mail-Dienst herstellen und Sie den autorisierten Versand (SPF und/oder DKIM) an Ihre Benutzer letztlich selbst durchführen.
Zendesk empfiehlt dringend, alle SPF/DKIM/DMARC-Prüfungen in einer Sandbox-Umgebung mit Testbenutzern durchzuführen.
Rotieren oder Ändern von Anmeldedaten
Beim Rotieren können vorübergehend zwei Sätze von Anmeldedaten vorhanden sein.
- Die Verwendung eines doppelten Satzes von Zugangsdaten für den ankommenden Mailverkehr kann eine nahtlose Rotation der Zugangsdaten gewährleisten. Zendesk rät davon ab, auf Dauer zwei Sätze zu verwenden, da dies Ihre Möglichkeiten einschränkt, wenn Sie die Zugangsdaten spontan rotieren müssen.
- Vorhandene Zugangsdaten können sofort verworfen werden. Das kann notwendig sein, wenn Ihr Team die bisherigen Anmeldedaten aufgrund von Sicherheitsbedenken nicht mehr für die Autorisierung verwenden möchte.
- Es ist wichtig, dass mit Ihrem Konto gültige E-Mail-Adressen von Zendesk-Administratoren verknüpft sind und der Mailverkehr von den standardmäßigen nativen Zendesk-Supportadressen nicht blockiert wird. Diese Adressen werden von Zendesk für den Versand von Sicherheits-, Informations- oder Bestätigungs-E-Mails verwendet, die ihre Empfänger unbedingt erreichen müssen.
Trennen des Connectors
Wenn Sie den Connector nicht mehr verwenden möchten, sollten Sie ihn in einer Zeit mit geringem Mailaufkommen trennen. Da dieser Vorgang einige Minuten in Anspruch nehmen kann, sollten Sie sich mit Ihrem Domänenadministrator abstimmen und ihn bitten, in dieser Zeit nicht weitergeleitete E-Mails erneut zu versenden.
Wenn Sie viele verbundene Supportadressen eingerichtet haben, können Sie den Vorgang beschleunigen, indem Sie den Support Addresses Endpoint der API nutzen. Die Adressen lassen sich nur einzeln nacheinander löschen, doch mit der Liste der IDs der per SMTP verbundenen Adressen können die Aufrufe schnell durchgeführt werden. Authentifizierte SMTP-Connector-Supportadressen können nicht über die API hinzugefügt werden. Die Anmeldedaten müssen im Admin Center hinzugefügt werden, um die erforderliche Verbindung herzustellen.