
To help you manage your lead, contact, and deal related activities, Sell allows you to add and manage tasks. For example, you might create a task for yourself to reach out to a new lead and set a date and time for its completion.
This article covers the following topics:
Related article:
Adding tasks
Tasks can be created and managed on the Tasks page and also on the lead, contact, and deal cards.
To add a task from the Tasks page
- On the Sell sidebar, click Tasks (
 ), then click Add Task.
), then click Add Task. - Enter the task details. You can also associate a task with a lead, contact, or deal using the Related To field.
 Note: When you create the task, you are the owner of the task by default. You can change the owner of a task you create, but only to another Sell user that has access to view the record that the task is associated with.
Note: When you create the task, you are the owner of the task by default. You can change the owner of a task you create, but only to another Sell user that has access to view the record that the task is associated with. - Click Add task and the task is added to your task list. If you’ve associated a lead, contact, or deal with it, it will also appear as an active task on the lead, contact, or deal card.
If you hover over the task of a lead, contact, or deal that contains a phone number or email address, then you can ring or email them directly from the task.

To add a task from the lead, contact, or deal card
- On the Sell sidebar, click Leads (
 ), Contacts (
), Contacts ( ), or Deals (
), or Deals ( ), then choose a lead, contact, or deal.
), then choose a lead, contact, or deal. - In the Active Tasks panel, click Add Task.

- Enter the task details as shown in the example above, then click Add task. The task is added to the Active Tasks panel on the lead, contact, or deal card and also on the Tasks page.
Note: You can also create tasks for leads when converting them to contacts (see Converting leads).
Updating tasks
You can update a task from either the Tasks page or from a lead, contact, or deal card.
To update a task on the Tasks page
- Open the Tasks page.
- Hover your cursor over the task you want to update, click Edit Task (
 ).
). - Make your changes (for example, the due date or time).
- Click Update task to save the updated task.
To update a task from a lead, contact, or deal card
- Open the task from a Lead, Contact, or Deal card.
- Make your changes (for example, changing the due date or time).
- Click Save to save the updated task.
Deleting tasks
You can delete a task rather than marking it as complete, from either the Tasks page or from a lead, contact, or deal card.
To delete a task on the Tasks page
- Open the Tasks page.
- Hover your cursor over the task you want to delete and click Trashcan (
 ).
). - You're prompted to confirm that you want to remove the task. Click Delete task.

To delete a task from a lead, contact, or deal card
- Open the task from the Tasks page or from a lead, contact, or deal card.
- Click Trashcan (
 ).
). - You're prompted to confirm that you want to delete it. Click Delete task.
Marking tasks as completed
Tasks that have passed their specified due date and time are marked in red, to indicate that they have not been completed on time. You can either update the tasks to change the due date and time or mark the task as completed.
To mark a task as completed
- On a lead, contact, or deal card, click Tasks.
- Select the checkbox of the task that has been completed.

- On the Tasks page, you can choose an individual task by hovering over the task and clicking Mark as completed. Alternatively, you can select the checkbox of multiple tasks and click Mark as completed to update them in bulk.

When you mark a task as completed, it is removed from the Active Tasks panel on the lead, contact, or deal card.
To reactivate a task
- Click the Completed tab.
- You can choose an individual task by hovering over the task and clicking Mark as incomplete. Alternatively, you can select the checkbox of multiple tasks and click Mark as incomplete to update them in bulk.
![]()
To view a completed task
- On the Tasks page, click the Completed tab.
- Click the Status drop down menu, and click Done.
You can also mark a task as complete on the Sell Dashboard.

Filtering your task list
The Tasks page allows you to view and sort your tasks based on specific criteria. For example, you can filter your tasks by:
-
Related to - what, or whom, the task is related to, for example, a lead, contact, deal, or unrelated object.
-
Due date - a fixed date, or a moving date.
-
Task ownership - for an individual user.

The filters are numbered to show you how many tasks meet that criteria.
To apply filters to your task list
- Click Filter (
 ).
). - On the Filter panel, select the filters you want to apply from the drop down menus.
You can apply filters across the following tabs:
-
Today - displays tasks for today
-
Upcoming - displays future tasks
-
Overdue - displays overdue tasks
-
No due date - displays tasks without a due date
-
Completed - displays completed tasks
-
All - displays all tasks (except completed tasks)
You can also remove filters by either removing all of the filters you have set, or by removing specific filters individually.
To remove filters from your task list
- Click Clear All, to remove all filters.
- Select a specific filter and click Clear filter, to remove an individual filter.
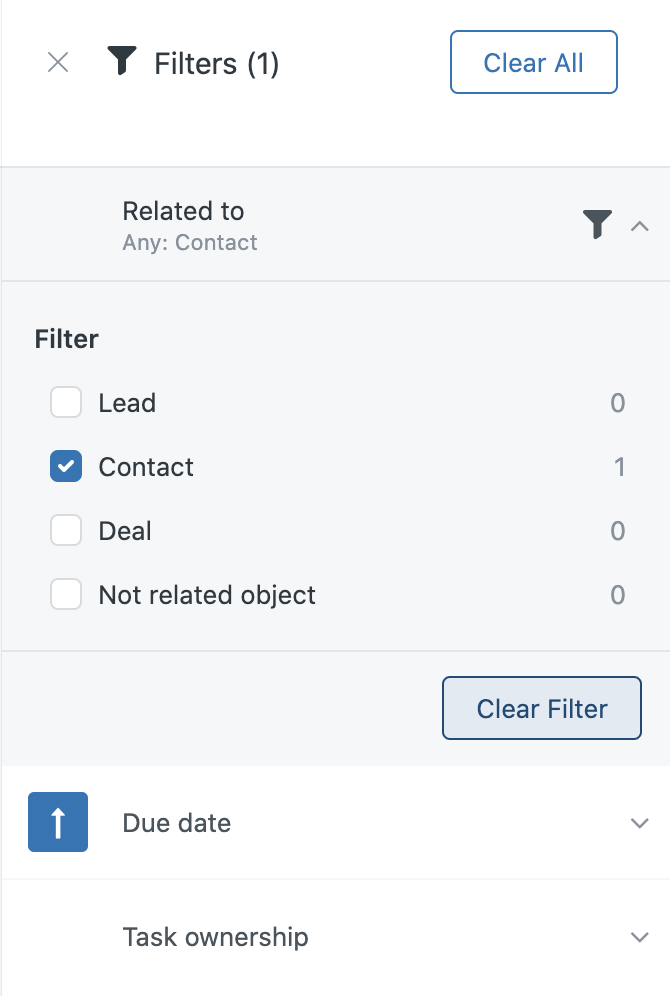
Viewing the next task of a lead, contact, or deal
You can view the next upcoming task for a lead, contact, or deal or automatically play the tasks one after another, using the task player.
To see the next task
- On a lead, contact, or deal card, click Table View (
 ).
). - Click + Field, then click Next Task.
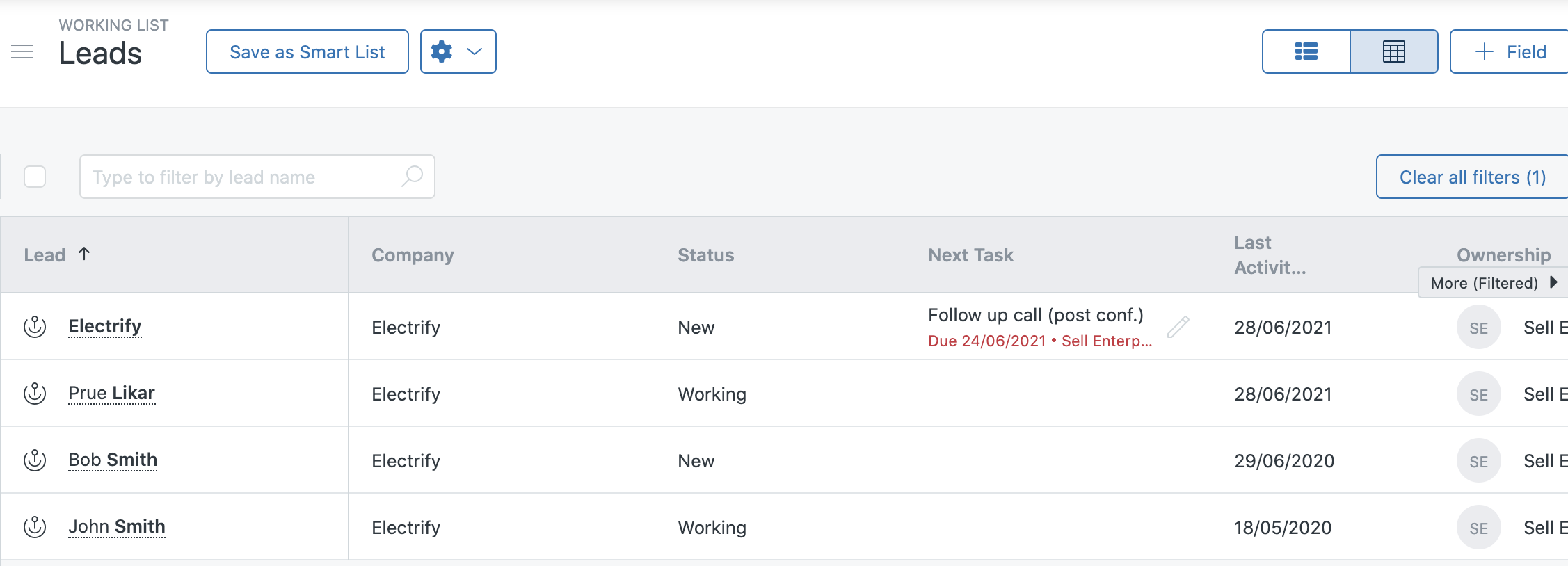
For more information about adding custom fields, see Creating and managing custom fields.
You can also use the task player to make your workflow more efficient (see Using the task player).
To use the task player
- In Tasks, click the tab of task that you want to play through (for example, Today, Upcoming, Overdue, No due date, Completed, or All).
- At the top of the task list, click Play tasks.

To play manually selected tasks
- In Tasks, click the tab of the task that you want to add to your playlist (for example, Today, Upcoming, Overdue, No due date, Completed, or All).
- Select the checkbox of each task in the tab that you want to play through.
- Click Play selected tasks.
You can also search for tasks and click Play tasks to play them.

Creating automated tasks, triggers, and actions
You can use Automated Actions (available on the two highest Sell plans) to automatically create tasks. To create triggers and or actions to automate setting tasks, use third party applications such as Zapier with Sell (not available on the lowest Sell plan).
You can also update tasks attributes through the Zendesk API or reach out to Zendesk to learn about the options that help with task updates.
Creating floating tasks
A floating task is a task that any user can create and assign to themselves or to their subordinates. If a task is assigned to a lead, contact, or deal, then it is not a floating task. You can also edit your own floating task and that of your subordinates.
To create a floating task
- On the Sell sidebar, click Tasks (
 ), then click Add Task.
), then click Add Task. - Enter the task details. In the Related To field, add yourself or a subordinate.
Note: When you create the task, you are the owner of the task by default. You can change the owner of a floating task if they are another Sell user who is your subordinate.
- Click Add task to include the floating task to your task list.
0 comments