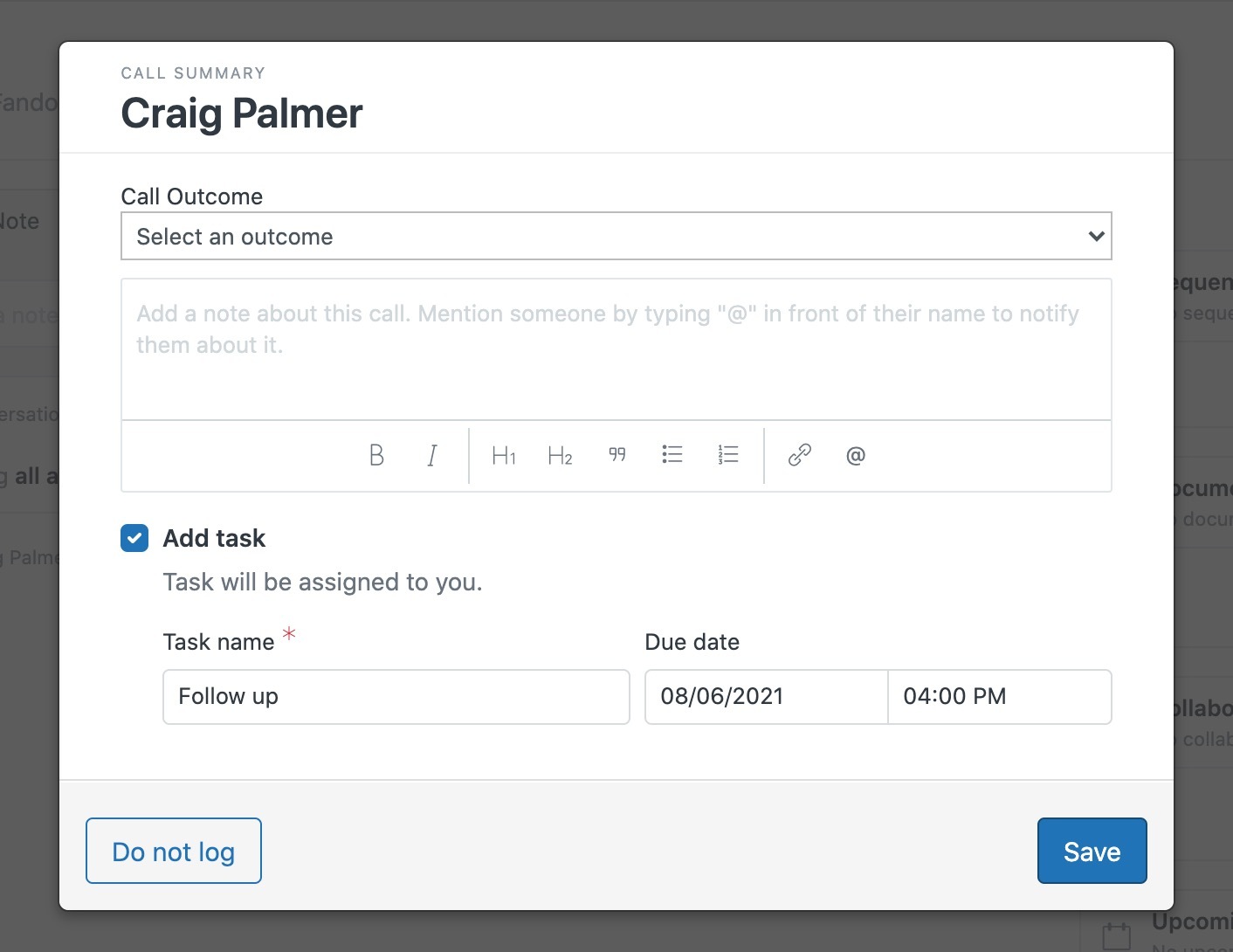The automated power dialer feature allows you to create an automatically dialed call list in your Sell account so you can dial the numbers of selected leads and contacts. You must use the unique phone number assigned to you as cannot share the same number with another agent.
This article covers the following topics:
Setting up your call list
You can automate your call list to dial one call after the other.
To set up your call list
- On the Sell sidebar, click the Leads, Contacts, or Deals page, select the records you want to call by checking the boxes in the first column.
- Click the phone icon at the top of the page to generate your list.
- Click Start at the bottom of the page to start dialing.
You'll see the following options:
- A timer counting down: it is counting down to when the first call is placed (for example, -0:05 means 5 seconds until the call starts)
- Call now: click to start the call immediately without waiting for the countdown to finish
- A notepad icon: click to review your call scripts before the call begins
- Pause: click to pause the dialer (for example, if you want come back to the list later)
- Click Save when you've finished adding your information.
For more information about other in-call controls, see Using calls and text in Sell Voice.
Calls dial out one after the other, with a pause in between each call to allow you to log any relevant information about the call and prepare for the next one.
Using the Sell Voice Call Summary page
After each call, you'll see a call summary page where you can record the call outcome and call summary if you want to. You can also create a task, such as a reminder, to follow up on the call.
To use the Call Summary page
- On the Call Summary page, click the Call Outcome dropdown menu and select an outcome.
- In the Notes field, add any relevant information from the call, that might be helpful for future calls or to access on from the Contacts page in the Notes section of that contact.
- (Optional) Select the Add task checkbox if you want to create, for example, a follow-up task that you can assign a due date to.
- Click Save.