In this recipe, you’ll learn how to report on tickets that are linked to a Jira issue. As described in the Zendesk Jira integration guide, when creating or linking to a Jira issue from a Zendesk ticket, a jira_escalated tag is added by default to that ticket. You can use this tag (or other similar tags with a “jira_” prefix) to report on data associated with those tickets.
This report involves creating a custom metric for tickets with the jira_escalated tag, then adding several ticket attributes such as the ID, the subject, etc.
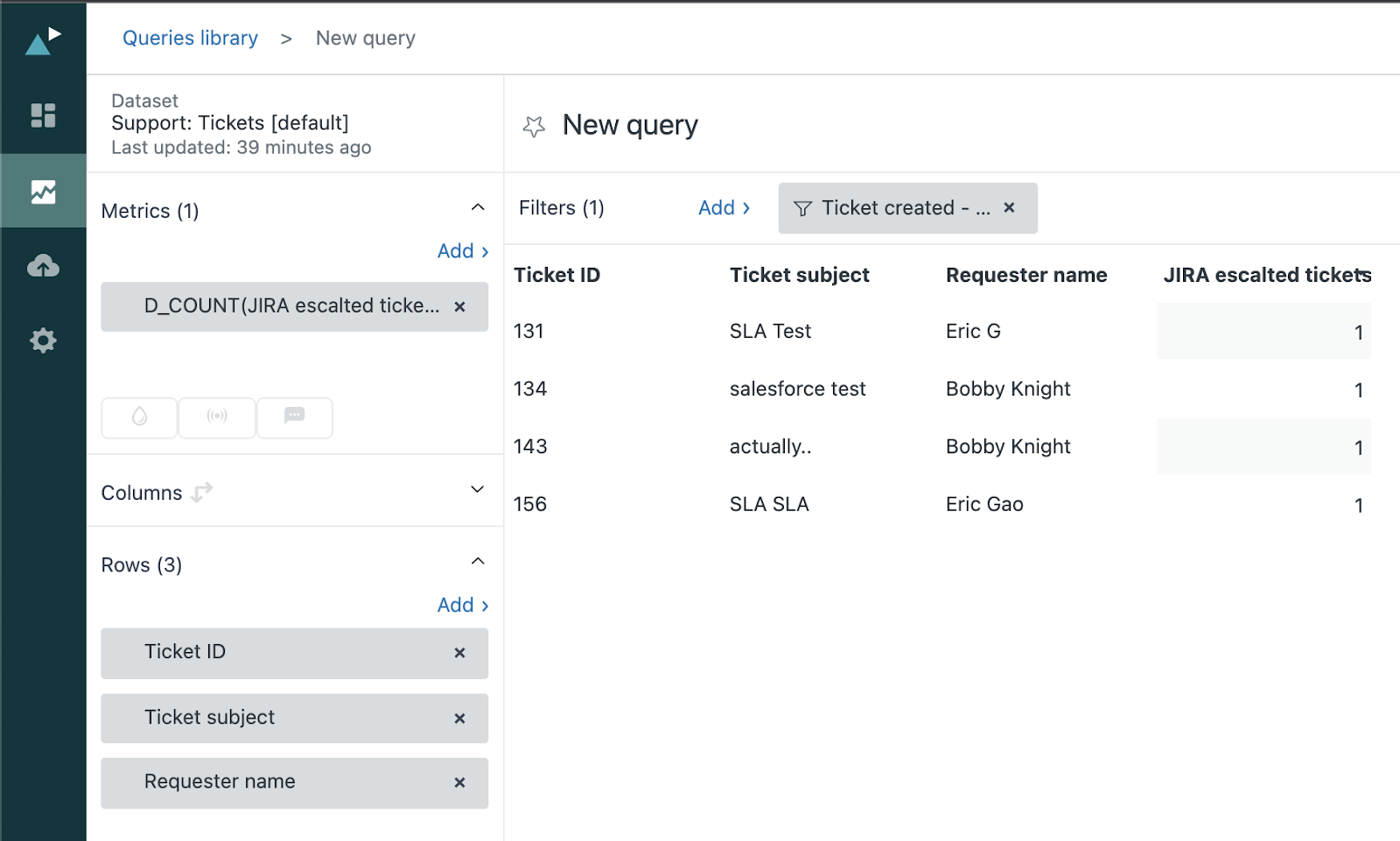
This article contains the following topics:
What you’ll need
Skill level: Intermediate
Time required: 10 minutes
- Zendesk Explore Professional or Enterprise
- Editor or Admin permissions (see Giving agents access to Explore)
- Jira integration installed in Zendesk Support
- Ticket and tag data in Zendesk Support
Creating the report
- In Explore, click the reports (
 ) icon.
) icon. - In the Reports library, click New report.
- On the Select a dataset page, click Support > Support - Tickets, then click Start report. The report builder opens.
- In the Calculations menu (
 ), click Standard calculated metric.
), click Standard calculated metric. - In the Name field, give your metric a name like Jira escalated tickets.
- In the Formula field, enter or paste the following formula to look for tickets with the jira_escalated tag:
IF (INCLUDES_ANY([Ticket tags], "jira_escalated")) THEN [Ticket ID] ENDIF
Tip: You can also use the Ticket tags attribute as a filter to achieve this, but creating a standard calculated metric allows you to use it repeatedly on other reports in the same dataset. - In the Metrics panel, click Add.
- From the list, select Jira escalated tickets (the metric you created above) then click Apply. Change the aggregator to D_COUNT.
- In the Rows panel, click Add.
- From the list, select Ticket ID (and any other ticket attributes), then click Apply.
- (Optional) Add a filter for Ticket created - Date to narrow your results.
- In the Result manipulation menu (
 ), click Metric filter. Set your metric’s min/max range to [1:1]. This filters out unqualified tickets from your report.
), click Metric filter. Set your metric’s min/max range to [1:1]. This filters out unqualified tickets from your report. 
Customizing your report
In step 6, you can modify the formula to look for tickets with tags containing the “jira_” prefix instead:
IF (CONTAINS([Ticket tags], "jira_")) THEN [Ticket ID] ENDIF
You can also customize the formula to find tickets that contain any of the tags you've listed.