

When you set up help center federated search, either through the Federated Search API or the search crawler, you define sources and types for the external content that you want to make available in your help center. You can also use the Search filters page to create sources and types for your external content. “Source” refers to the origin of the external content, such as a forum, issue tracker, or learning management system. “Type” refers to the kind of content, such as blog posts, tech notes, or bug reports.
Once you define external content sources and types, you can configure your search results to identify the external content sources that you want to appear in your help center search. See Including external content in your help center search results.
When external content appears in a help center search, that content is grouped under the appropriate source and type names, making it easier for users to find the information they are looking for. To help users filter and locate content quickly, consider useful groupings and names for your external content sources and types when creating them. See Help center guide for end users (Using the search filters).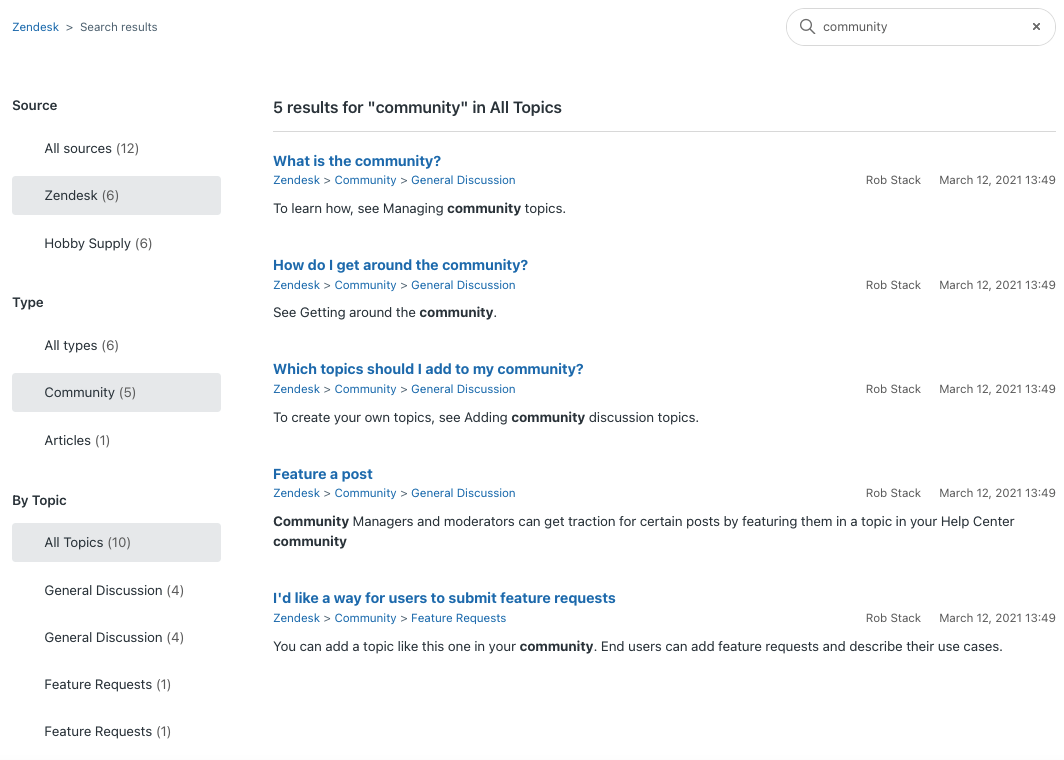
You can use the search settings described in this article to create a source or type, edit the source or type names that you defined during setup, or to delete a source or type altogether.
This article covers the following:
Create an external source and type
You can create new sources and types for your external content. The search results filter will display the new name whenever external content associated with that source or type appears in the search results.
To create an external source or type
- In Guide, click the Settings icon (
 ) in the sidebar, then click Search
settings.
) in the sidebar, then click Search
settings. - Under Search filters, click Manage.
- On the Sources tab, click Create source.

- In the Name field, type a name that describes where this content
lives, then click Create.

- On the Types tab, click Create type.

- In the Name field, enter a name that describes what kind of content
this is, then click Create.

Edit an external source or type name
You can change the name associated with an external content source or type if you want to control how that element appears in the UI. The search results filter will display the new name whenever external content associated with that source or type appears in the search results.
To edit an external source or type name
- In Guide, click the Settings icon (
 ) in the sidebar, then click Search
settings.
) in the sidebar, then click Search
settings. - Under Search filters, click Manage.
- Select the Sources or Types tab, depending on the element that you want to edit.
- On the row of the source or type that you want to edit, click the options
menu (
 ), and then click Edit
name.
), and then click Edit
name.
- In the Name field, type the new name and then click
Save.

Delete an external source or type
You can delete an external source or type if you no longer want to ingest external content associated with that source or type into your help center search.
When you delete an external source or type, the following will occur:
- External content records belonging to this source or type won’t be searchable.
- Any search crawler associated with this source or type will be deleted.
- If you have any API integrations that add external records to this source or type, they may break.
To delete an external source or type
- In Guide, click the Settings icon (
 ) in the sidebar.
) in the sidebar. - Under Search filters, click Manage.
- Select the Sources or Types tab, depending on the element that you want to delete.
- On the row of the source or type that you want to edit, click the options
menu (
 ), and then click
Delete.
), and then click
Delete.
- Click Delete.
- Read the Delete source confirmation content and select the check
boxes to indicate that you understand each item.

- Click Delete.