
Para ayudarle a administrar las actividades de los leads, contactos y tratos, Sell permite agregar tareas y administrarlas. Por ejemplo, si desea crear una tarea para usted mismo para comunicarse con un nuevo lead y establecer una fecha y hora para completarla.
En este artículo se tratan los siguientes temas:
Artículo relacionado:
Agregar tareas
Las tareas se pueden crear y administrar en la página Tareas y también en las tarjeta de lead, contacto o trato.
Para agregar una tarea desde la página Tareas
- En la barra lateral de Sell, haga clic en Tareas (
 ) y luego haga clic en Agregar tarea.
) y luego haga clic en Agregar tarea. - Ingrese los detalles de la tarea. También puede asociar una tarea con un lead, contacto o trato usando el campo Relacionada con.
 Nota: Cuando cree una tarea, se convertirá en el dueño de la tarea de manera predeterminada. Puede cambiar al dueño de una tarea que ha creado, pero solo por otro usuario de Sell que tenga acceso para ver el registro con el que está asociada la tarea.
Nota: Cuando cree una tarea, se convertirá en el dueño de la tarea de manera predeterminada. Puede cambiar al dueño de una tarea que ha creado, pero solo por otro usuario de Sell que tenga acceso para ver el registro con el que está asociada la tarea. - Haga clic en Agregar tarea y la tarea se agregará a su lista de tareas. Si se le ha asociado con un lead, contacto o trato, también aparecerá como una tarea activa en la tarjeta de lead, contacto o trato.
Si pasa el mouse por encima de la tarea de un lead, contacto o trato que contiene un número de teléfono o una dirección de correo electrónico, podrá llamarlo o enviarle un correo electrónico directamente desde la tarea.

Para agregar una tarea desde la tarjeta de lead, contacto o trato
- En la barra lateral de Sell, haga clic en Leads (
 ), Contactos (
), Contactos ( ) o Tratos (
) o Tratos ( ) y luego elija un lead, contacto o trato.
) y luego elija un lead, contacto o trato. - En el panel Tareas activas, haga clic en Agregar tarea.

- Ingrese los detalles de la tarea como se muestra en el ejemplo de arriba y luego haga clic en Agregar tarea. La tarea se agrega al panel Tareas activas en la tarjeta de lead, contacto o trato y también en la página Tareas.
Nota: También puede crear tareas para los leads al convertirlos en contactos (consulte Conversión de leads).
Actualizar tareas
Las tareas se pueden actualizar desde la página Tareas o desde una tarjeta de lead, contacto o trato.
Para actualizar una tarea en la página Tareas
- Abra la página Tareas.
- Pase el mouse por encima de la tarea que desea actualizar y haga clic en Editar tarea (
 ).
). - Haga los cambios que desee (por ejemplo, la fecha u hora de vencimiento).
- Haga clic en Actualizar tarea para guardar la tarea actualizada.
Para actualizar una tarea desde una tarjeta de lead, contacto o trato
- Abra la tarea desde una tarjeta de lead, contacto o trato.
- Haga los cambios que desee (por ejemplo, cambiar la fecha u hora de vencimiento).
- Haga clic en Guardar para guardar la tarea actualizada.
Borrar tareas
Se puede borrar una tarea en lugar de marcarla como completada, desde la página Tareas o desde una tarjeta de lead, contacto o trato.
Para borrar una tarea en la página Tareas
- Abra la página Tareas.
- Pase el mouse por encima de la tarea que desea borrar y haga clic en Papelera (
 ).
). - Se le solicitará que confirme si desea eliminar la tarea. Haga clic en Borrar tarea.

Para borrar una tarea desde una tarjeta de lead, contacto o trato
- Abra la tarea desde la página Tareas o desde una tarjeta de lead, contacto o trato.
- Haga clic en la Papelera (
 ).
). - Se le solicitará que confirme si desea borrarla. Haga clic en Borrar tarea.
Marcar tareas como completadas
Las tareas con una fecha y hora de vencimiento pasadas aparecen en rojo para indicar que no se han completado a tiempo. Se puede ya sea actualizar la tarea para cambiar la fecha y hora de vencimiento o marcar la tarea como completada.
Para marcar una tarea como completada
- En una tarjeta de lead, contacto o trato, haga clic en Tareas.
- Seleccione la casilla de verificación de la tarea que se ha completado.

- En la página Tareas, para elegir una tarea individual, puede pasar el mouse por encima de la tarea y hacer clic en Marcar como completada. O bien, puede seleccionar varias tareas y hacer clic en Marcar como completada para hacer una actualización masiva.

Cuando una tarea se marca como completada, se elimina del panel Tareas activas en la tarjeta de lead, contacto o trato.
Para reactivar una tarea
- Haga clic en la pestaña Completadas.
- Para elegir una tarea individual, puede pasar el mouse por encima de la tarea y hacer clic en Marcar como no finalizada. O bien, puede seleccionar varias tareas y hacer clic en Marcar como no finalizada para hacer una actualización masiva.
![]()
Para ver una tarea completada
- En la página Tareas, haga clic en la pestaña Completadas.
- Haga clic en el menú desplegable Estado y luego en Terminado.
También puede marcar la tarea como completada en el panel de Sell.

Filtrar la lista de tareas
La página Tareas permite ver y ordenar las tareas en función de criterios específicos. Por ejemplo, las tareas se pueden filtrar por:
-
Relacionada con: con qué o con quién está relacionada la tarea, por ejemplo, un lead, un contacto, un trato o un objeto que no tiene nada que ver.
-
Fecha de vencimiento: una fecha fija o una fecha variable.
-
Propiedad de la tarea: para un usuario individual.

Los filtros se numeran para indicar cuántas tareas cumplen esos criterios.
Para aplicar filtros a su lista de tareas
- Haga clic en Filtrar (
 ).
). - En el panel Filtro, seleccione los filtros que desea aplicar en los menús desplegables.
Se pueden aplicar filtros en las siguientes pestañas:
-
Hoy: muestra las tareas de hoy
-
Próximas: muestra las tareas futuras
-
Vencidas: muestra las tareas ya vencidas
-
Sin fecha de vencimiento: muestra las tareas que no tienen una fecha de vencimiento
-
Completadas: muestra las tareas finalizadas
-
Todo: muestra todas las tareas (excepto las tareas completadas)
También puede eliminar los filtros; para ello, elimine todos los filtros que ha configurado, o elimine filtros uno por uno.
Para eliminar filtros de su lista de tareas
- Haga clic en Borrar todo, para eliminar todos los filtros.
- Seleccione un filtro específico y haga clic en Borrar filtro para eliminar un filtro individual.
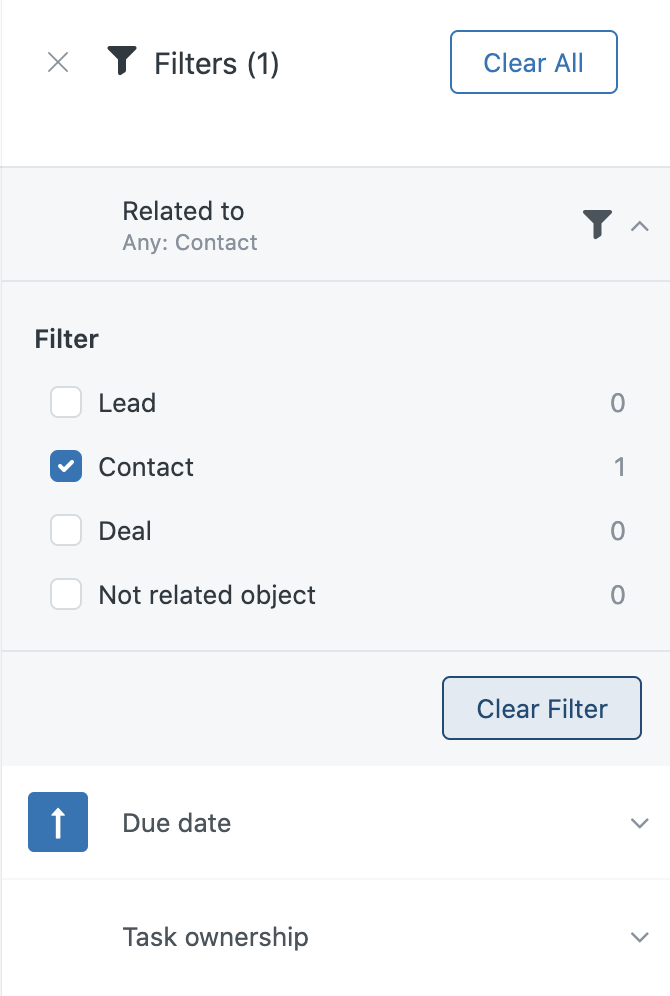
Ver la próxima tarea de un lead, contacto o trato
Con el reproductor de tareas se puede ver la próxima tarea de un lead, contacto o trato, o reproducir las tareas automáticamente una tras otra.
Para ver la próxima tarea
- En una tarjeta de lead, contacto o trato, haga clic en Vista de tabla (
 ).
). - Haga clic en + Campo y luego en Próxima tarea.
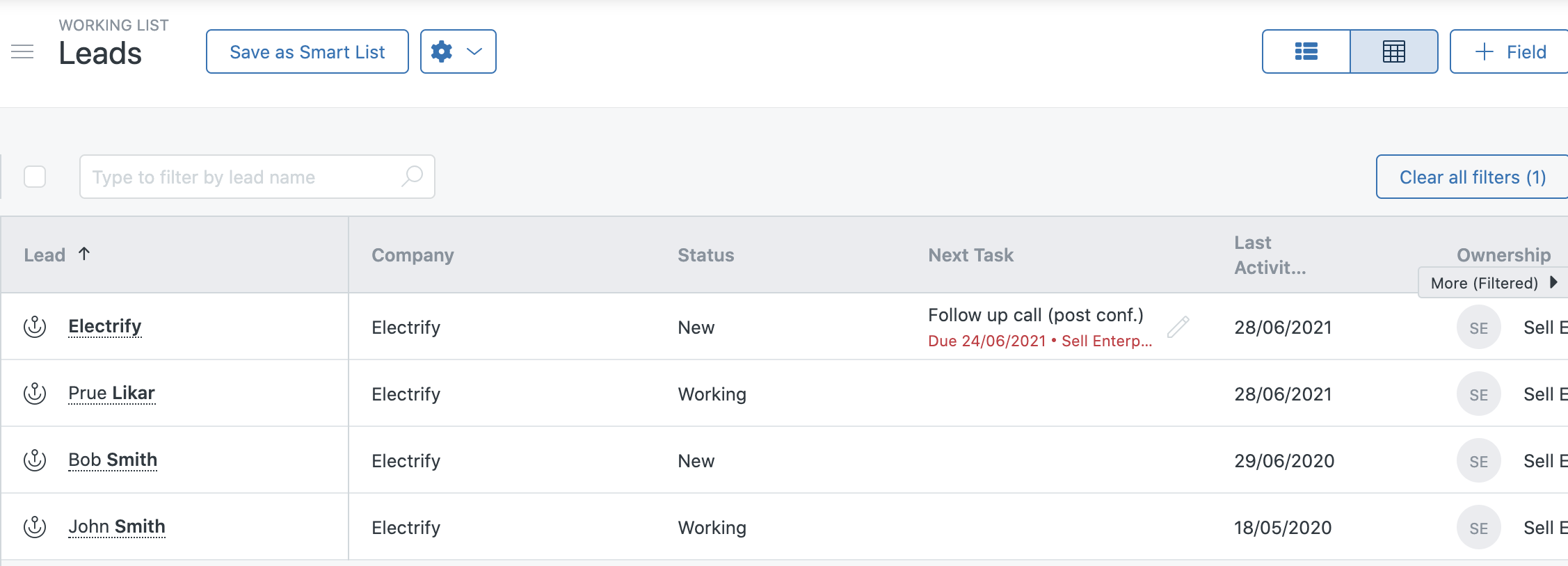
Si desea información sobre cómo agregar campos personalizados, consulte Creación y administración de campos personalizados.
También puede usar el reproductor de tareas para hacer que su flujo de trabajo sea más eficiente (consulte Uso del reproductor de tareas).
Para usar el reproductor de tareas
- En Tareas, haga clic en la pestaña de la tarea que desea reproducir (por ejemplo,Hoy, Próximas, Vencidas, Sin fecha de vencimiento, Completadas o Todo).
- En la parte de arriba de la lista, haga clic en Reproducir tareas.

Para reproducir tareas seleccionadas manualmente
- En Tareas, haga clic en la pestaña de la tarea que desea agregar a la lista de reproducción (por ejemplo, Hoy, Próxima, Vencida, Sin fecha de vencimiento, Completada o Todo).
- Seleccione la casilla de verificación de cada tarea en la pestaña que desea reproducir.
- Haga clic en Reproducir tareas seleccionadas.
También puede buscar tareas y hacer clic en Reproducir tareas para reproducirlas.

Crear tareas automatizadas, disparadores y acciones
Las acciones automatizadas (disponibles en los dos planes de más alto nivel de Sell) se pueden usar para crear tareas automáticamente. Para crear disparadores o acciones para automatizar las tareas de configuración, utilice aplicaciones de terceros como Zapier con Sell (no disponible en el plan de más bajo nivel de Sell).
También se pueden actualizar los atributos de tareas a través de la API de Zendesk o contactar a Zendesk para obtener información acerca de las opciones para hacer actualizaciones de las tareas.
Crear tareas flotantes
Una tarea flotante es una tarea que cualquier usuario puede crear y asignarse a sí mismo o asignar a sus subordinados. Si una tarea está asignada a un lead, contacto o trato, no es una tarea flotante. También puede editar sus propias tareas flotantes o las de sus subordinados.
Para crear una tarea flotante
- En la barra lateral de Sell, haga clic en Tareas (
 ) y luego haga clic en Agregar tarea.
) y luego haga clic en Agregar tarea. - Ingrese los detalles de la tarea. En el campo Relacionada con, agréguese a usted mismo o agregue a su subordinado.
Nota: Cuando cree una tarea, usted se convertirá en el dueño de la tarea de manera predeterminada. Puede cambiar al dueño de una tarea flotante si se trata de otro usuario de Sell que es su subordinado.
- Haga clic en Agregar tarea para incluir la tarea flotante en su lista de tareas.