La integración con Jira promueve la colaboración entre los equipos de productos y el equipo de soporte. Por ejemplo, cuando un cliente usa un ticket para informar de un error, el agente puede enviar el error a Jira directamente desde Zendesk. Después de corregir el error, el desarrollador puede agregar un comentario al ticket directamente desde Jira.
En este artículo se tratan los siguientes temas:
- Usar la integración en Zendesk Support
- Usar la integración en Jira
- Hacer comentarios y compartir comentarios
Artículos relacionados:
Usar la integración en Zendesk Support
A partir de un ticket, el agente puede crear un nuevo asunto de Jira o un vínculo a un asunto de Jira ya existente. Ese vínculo se puede usar para hacer el seguimiento del avance del equipo de productos en la solución del asunto. Por ejemplo, en Zendesk Support, se pueden ver los detalles de un error enviado a Jira para saber si el equipo de ingeniería lo solucionó.
Un solo asunto de Jira se puede vincular hasta con 200 tickets de Zendesk Support.
Temas que se tratan en esta sección:
- Crear un asunto de Jira a partir de un ticket
- Crear un vínculo a un asunto de Jira existente a partir de un ticket
- Hacer el seguimiento de un asunto de Jira a partir de un ticket
- Personalizar las vistas de resumen y de detalles
- Agregar un rótulo a un asunto de Jira a partir de un ticket
- Desvincular un asunto de Jira a partir de un ticket
- Buscar asuntos de Jira
También se puede notificar automáticamente a un agente o a un cliente cuando alguien cambia el estado de un asunto en Jira. Consulte Actualización de un ticket cuando cambia el estado de un asunto de Jira.
Crear un asunto de Jira a partir de un ticket
Se puede crear un asunto de Jira a partir de un ticket en Support, por ejemplo, si se trata del ticket de un cliente que está solicitando una función o notificando un error.
Para crear un asunto de Jira a partir de un ticket
- En Zendesk Support, vaya al ticket que desea usar como base del nuevo asunto de Jira.
- Haga clic en Crear asunto en la aplicación de Jira junto al ticket.

Nota: Si la aplicación de Jira no se muestra a la derecha de la interfaz de agente, haga clic en Aplicaciones.
- Haga clic en las opciones de la lista desplegable Proyecto para mostrar los proyectos de Jira que están disponibles. Si comienza a escribir el nombre del proyecto de Jira para el asunto, la lista de proyectos sugeridos se filtra para que coincida.

- Ingrese los detalles del asunto.
-
Si seleccionó la opción para transferir información desde su ticket, los datos ya estarían ingresados.
- Puede hacer clic en Copiar campos del ticket (ver más abajo) para rellenar los campos, y luego marque la casilla Siempre copiar para que este sea el comportamiento predeterminado.
Observe que Copiar campos del ticket solo copia el asunto y el comentario más reciente. No copia ningún otro campo personalizado.
- Seleccione la persona que informó del asunto. De manera predeterminada, la persona que informó del asunto es la última persona que se seleccionó cuando se creó el asunto en este navegador. Si el agente asignado o el informador que busca no figuran en la lista de usuarios sugeridos, escriba el nombre de usuario exacto de Jira.
Los campos predeterminados se muestran en la imagen siguiente. Los administradores pueden agregar otros campos a este formulario. Si desea más información, consulte Adición de campos a la aplicación de Jira en Zendesk Support.

-
- (Opcional) Haga clic en Agregar al informador como observador para incluir al informador como un observador del asunto recién creado. Si desea más información, consulte Hacer comentarios y compartir comentarios.
- Haga clic en Crear asunto.
Se crea un asunto nuevo en Jira que se vincula al ticket. En Zendesk Support, la aplicación de Jira en la barra lateral muestra el nombre del asunto de Jira, el resumen y la descripción.
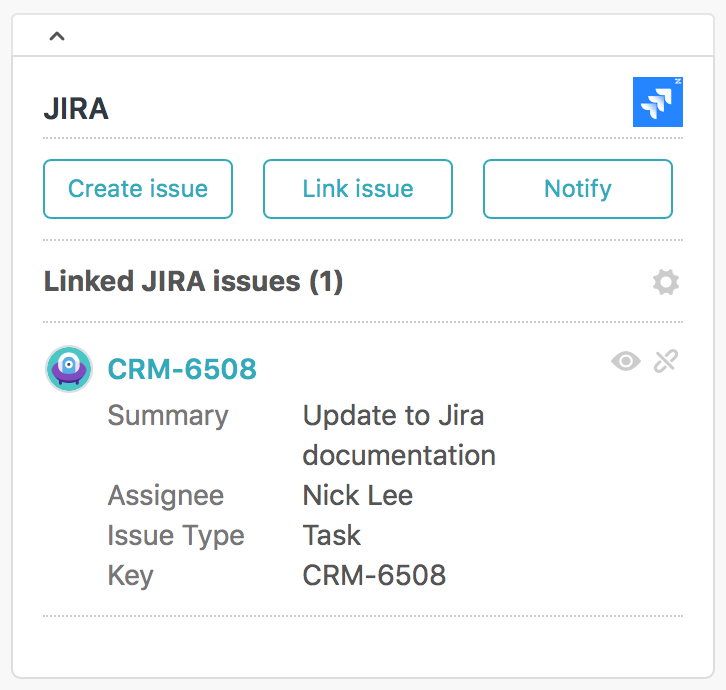
Si desea más información, consulte Personalizar las vistas de resumen y de detalles.
Crear un vínculo a un asunto de Jira existente a partir de un ticket
Si sabe que Jira está haciendo el seguimiento del asunto y recibe una solicitud de soporte relacionada con este, puede vincular el ticket al asunto. También puede vincular el mismo ticket a otros asuntos en Jira.
Puede hacer el seguimiento del número de tickets vinculados a asuntos de Jira, y usar esos metadatos para asignar prioridades a su trabajo. Consulte Jira: informes sobre tickets vinculados si desea más información.
Para vincular a un asunto de Jira existente
- En Zendesk, vaya al ticket que desea vincular a un asunto de Jira.
El ticket debe ser un ticket existente. Si está creando un ticket nuevo, tendrá que guardarlo primero.
- Haga clic en Vincular asunto en el panel de Jira.

Nota: Si la aplicación de Jira no se muestra a la derecha de la interfaz de agente, haga clic en Aplicaciones.
- Ingrese la clave del problema (XXX-000) o pegue un vínculo al problema.

Si desconoce la clave del asunto, puede buscar asuntos de Jira.
- Haga clic en Vincular asunto.
El ticket se vincula al asunto existente en Jira. En Zendesk Support, la aplicación de Jira en la barra lateral muestra el nombre del asunto de Jira, el resumen, la descripción y los comentarios.
Hacer el seguimiento de un asunto de Jira a partir de un ticket
La aplicación de Jira en la barra lateral muestra un resumen de los asuntos vinculados al ticket, además de los comentarios asociados a este:
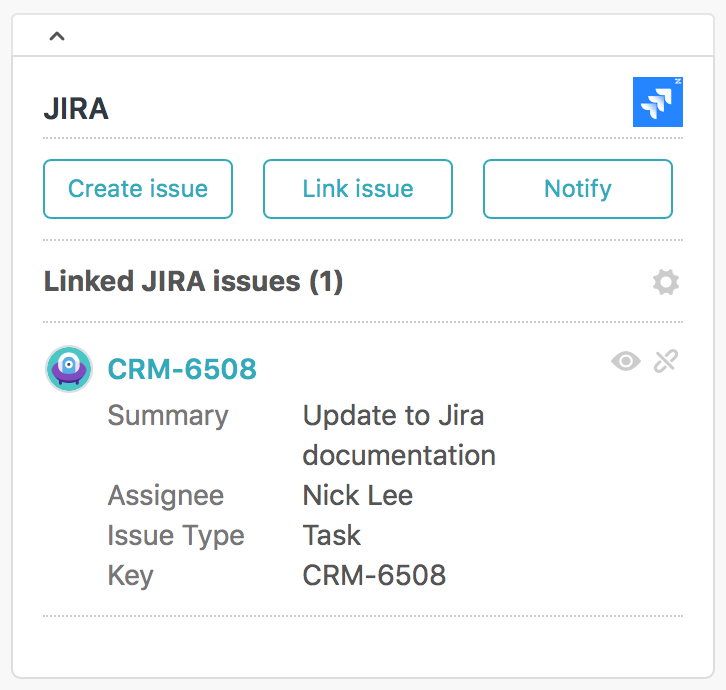
Haga clic en el icono Mostrar más detalles (ojo) junto al nombre del asunto para ver más detalles acerca de este:

Se abre la vista de detalles en otra ventana.

Se puede personalizar la información que muestran las vistas de resumen y de detalles. Consulte más abajo Personalizar las vistas de resumen y de detalles.
Si también es usuario de Jira, haga clic en el nombre del asunto en la vista de resumen para abrir el asunto en Jira. En el navegador, se abre una nueva pestaña en la que se muestra el asunto.
Personalizar las vistas de resumen y de detalles
Es posible personalizar la información que muestran las vistas de resumen y de detalles. En Hacer el seguimiento de un asunto de Jira a partir de un ticket más arriba, consulte los detalles acerca de las vistas.
Para personalizar las vistas de resumen y de detalles
- Haga clic en el icono Administrador en la parte superior derecha de la aplicación de Jira junto al ticket.

- Seleccione la información que desea que se muestre en las vistas de resumen y de detalles.
Se pueden agregar campos de Jira preexistentes o personalizados a estas vistas. Consulte Compatibilidad con el tipo de campo personalizado de Jira si desea ver una lista de los campos de Jira personalizados que son compatibles con la aplicación Jira.

- Haga clic en Cerrar para guardar las selecciones.
Agregar un rótulo a un asunto de Jira a partir de un ticket
Al crear o vincular un asunto de Jira a partir de un ticket, se agrega de manera predeterminada una etiqueta jira_escalated al ticket y un rótulo idéntico jira_escalated al asunto en Jira. En cualquier momento, puede agregar más rótulos a un asunto vinculado en Jira. Las etiquetas de tickets con un prefijo jira_ se agregan como rótulo coincidente a los asuntos de Jira vinculados al ticket.
Si el agente que hace la derivación tiene un rol de agente personalizado en el plan Enterprise, ese rol debe permitirle editar etiquetas. Consulte Creación de roles personalizados y asignación de agentes.
Para agregar un rótulo a un asunto de Jira
- Agregue una etiqueta que tenga un prefijo jira_ en el campo Etiquetas de la barra lateral izquierda del ticket:

- Haga clic en Enviar para actualizar el ticket.
El nuevo rótulo aparece en la sección Detalles del asunto en Jira cuando se accede al asunto a través de un navegador y se amplía la aplicación de Zendesk. El rótulo muestra que fue agregado por el usuario de Jira que abrió el asunto en el navegador.

Desvincular un asunto de Jira a partir de un ticket
- Haga clic en el icono Desvincular (x) en la aplicación de Jira junto al ticket.

Buscar asuntos de Jira
Para vincular un ticket a un asunto de Jira, puede buscar asuntos de Jira por palabra clave, o bien usar el lenguaje de consultas de Jira (JQL). Si comienza la búsqueda con el nombre del proyecto en mayúsculas, limitará los resultados a los de ese proyecto en particular.
Para buscar asuntos de Jira por palabra clave
- En el campo de búsqueda Vincular asunto, escriba los términos que desea buscar. Para limitar los resultados a un proyecto específico, puede comenzar la búsqueda escribiendo el nombre del proyecto con letras mayúsculas o usar JQL.

- Al escribir, aparecen sugerencias de tickets. Puede seleccionar uno de los tickets sugeridos o seguir escribiendo para limitar los resultados.
Usar la integración en Jira
El usuario de Jira puede ver los detalles de los tickets vinculados a sus asuntos y agregar comentarios a esos tickets. También puede notificar automáticamente a un agente o a un cliente si cambia el estado de un asunto en Jira. Consulte Actualización de un ticket cuando cambia el estado de un asunto de Jira.
En esta sección, se describe cómo ver los detalles de un ticket vinculado de Support en el asunto de Jira. Si desea información sobre cómo agregar comentarios a los tickets vinculados, consulte Hacer comentarios y compartir comentarios más adelante.
Para ver los detalles de un ticket vinculado de Zendesk Support
- Vaya al asunto en Jira. En la barra lateral, se muestra el número de tickets vinculados, bajo Zendesk Support.
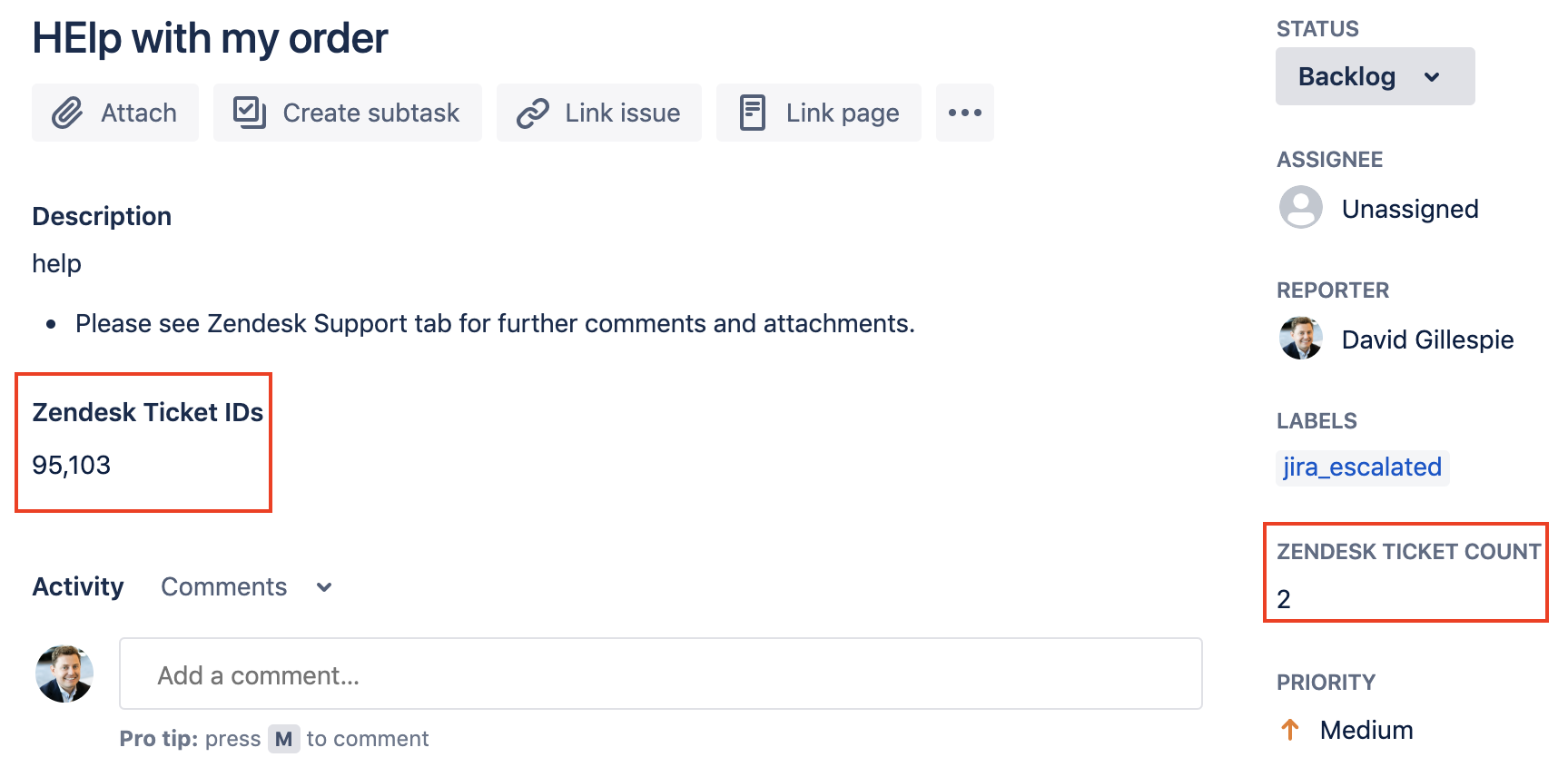
- Haga doble clic en Linked tickets para abrir la página de tickets vinculados.
- Si hay más de un ticket vinculado al asunto, haga clic en el acordeón para ampliar los detalles del ticket.

- Para ver el ticket en Support, haga clic en el encabezado del ticket vinculado.
Hacer comentarios y compartir comentarios
Si se vinculan los tickets de Zendesk Support y los asuntos de Jira, también se pueden compartir algunas funciones de comentarios entre las dos plataformas.
Si bien la función de comentarios no integra completamente los sistemas de comentarios de Zendesk Support y Jira, sí permite realizar las tareas que se describen en esta sección:
-
Agregar un comentario a un asunto de Jira a partir de un ticket
-
Agregar un comentario a tickets vinculados de Zendesk Support desde un asunto de Jira
-
Agregar al informador como un observador al crear un nuevo asunto de Jira
-
Agregar al agente actual como un observador al vincular asuntos de Jira
-
Mostrar cuándo se agregó el comentario más reciente a cualquiera de las cuentas
Sin embargo, no se pueden realizar algunas otras tareas previstas relacionadas con los comentarios, como:
- Notificar automáticamente a los colaboradores de Zendesk cuando hay comentarios nuevos en asuntos vinculados de Jira, salvo que también estén siguiendo el asunto en Jira.
- Marcar el contenido como leído por otro usuario.
Agregar un comentario a un asunto de Jira a partir de un ticket
Si un ticket de Support está vinculado a un asunto de Jira, puede agregar comentarios a ese asunto desde el ticket. Esto sirve para proporcionar más información de los clientes al equipo de productos.
Tanto los comentarios públicos como los privados que se agreguen a un ticket de Support se comparten con los asuntos conectados de Jira.
Para agregar un comentario a un asunto de Jira
- Haga clic en el botón Notificar en la aplicación de Jira junto al ticket.
- Escriba el comentario que desea agregar al asunto en Jira.

- Para escribir menos, puede hacer clic en Copiar el último comentario para transferir el último comentario que se hizo en el ticket.
- Los archivos adjuntos en los comentarios del tickets se encuentran en Archivos adjuntos. Haga clic en el archivo adjunto para agregarlo a la nota.
- Haga clic en Notificar a asuntos. La nota se agrega a la sección Activity en el asunto de Jira.
- En la lista desplegable Mostrar, seleccione Comentarios para ver el comentario.
Agregar un comentario a tickets vinculados de Zendesk Support desde un asunto de Jira
Se puede notificar a un agente de Zendesk o a un cliente cuando se agrega un comentario al asunto vinculado de Jira.
Cuando se agrega un comentario a un asunto de Jira, el comentario se agrega al ticket vinculado de Support. Cuando el comentario se agrega al ticket de Zendesk, se envía un correo electrónico con el comentario al agente y a cualquier otro agente que reciba una copia del ticket de Support. Si el comentario es público, también se envía un correo electrónico al cliente que envió el ticket y a los usuarios finales que reciben copia del ticket. Cuando agregue un comentario público, recuerde que el cliente leerá su mensaje. Si no está seguro, escriba un comentario privado.
Se puede hacer un comentario en un solo ticket vinculado o en todos los tickets vinculados si hay varios tickets vinculados a un asunto. Se pueden hacer comentarios en todos los tickets vinculados en la barra lateral o la sección Activity de un asunto de Jira.
Para agregar un comentario a un ticket vinculado
- Vaya al asunto de Jira y en la lista desplegable Activity seleccione Zendesk Support.

- En la lista desplegable Ticket, seleccione el ticket de Support.

- Ingrese su comentario. Marque la casilla Make public reply para hacer un comentario público.
- Haga clic en Add comment.
Para agregar un comentario a todos los tickets vinculados en la sección Activity
- Vaya al asunto vinculado de Jira y en la lista desplegable Activity seleccione Zendesk Support.
- Ingrese un comentario, marque la casilla Add for all tickets y haga clic en Save.
Para agregar un comentario a todos los tickets vinculados en la barra lateral
- En la barra lateral, bajo Zendesk Support, haga doble clic en Linked Tickets. Se abre la página de tickets vinculados.
- Haga clic en Add comments to linked tickets, y se abre una página.
- Escriba un comentario y haga clic en Send.

Para hacer que todos los comentarios sean privados
- En la barra de navegación superior de Jira, seleccione More > Apps > Manage your apps.
- Haga clic en el acordeón de Zendesk Support for Jira y luego haga clic en Configure.
- En la sección Settings > Other options, marque la casilla Disable all public comments to Zendesk.
- Haga clic en Guardar.
Notificar a los observadores de asuntos de Jira cuando hay comentarios nuevos en los tickets vínculos de Zendesk
Los usuarios que estén observando un asunto de Jira que tenga vinculados tickets de Zendesk, pueden recibir una notificación por correo electrónico de Jira cuando se agreguen comentarios públicos a los tickets vinculados.

Para activar las notificaciones de comentarios
- En la barra de navegación superior de Jira, seleccione More > Apps > Manage your apps.
- Haga clic en el acordeón de Zendesk Support for Jira y luego haga clic en Configure.
- En la sección Settings > Other options, seleccione la casilla de verificación Send email notification to issue watchers when comments are added to linked tickets.
- Haga clic en Guardar.
Agregar al informador como un observador al crear un nuevo asunto de Jira
Al crear un nuevo asunto de Jira a partir de un ticket de Support, o al vincular un ticket a un asunto existente, se puede agregar al informador como un observador del asunto recién creado.
Con Jira también se puede observar un asunto. Cuando se observa un asunto, se reciben notificaciones por correo electrónico cuando se realizan ciertas actualizaciones. Dependiendo de la configuración de las notificaciones de los asuntos, se recibirá correo electrónico si:
-
La historia se actualiza (por ejemplo, la descripción)
-
El estado cambia (asignado, cerrado)
-
Se ha enviado un comentario
Para agregar un informador como observador
- Al crear un asunto de Jira desde un ticket de Zendesk Support, seleccione la casilla de verificación Agregar al informador como observador.

Agregar al agente actual como un observador al vincular asuntos de Jira
Al vincular un asunto existente a un ticket en Support, el usuario actual se agrega como un observador de ese asunto en Jira. Tenga en cuenta que para que esto funcione bien, el perfil de usuario de Jira deberá contener el correo electrónico o el nombre completo del agente de Zendesk.
Mostrar cuándo se agregó el comentario más reciente
En el panel de Zendesk Support en Jira, se puede mostrar cuánto tiempo ha transcurrido desde que se agregó el último comentario al ticket en Zendesk.
Para activar la pantalla del último comentario agregado
- En la barra de navegación superior de Jira, seleccione More > Apps > Manage your apps.
- Haga clic en el acordeón de Zendesk Support for Jira y luego haga clic en Configure.
- En la sección Settings > Zendesk Support ticket fields, marque la casilla Last Commented.
- Haga clic en Guardar.