La función Análisis muestra una serie de informes, lo cual brinda información general de la actividad de chat y de los agentes. Puede usar estos datos para optimizar su estrategia de atención al cliente y mejorar su eficacia.
Usar la función Análisis: Informes de Chat
La pestaña Informes de chat muestra información sobre todos los chats de su cuenta, incluido lo siguiente:
Estadísticas de los chats
El gráfico Estadísticas de los chat le permite comparar el volumen de chats con sus tendencias de tiempo: por hora, por día o por semana.

Para determinar cuáles son los periodos más ocupados, observe los tiempos de espera de sus visitantes, los tiempos de contestación, las calificaciones de satisfacción, el índice de aceptación y el número de chats atendidos por sus agentes o los chats que los agentes no han podido atender en un periodo de tiempo determinado. El gráfico incluye un gráfico de barras apilado con todos los chats atendidos y no atendidos, para brindarle información general del número de chats que atienden sus agentes en un periodo de tiempo determinado.
Junto a cada métrica hay una flecha hacia arriba/abajo para comparar el periodo seleccionado actualmente con el periodo anterior. Por ejemplo, si el periodo seleccionado actualmente es Últimos 7 días, se comparará el número de chats atendidos, el número de chats no atendidos y los tiempos de los chats con los valores del periodo de siete días anterior.
Índices de satisfacción
La sección de índices de satisfacción muestra el porcentaje de chats calificados como buenos y malos en el periodo seleccionado.
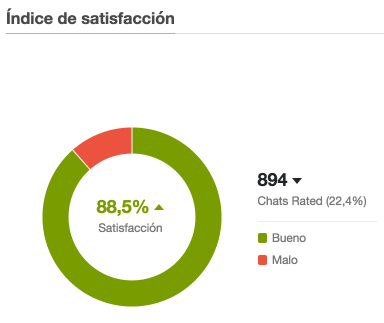
Haga clic en cualquiera de las secciones del gráfico para ver los detalles del historial de chat para los chats con esa calificación.
Tiempos del chat
La sección Tiempos del chat muestra los tiempos de contestación y las duraciones de los chats, cuánto tiempo esperaron los visitantes para recibir una respuesta y el tiempo transcurrido entre la última respuesta a un visitante y el momento en que dio por finalizado el chat (sin una respuesta del agente). Con este gráfico podrá ver si sus esfuerzos para mejorar el tiempo de espera de los visitantes han tenido algún resultado.

Usar la función Análisis: Informes de actividad de los agentes
La pestaña Informes de actividad de los agentes tiene gráficos que muestran la actividad de un agente individual y de todos los agentes de la cuenta, incluido lo siguiente:
Ver la actividad de todos los agentes
En la pestaña Todos los agentes, se puede ver la cantidad de agentes que han iniciado sesión en comparación con distintas métricas de chat.

- Haga clic en la pestaña Tabla de marcadores para ver una lista de los agentes ordenados en función de quién ha atendido la mayor cantidad de chats.
- Haga clic en cualquiera de los otros encabezados de columna para ordenar los datos por esa columna.

-
Seleccione el menú desplegable Tabla de marcadores en la parte superior derecha y elija Agentes con sesión iniciada, Agentes conectados o Agentes atendiendo chats para ver un horario para cada grupo de agentes para el periodo de tiempo dado. Tenga en cuenta que esta función solo muestra el tiempo de conexión redondeado a la hora más cercana.

Ver la actividad de agentes individuales
Haga clic en la pestaña Perfil individual en la parte superior de la página para ver la actividad de un agente específico, incluido el tiempo total que está atendiendo y que está conectado, cuándo fue visto por última vez, el número total de chats que ha atendido, el índice de aceptación y las calificaciones de satisfacción. También puede hacer clic en la lupa de aumento junto al nombre del agente en la Tabla de marcadores para ver la actividad de ese agente en particular.

En el gráfico, puede ver un Desglose de la actividad del agente que seleccionó más arriba. Haga clic en la pestaña Rendimiento para ver los detalles del rendimiento del agente comparado con el promedio de la cuenta, así como el tiempo que pasa con una sesión iniciada, conectado o atendiendo chats durante el periodo seleccionado. Para ver un desglose del tiempo transcurrido en cada estado (conectado, ausente o invisible), pase el mouse por encima de una sección del horario.

- Tiempo de contestación se refiere al promedio del tiempo que este agente se demora en responder al último mensaje del visitante en ese chat.
- Tiempo de contestación promedio se refiere al valor promedio del tiempo de contestación promedio en todos los chats del agente.
Haga clic en la pestaña Satisfacción para ver un resumen de las calificaciones de satisfacción del agente y los comentarios relacionados.

Filtrar los informes de análisis
Puede filtrar los informes de análisis en función de ciertos criterios, incluido lo siguiente:
Filtrar por intervalo de tiempo
Se pueden ver los datos de los informes de chat y de la actividad de los agentes para cualquiera de los siguientes intervalos de tiempo preestablecidos:
-
Último día (24 horas)
-
Últimos 7 días
-
Últimos 14 días
-
Últimos 30 días
También se puede seleccionar un periodo personalizado.

Los datos del gráfico Estadísticas de los chat se pueden ver por hora, por día o por semana. Los datos por hora están limitados a un periodo de 24 horas, los datos por día a un periodo de 31 días y los datos por semana a un periodo de 90 días.
Los datos de todos los gráficos incluyen el último día completo que ha transcurrido. Por ejemplo, los datos por hora de "El último día" incluyen las últimas 24 horas a partir de la medianoche anterior.
Filtrar por departamento

Los departamentos borrados no se muestran en la lista desplegable Filtrar por departamento, y los datos históricos de Chat vinculados a los departamentos de Chat borrados no se muestran en el panel de análisis.
Exportar datos de análisis a un archivo CSV
Puede exportar los informes de chat y de actividad de los agentes a un archivo CSV. En el archivo CSV exportado, la primera fila de datos siempre comenzará a las 00:00 de la zona horaria seleccionada.
Si desea ver más detalles sobre las métricas que se pueden exportar a un archivo CSV, consulte el Glosario del archivo CSV de la función Análisis.
Para exportar datos a un archivo CSV
- Haga clic en Descargar CSV en la esquina superior derecha.
- Seleccione los informes, el periodo de fechas, el intervalo y los destinatarios en la ventana que aparece. Las direcciones de correo electrónico ya tienen que estar registradas en su cuenta de Zendesk Chat. Puede ingresar varias direcciones de correo electrónico separadas por comas. Las cuentas Enterprise pueden optar por exportar los datos por departamento.

- Haga clic en Enviar.
Recibir informes por correo electrónico sobre los datos de análisis
Puede recibir informes de análisis por correo electrónico todas las semanas, una vez al mes o, en el caso de las cuentas Enterprise, todos los días.
Para activar los informes de análisis por correo electrónico- En el panel, seleccione Configuración > Personal.
- Haga clic en la pestaña Enviar informes por correo electrónico.
- Seleccione la casilla de verificación Activar informes por correo electrónico.

- Seleccione la frecuencia con la que desea recibir los informes.Nota: Solo las cuentas Enterprise cuentan con la opción de recibir informes por correo electrónico todos los días.

- Haga clic en Guardar cambios.
Monitorear la capacidad de chat
La capacidad es la cantidad aproximada de chats que puede atender la cuenta en un periodo de tiempo determinado. La capacidad es una función del número de agentes que han iniciado sesión, la duración promedio de los chat de una cuenta y el límite de chats establecido por el agente. Bajo Informes de actividad de los agentes > Todos los agentes, se puede comparar la capacidad con el volumen total de chats para tener una idea de si los agentes tienen mucho o muy poco trabajo según la configuración actual del desvío de chats. Si desea más detalles sobre el desvío de chats, consulte Configuración del desvío de chats.

- En el panel, seleccione Análisis.
- Haga clic en el menú ... en la esquina superior derecha.
- Seleccione Activar capacidad.
