Resumen de IA verificado ◀▼
El centro de ayuda es una opción de soporte de autoservicio para los usuarios finales que ofrece una base de conocimientos y una plataforma de comunidad. Puede buscar contenidos, utilizar etiquetas y aplicar filtros para buscar información. La búsqueda generativa proporciona respuestas basadas en IA. Participe con publicaciones y comentarios y administre suscripciones. Siga los contenidos para recibir notificaciones y administre las solicitudes de aprobación directamente a través del portal.
El centro de ayuda está diseñado para brindar a los usuarios finales una opción de autoservicio completa. Pueden obtener información de la base de conocimientos o recurrir a la comunidad, si está disponible, para obtener respuestas. Si no encuentran ninguna, pueden enviar una solicitud a un agente.
Si desea información sobre el envío y el seguimiento de las solicitudes de soporte, consulte Envío y seguimiento de solicitudes en el portal del cliente del centro de ayuda.
Temas que se tratan en este artículo:
- Anatomía del centro de ayuda
- Buscar contenido
- Utilizar etiquetas de contenido
- Usar los filtros de búsqueda
- Usar la búsqueda generativa para recibir respuestas basadas en IA para su consulta de búsqueda
- Ordenar el contenido de la comunidad
- Publicar en la comunidad
- Ver sus contribuciones en la comunidad
- Seguir el contenido en la base de conocimientos y la comunidad para obtener notificaciones
- Ver y administrar sus suscripciones
- Compartir vínculos a comentarios específicos
- Responder a solicitudes de aprobación en calidad de usuario final
Anatomía del centro de ayuda
El centro de ayuda puede constar de una base de conocimientos y una plataforma de la comunidad.
Puede utilizar la búsqueda para buscar información en la base de conocimientos y en la comunidad al mismo tiempo. Los resultados de la búsqueda se muestran en dos columnas: en una se muestran los resultados de la base de conocimientos y en la otra los resultados de la comunidad.
Para examinar el contenido de cualquiera de las dos columnas haga clic en Base de conocimientos o en Comunidad. Consulte las siguientes secciones para obtener más información.
Desplazarse por la base de conocimientos
La base de conocimientos consta de categorías, secciones y artículos. Los artículos se agrupan en secciones y las secciones se agrupan en categorías.

Para desplazarse por la base de conocimientos, puede usar la búsqueda o examinar las categorías y las secciones. Si están disponibles, utilice rutas de navegación para ir a la página principal o a una sección o categoría superior. Dependiendo de la configuración del centro de ayuda, también pueden existir vínculos para ver artículos visualizados recientemente, artículos relacionados o artículos promovidos. Puede suscribirse a secciones o artículos para recibir notificaciones cuando alguien crea un artículo o hace un comentario en un artículo.
Desplazarse por la comunidad
La comunidad es el lugar donde se pueden hacer preguntas, proporcionar respuestas o compartir ideas. Las publicaciones de la comunidad están asociadas con temas de discusión.

Puede usar las búsquedas para desplazarse por la comunidad o explorar los temas de discusión. También hay opciones para ordenar el contenido (consulte Ordenar el contenido en la comunidad). Puede suscribirse a temas y publicaciones para recibir notificaciones cuando alguien crea una publicación o hace un comentario en una publicación.
Buscar contenido
Hay varios métodos que se pueden usar para buscar contenido en la base de conocimientos o la comunidad.
Cuando se hace clic por primera vez en el campo de búsqueda, aparece una lista de artículos en un campo desplegable. Estos artículos son sugerencias de contenido que le podrían resultar útiles, independientemente de su consulta de búsqueda. Si escribe por lo menos tres caracteres del término de búsqueda, la lista desaparecerá y será reemplazada por los resultados de la búsqueda inmediata que coincidan con su consulta.
-
Buscar varias palabras: utilice comillas dobles (") alrededor de cada palabra para buscar contenido que contenga todas las palabras entrecomilladas.
Por ejemplo,
"article" "title" "section" "author"muestra contenido que contiene todas las cuatro palabras, en cualquier orden. Asegúrese de incluir espacios entre las palabras de la búsqueda, de lo contrario la búsqueda interpreta el texto como si fuera una sola cadena.Se devolverán resultados si hay una coincidencia de raíz de una palabra (p. ej., artículos). No se devolverán resultados si el contenido contiene solo las palabras título y sección, por ejemplo.Nota: Las comillas simples (') alrededor de las palabras son ignoradas. Si se busca'article' 'title' 'section' 'author', se mostrarán resultados para todo el contenido que contenga cualquiera de las palabras título o artículo o sección o autor (exactamente igual que si se hubiera hecho la búsqueda sin las comillas simples). -
Buscar una frase: utilice comillas dobles (") alrededor de una frase para buscar contenido que contenga todas las palabras en esa frase.Por ejemplo,
"article title"muestra todo el contenido que contiene las palabras título y artículo, en ese orden. También se devolverán resultados si hay una coincidencia de raíz de la palabra (p. ej., artículos). No se devolverán resultados si el contenido contiene solo la palabra título, por ejemplo.Nota: Las comillas simples (') alrededor de una frase son ignoradas. -
Excluir resultados que contengan palabras determinadas: utilice el operador de resta (-) delante de un término de búsqueda para buscar todos los artículos y publicaciones que no incluyan esa palabra o frase.
Por ejemplo,
reporting bugs -supportdevuelve contenido que contiene las palabras informes y bugs, pero excluye de los resultados el contenido que contiene la palabra soporte. -
Combinar operandos para búsquedas avanzadas: puede combinar los operandos descritos arriba para buscar un conjunto muy específico de resultados.
Por ejemplo,
"reporting bugs" -supportdevuelve resultados para contenido que contiene las palabras informes y bugs, pero que no contiene la palabra soporte.
Utilizar etiquetas de contenido
Las etiquetas de contenido permiten encontrar fácilmente el contenido relacionado en todo el centro de ayuda. Cuando se asignan etiquetas de contenido a artículos y publicaciones, estas aparecen en la parte inferior de la página de contenido. Si hace clic en una etiqueta, se abre una página de resultados de la búsqueda con una lista de todo el contenido del centro de ayuda que comparte la misma etiqueta.
Si su centro de ayuda está configurado para que se puedan aplicar etiquetas de contenido a las publicaciones de la comunidad, también podrá agregar o eliminar etiquetas de contenido de las publicaciones que usted cree. Consulte Agregar etiquetas de contenido a las publicaciones de la comunidad.
Ejemplo: Usar etiquetas de contenido para encontrar contenido relacionado
Puede hacer clic en las etiquetas de contenido que aparecen en los artículos y las publicaciones para encontrar contenido relacionado en todo su centro de ayuda. Este ejemplo muestra un artículo con las etiquetas de contenido “búsqueda federada” y “rastreador de búsqueda”.
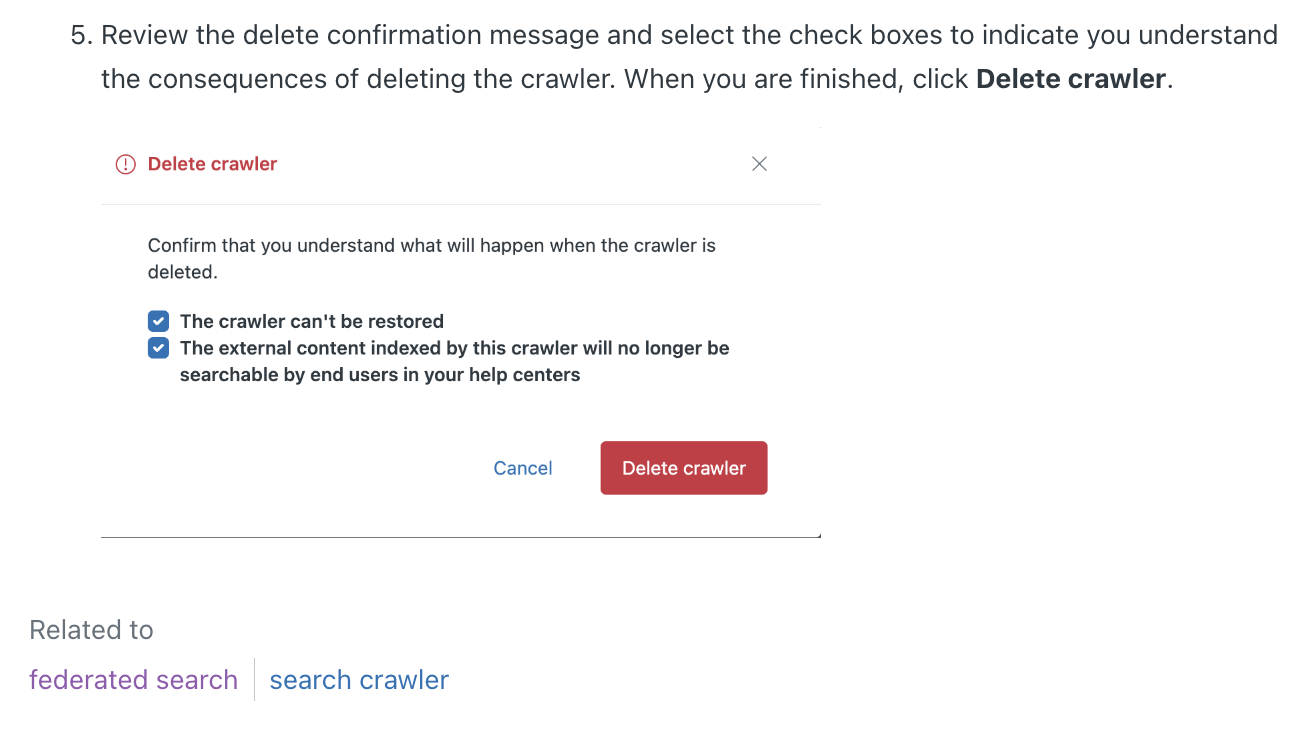
Cuando se hace clic en la etiqueta “búsqueda federada” en este ejemplo, aparece una página de resultados de la búsqueda con vínculos a todo el contenido del centro de ayuda que comparte esa etiqueta. Puede usar esta página para ir a los temas relacionados sin tener que seleccionarlos en los resultados de la búsqueda. Esta imagen muestra la página de resultados de la búsqueda con cuatro vínculos a contenido relacionado.

Usar los filtros de búsqueda
El panel de filtros de resultados de la búsqueda sirve para refinar el contenido que se muestra en el panel de los resultados de una búsqueda. Los filtros aparecen como encabezados en negrita que reflejan las agrupaciones de contenido dentro de ese filtro, así como el número de resultados de la búsqueda para cada grupo de contenido.
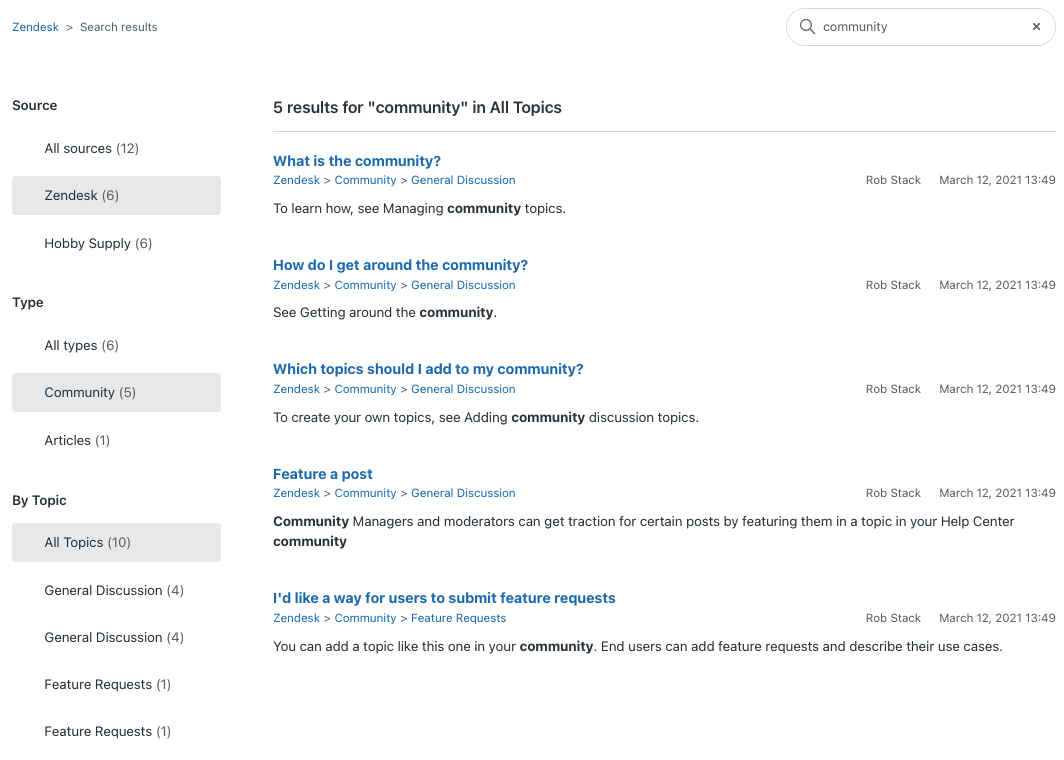
-
Origen. Los resultados de una búsqueda agrupados por su punto de origen. El centro de ayuda nativo se considera el origen predeterminado. Cuando se activan varios centros de ayuda y cuando se configura la búsqueda federada, se define cualquier otro origen adicional. Si lo único pertinente para la búsqueda es el contenido de un solo origen, se selecciona ese contenido de manera predeterminada y no se muestra el filtro de origen. El filtro de origen puede contener uno o más de los siguientes elementos:
- Todos los orígenes. Contenido del centro de ayuda nativo y de otros centros de ayuda y contenido externo si están configurados.
- Otras marcas de centro de ayuda en la cuenta. Los resultados de la búsqueda de cada marca de centro de ayuda, si se han activado varios centros de ayuda y se ha configurado la búsqueda para incluir los resultados de esos centros de ayuda.
- Contenido externo. El contenido de orígenes externos que se ajusta a la consulta de búsqueda (por ejemplo, el nombre de un sitio web). El filtro está disponible solo si está activada la búsqueda federada y se ha configurado la búsqueda para incluir resultados del contenido externo. Los orígenes de contenido externo se definen durante la configuración del rastreador de búsqueda o a través de la API de búsqueda federada. Consulte Acerca de la búsqueda federada de Zendesk.
-
Tipo. Los resultados de una búsqueda agrupados por el tipo de contenido al que pertenece el resultado de la búsqueda. Los artículos son un tipo de contenido predeterminado y aparecen siempre. Pueden aparecer tipos adicionales si se ha activado una comunidad (publicaciones de la comunidad) y si hay contenido externo de otros tipos en los resultados de la búsqueda. El filtro Tipo puede contener uno o más de los siguientes elementos:
- Todos los tipos. El contenido de todos los tipos definidos en la aplicación.
- Artículos. Los artículos del centro de ayuda que coinciden con la consulta de búsqueda. Los artículos pueden originarse en el centro de ayuda nativo o en otros centros de ayuda de su cuenta, si está activada la búsqueda en varios centros de ayuda (consulte Activar la búsqueda en varios centros de ayuda). Al seleccionar este tipo, aparece el subfiltro Por categoría, que le permite refinar la búsqueda aún más.
- Comunidad. Las publicaciones de la comunidad que se ajustan a la consulta de búsqueda. Al seleccionar este tipo, aparece el subfiltro Por tema, que le permite refinar la búsqueda aún más.
Usar la búsqueda generativa para recibir respuestas basadas en IA para su consulta de búsqueda
Con la búsqueda generativa, puede ingresar preguntas o frases en el campo de búsqueda del centro de ayuda y recibir respuestas generadas por IA. Las respuestas se publican en un cuadro encima de los resultados de la búsqueda y proporcionan la información que está buscando sin que tenga que abrir cada vínculo y mirar los artículos para encontrar una respuesta.
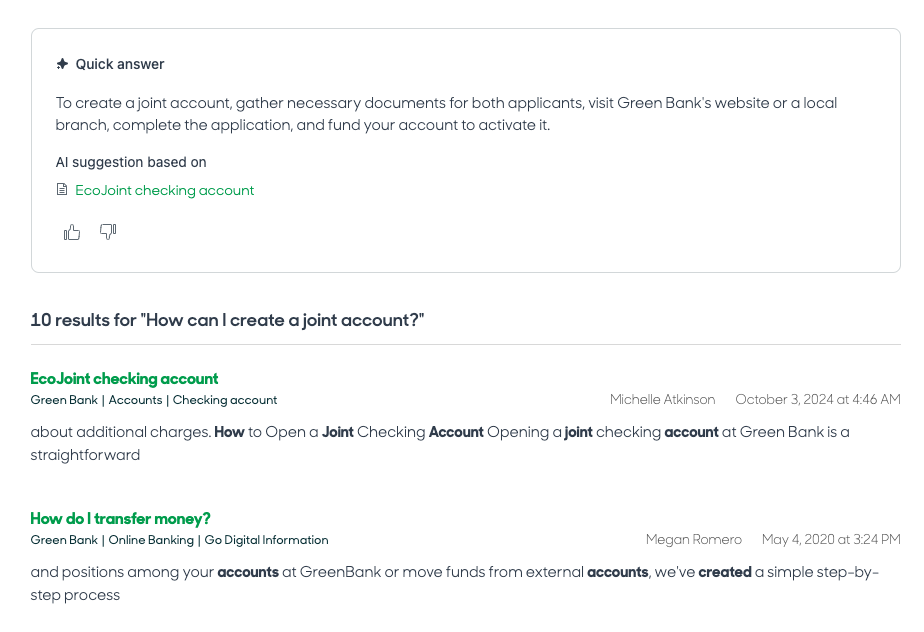
Si no hay información suficiente para que la IA genere una respuesta, se le pedirá que reformule la búsqueda para que suene más como una pregunta o frase. Por ejemplo, es más probable que la consulta de búsqueda "¿Qué documentos hay que proporcionar para crear una cuenta conjunta?" genere una respuesta que los términos de búsqueda "cuenta conjunta".
Ordenar el contenido de la comunidad
Si el centro de ayuda incluye foros de la comunidad, para ver el contenido de la comunidad se pueden explorar los temas o mostrar todas las publicaciones de la comunidad, independientemente del tema. Dentro de los temas las publicaciones se pueden ordenar por las más recientes, la actividad reciente, los votos o los comentarios. Dentro de una publicación, los comentarios se pueden ordenar por fecha o por votos.
Para mostrar todas las publicaciones en todos los temas
- En la página de aterrizaje de la comunidad, haga clic en la flecha junto a Comunidad y luego seleccione Mostrar todas las publicaciones.

Todas las publicaciones de la comunidad aparecerán en una lista, sin importar a qué tema estén asociadas. Para volver a mostrar todos los temas, seleccione Mostrar temas.
Para ordenar las publicaciones de la comunidad dentro de un tema
- En un tema de la comunidad, seleccione una de las siguientes opciones:
- Más recientes: (predeterminado) muestra las publicaciones en el orden en que fueron creadas, comenzando por la más reciente
- Actividad reciente: muestra las publicaciones en el orden de los comentarios más recientes, comenzando por la última publicación que recibió un comentario
- Votos: muestra las publicaciones según los votos recibidos, comenzando por la publicación con la mayor cantidad de votos
-
Comentarios: muestra las publicaciones según los comentarios recibidos, comenzando por la publicación con la mayor cantidad de comentarios

Para ordenar los comentarios en un tema por fecha o por votos
- En una publicación de la comunidad, seleccione Fecha o Votos para ordenar los comentarios por la fecha en que se hicieron o por el número de votos que tienen.
De manera predeterminada, los comentarios aparecen en orden cronológico con el comentario más antiguo primero.

Publicar en la comunidad
Si el centro de ayuda cuenta con foros de la comunidad, puede realizar una publicación o un comentario en ella para hacer preguntas, proporcionar respuestas o compartir ideas, entre otras cosas. Antes de hacer una publicación, siempre es aconsejable hacer una búsqueda rápida para ver si su pregunta ya ha sido contestada en la comunidad.
Para hacer una publicación en la comunidad
- Haga clic en Nueva publicación en la parte superior derecha de cualquier página de la comunidad.

- Escriba un Título para la publicación.
- Ingrese los Detalles, que pueden ser cualquier cosa, por ejemplo, una pregunta, una solicitud de función o una sugerencia.
- Utilice la barra de herramientas para tener acceso a las opciones de formato o para agregar vínculos o imágenes (GIF, JPEG o PNG).
Puede agregar una imagen con un archivo que no exceda 2 MB de tamaño. Tenga en cuenta que si agrega imágenes a una publicación que pertenece a un tema restringido, los usuarios que siguen su contenido solo verán esas imágenes dentro de sus notificaciones por correo electrónico por un tiempo limitado (siete días).
- @menciones: si desea mencionar a otro usuario, escriba "@" seguido de por lo menos los primeros tres caracteres de su alias, o nombre de usuario si el usuario no tiene un alias, y luego seleccione el usuario que desea agregar desde el menú que aparece. Para mencionar a otro usuario mediante @menciones, ese usuario debe haber enviado al menos una publicación o un comentario a la comunidad.
Por ejemplo, si desea @mencionar a Juana Pérez, escriba "@Jua", y luego seleccione Juana Pérez. Se envía automáticamente un correo electrónico al usuario mencionado, y se comienza a seguir la publicación.
- Utilice la barra de herramientas para tener acceso a las opciones de formato o para agregar vínculos o imágenes (GIF, JPEG o PNG).
- Si desea cambiar el tema seleccionado, seleccione un Tema para la publicación en el menú desplegable.
- Haga clic en Enviar.
Ver sus aportaciones
Si el centro de ayuda cuenta con una comunidad, puede realizar una publicación o un comentario para participar en ella. También puede participar haciendo comentarios en artículos, si están activados los comentarios en los artículos. Puede ver todas las aportaciones que usted ha realizado en un solo sitio.
Para ver todas sus aportaciones
- Haga clic en el icono de su perfil en la esquina superior derecha de cualquier página y luego haga clic en Mis actividades.
- Haga clic en Aportaciones.
Las publicaciones que haya hecho se muestran de manera predeterminada.

- Haga clic en Comentarios de la comunidad o Comentarios de artículos para ver los comentarios que haya realizado en una publicación o un artículo.
- Haga clic en cualquiera de los vínculos para ver la aportación.
Seguir el contenido en la base de conocimientos y la comunidad para obtener notificaciones
Seguir el contenido quiere decir que uno se suscribe a las notificaciones que se envían por correo electrónico cuando se agregan nuevos artículos, publicaciones o comentarios. No se le notificará si el cuerpo de un artículo, publicación o comentario es actualizado.
Si una sección que está siguiendo contiene secciones adicionales, también debe seguir esas subsecciones individuales si desea recibir notificaciones sobre ellas.
Si otros usuarios a quien usted sigue hacen una contribución, se le notificará por correo electrónico; pero no se le notificará si es usted quien aporta.
Puede dejar de seguir el contenido en cualquier momento.
Seguir el contenido
En la base de conocimientos, se pueden seguir secciones y artículos individuales, pero no se pueden seguir categorías completas. En la comunidad, se pueden seguir temas y publicaciones. Pero no se le notificará si se actualizan los artículos o las publicaciones existentes.
No es posible seguir automáticamente todos los artículos nuevos en todo el centro de ayuda. Más bien, hay que seguir cada sección.
Para seguir una sección o un tema
- Vaya a la sección o el tema que desea seguir.
- Haga clic en Seguir y luego elija notificaciones solo para los nuevos artículos y publicaciones, o bien para todos los nuevos artículos y publicaciones y para todos los comentarios.

En el caso de artículos y publicaciones, recibirá notificaciones por correo electrónico solo para los nuevos artículos y publicaciones de la sección o el tema seleccionado. En el caso de artículos, publicaciones y comentarios, recibirá notificaciones por correo electrónico para todos los nuevos artículos y publicaciones de la sección o el tema seleccionado y para todos los comentarios nuevos.
Para seguir un artículo o una publicación
- Vaya al artículo o la publicación que le interesa.
- Haga clic en Seguir.

Recibirá una notificación por correo electrónico cuando se agregue un nuevo comentario al artículo o la publicación, pero no cuando se actualice el contenido del artículo o la publicación.
Dejar de seguir el contenido
Puede dejar de seguir el contenido en cualquier momento si ya no desea recibir notificaciones. En el caso de secciones y temas, también puede modificar su suscripción si decide que desea recibir notificaciones solo para los nuevos artículos y publicaciones y no para todos los comentarios, o viceversa.
- En la sección o el tema, haga clic en Siguiendo y luego seleccione Dejar de seguir.

- En el artículo o la publicación, haga clic en Siguiendo.

El botón cambia a Dejar de seguir, lo que indica que ya no está siguiendo la publicación.
Ver y administrar sus suscripciones
Todas las suscripciones se pueden ver y modificar en un solo lugar. Es necesario haber iniciado sesión como usuario final para poder administrar sus suscripciones.
Las suscripciones se administran en Mis actividades en el Portal del cliente del centro de ayuda.
Para administrar sus suscripciones
- Haga clic en el icono de su perfil en la esquina superior derecha de cualquier página y luego haga clic en Actividades.
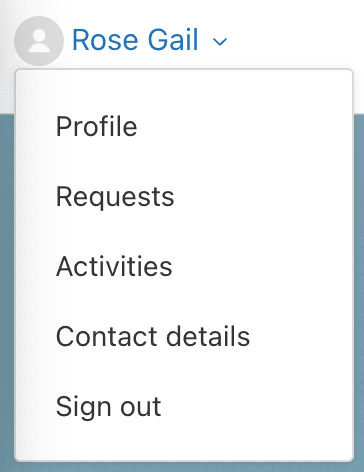 Nota: Es necesario haber iniciado sesión como usuario final para ver el vínculo.
Nota: Es necesario haber iniciado sesión como usuario final para ver el vínculo. - Haga clic en Siguiendo.

- Haga los cambios que desee a sus suscripciones.
Si cancela su suscripción, se eliminará la suscripción de la página.
Compartir vínculos a comentarios específicos
Es posible compartir un vínculo a un comentario en un artículo o una publicación para dirigir a los usuarios a la respuesta o solución que necesitan.
Para copiar un vínculo a un comentario específico
- Haga clic en el menú de opciones junto al comentario y luego seleccione Permalink.

- Haga clic en Copiar.
- Pegue el vínculo donde desea compartirlo.
Responder a las solicitudes de aprobación que tiene asignadas en calidad de usuario final
Las solicitudes de aprobación son solicitudes que hacen unos agentes en nombre de otros, o bien en nombre de usuarios finales. Para verlas y responder a ellas, los usuarios finales deben acudir al portal del cliente del centro de ayuda.
Acceder a las solicitudes de aprobación que tiene asignadas en calidad de usuario final
Para abrir directamente las solicitudes de aprobación y responder a ellas, los usuarios finales pueden usar los vínculos de los correos electrónicos de notificación donde se les comunica que hay tickets con aprobaciones solicitadas. Además, en el portal del cliente verán una lista de las solicitudes de aprobación que tienen asignadas y deben aprobar.
- Haga clic en el icono de su perfil en la esquina superior derecha de cualquier página del centro de ayuda y luego haga clic en Solicitudes de aprobación.
Responder a solicitudes de aprobación en calidad de usuario final
En el centro de ayuda, los usuarios finales pueden responder a solicitudes de aprobación y aprobarlas. Recibirán una notificación por correo electrónico cuando se solicite su aprobación.
Para responder a una solicitud de aprobación en calidad de usuario final
- En la notificación por correo electrónico, haga clic en Revisar solicitud.

Si aún no ha iniciado sesión, se le pedirá que lo haga en el centro de ayuda.
- Revise la solicitud y haga clic en Aprobar solicitud o Denegar solicitud.
